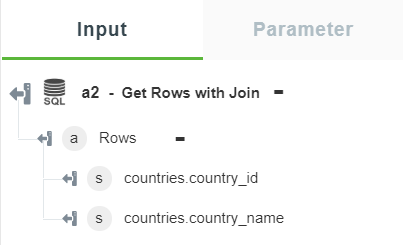Get Rows with Join
Use the Get Rows with Join action to retrieve rows by combining columns from one (self-join) or more tables based on matching SQL join clause.
The Get Rows with Join action does not support the following types of joins:
• Natural join
• Cross join
|
|
Equi join is supported on the join condition by using an equality operator with inner join.
|
Complete the following steps to use the Get Rows with Join action in your workflow:
1. Drag the Get Rows with Join action under SQL Connector to the canvas, place the pointer on the action, and then click  or double-click the action.
or double-click the action.
The Get Rows with Join window opens.
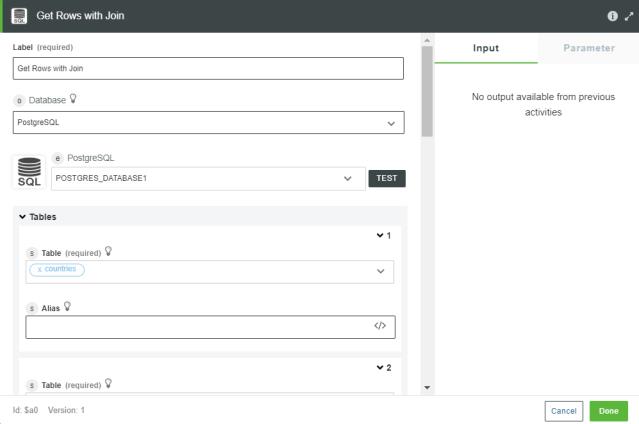
2. Edit the Label, if needed. By default, the label name is the same as the action name.
3. In the Database list, select the type of database that you want to connect:
◦ PostgreSQL
◦ SQL Server
◦ MySQL
◦ Oracle
4. Depending on the type of database that you selected, add the database connection. To add a new connection, refer to Add SQL Connector Connection.
If you have previously added a connection for the SQL Connector, select a connection from the list.
5. Under the Table group, do the following:
a. In the Table list, select the appropriate database table or view.
b. In the Alias field, enter an alias for the table. The alias is used to identify the table. This step is optional.
You must select a minimum of 2 tables. To add more than 2 tables, click Add. Alternatively, click |
6. In the Limit field, enter the number of rows that you want to retrieve. You can retrieve a maximum of 5000 rows at a time.
7. In the Skip field, enter the number of top rows that you want to skip from the result.
8. Under the Join group, in the Left Table list, select the table name or alias.
9. Under the Join Conditions group, do the following:
a. In the Join Type list, select one of the following options:
▪ Inner Join
▪ Left Outer Join
▪ Full Outer Join
▪ Right Outer Join
MySQL does not support full outer join. |
b. In the Right Table list, select the table name or alias.
c. In the Left Column list, select the column that you want on the left for the join condition.
In case of mapping, append the column name with the table name. For example, tablename.columnname. If you have specified the alias, append the column name with the alias. For example: alias.columnname.
d. In the Operator list, select the appropriate conditional operator.
e. In the Right Column list, select the column that you want on the right for the join condition.
In case of mapping, append the column name with the table name/alias. For example, tablename.columnname. If you have specified the alias, append the column name with the alias. For example: alias.columnname.
Click Add to add multiple join conditions. Alternatively, click  to delete any join condition that you added.
to delete any join condition that you added.
10. Under the Select Columns group, click Add, and do the following:
a. In the Column field, select the column that you want to display in the result.
In case of mapping, append the column name with the table name/alias. For example, tablename.columnname. If you have specified the alias, append the column name with the alias. For example: alias.columnname.
Click Add to add multiple columns. Alternatively, click  to delete any column that you added.
to delete any column that you added.
11. Under the Where group, in the Join Clauses by list, select one of the following options:
◦ AND — All conditions specified under the Attributes group must return true.
◦ OR — Either of the conditions specified under the Attributes group must return true.
12. Under the Attributes group, click Add, and do the following:
a. In the Attribute list, select the column that you want to filter.
In case of mapping, append the column name with the table name/alias. For example, tablename.columnname. If you have specified the alias, append the column name with the alias. For example: alias.columnname.
b. In the Operators list, select the appropriate conditional operator.
c. In the Value field, enter the value of the column for the filter.
Click Add to add multiple attributes to the join clause. Alternatively, click  to delete attributes.
to delete attributes.
If you add the same attributes and select AND in the Join Clauses by list, the attributes are joined by the OR operator.
13. Under the Order group, click Add, and do the following:
a. In the Column Name list, select the column by which you want to order the result.
In case of mapping, append the column name with the table name/alias. For example, tablename.columnname. If you have specified the alias, append the column name with the alias. For example: alias.columnname.
b. In the Order list, select ASCENDING or DESCENDING.
Click Add to add multiple columns to order the results. Alternatively, click  to delete the columns that you added to order.
to delete the columns that you added to order.
14. Click Done.
Output Schema
The output schema for the Get Rows with Join action returns multiple rows.
If you specified an alias for the table, then the output schema returns the rows in the alias.columnname format. If you do not specify an alias for the table, then the output schema returns the rows in the tablename.columnname format.
The following image shows the sample output schema: