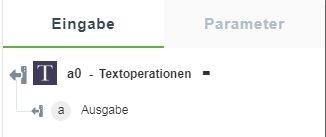Textoperationen
Mit dieser Aktion können Textoperationen ausgeführt werden.
Aktion "Textoperationen" verwenden
Um diese Aktion in einem Workflow verwenden zu können, müssen Sie sie mit ThingWorx Flow verbinden. Gehen Sie zum Herstellen einer Verbindung mit dem Fluss wie folgt vor:
1. Klicken Sie auf  , und ziehen Sie die Aktion Textoperationen unter dem Dienstprogramm Operationen in den Zeichenbereich, zeigen Sie mit der Maus auf die Aktion, und klicken Sie dann auf
, und ziehen Sie die Aktion Textoperationen unter dem Dienstprogramm Operationen in den Zeichenbereich, zeigen Sie mit der Maus auf die Aktion, und klicken Sie dann auf  . Oder: Doppelklicken Sie auf die Aktion. Das Verbindungsfenster "Textoperationen" wird geöffnet.
. Oder: Doppelklicken Sie auf die Aktion. Das Verbindungsfenster "Textoperationen" wird geöffnet.
2. Bearbeiten Sie bei Bedarf den Namen der Beschriftung. Standardmäßig ist der Beschriftungsname mit dem Aktionsnamen identisch.
3. Um eine Operation hinzuzufügen, wählen Sie eine Textoperation aus:
◦ Teilen – Teilt den Eingabetext mit dem vom Benutzer angegebenen Trennzeichen.
◦ Löschen – Entfernt vorangestellte und nachfolgende Leerzeichen aus dem Eingabetext.
◦ Abgleichen – Gleicht den angegebenen Text oder regulären Ausdruck (Regex) mit dem angegebenen Eingabetext ab.
◦ Ersetzen – Ersetzt ein Muster durch das angegebene Wort.
◦ Erster Buchstabe groß – Wandelt den ersten Buchstaben des angegebenen Eingabetextes in einen Großbuchstaben um.
◦ Kleinbuchstaben – Wandelt den angegebenen Eingabetext in Kleinbuchstaben um.
◦ Großbuchstaben – Wandelt den angegebenen Eingabetext in Großbuchstaben um.
◦ In Base64 konvertieren – Kodiert den angegebenen Eingabetext im Base64-Format.
◦ HTML-Entitäten mit Escape-Zeichen – Wandelt die Zeichen &, <, >, ", und ' in die entsprechenden HTML-Entitäten um.
◦ HTML-Entitäten ohne Escape-Zeichen – Wandelt die HTML-Entitäten in die entsprechenden Zeichen um.
◦ URL-Codierung – Kodiert die angegebene Textzeichenfolge als gültiges URI-Format (Uniform Resource Identifier).
◦ URL-Decodierung – Ruft die dekodierte Version der im URI-Format angegebenen Zeichenfolge ab.
◦ Teilzeichenfolge – Ruft die Teilzeichenfolge aus der angegebenen Eingabezeichenfolge ab.
◦ IndexOf – Gibt die Position des ersten Vorkommens der angegebenen Teilzeichenfolge im angegebenen Text zurück.
◦ Base64 decodieren – Dekodiert den im Base64-Format angegebenen Eingabetext.
◦ Diakritika entfernen – Entgratet Eingabetext, indem Buchstaben im Format "Lateinisch-1, Ergänzung" und "Lateinisch, erweitert-A" in einfache lateinische Buchstaben konvertiert und diakritische Kennzeichen entfernt werden.
◦ Auffüllen – Füllt Eingabetext auf der linken und rechten Seite auf, falls er kürzer als die Länge der Auffüllung ist. Auffüllungszeichen werden abgeschnitten, wenn sie nicht gleichmäßig durch die Länge geteilt werden können.
4. Geben Sie den Eingabetext an, und geben Sie Werte in die anderen Felder ein, je nach ausgewählter Operation.
5. Klicken Sie auf Fertig.
Textoperation "Teilen" verwenden
Verwenden Sie diese Operation, um den Eingabetext mit dem Trennzeichen zu teilen, das vom Benutzer angegeben wurde. Um die Textoperation "Teilen" zu verwenden, geben Sie die folgenden Details ein:
1. Eingabe – Der Eingabetext, für den die Teilungsoperation ausgeführt werden soll, z.B. "John,Sansa,Aarya".
2. Trennzeichen – Trennzeichenwert zum Teilen der Eingabe. Wenn das Trennzeichen ein regulärer Ausdruck ist, schließen Sie keine öffnenden und schließenden Escape-Zeichen ein.
3. Trennzeichen ist Regex – Geben Sie an, ob das eingegebene Trennzeichen Nur-Text oder ein regulärer Ausdruck (Regex) ist. Standardmäßig ist der Wert auf falsch festgelegt.
4. Klicken Sie auf das Pluszeichen (+), um die weiteren Felder anzuzeigen, und geben Sie dann die folgenden Details ein.
Trennzeichen-Regex-Modifizierer – Wählen Sie den Regex-Modifizierer für das angegebene Trennzeichen aus. Der Wert für dieses Feld wird nur dann berücksichtigt, wenn das Feld Trennzeichen ist Regex auf wahr festgelegt ist.
5. Klicken Sie auf Fertig.
Textoperation "Abschneiden" verwenden
Verwenden Sie diese Operation, um vorangestellte und nachfolgende Leerzeichen aus dem Eingabetext zu entfernen. Um die Textoperation "Abschneiden" zu verwenden, geben Sie im Feld Eingabe den Eingabetext ein, der Sie abschneiden möchten. und klicken Sie auf Fertig.
Textoperation "Abgleichen" verwenden
Verwenden Sie diese Operation, um den angegebenen Text oder regulären Ausdruck mit dem angegebenen Eingabetext abzugleichen. Um die Textoperation "Abgleichen" zu verwenden, geben Sie die folgenden Details ein:
1. Eingabe – Der Eingabetext, für den die Abgleichsoperation durchgeführt werden soll.
2. Regex abgleichen – Das Regex-Muster, das mit dem angegebenen Eingabetext abgeglichen werden soll.
3. Klicken Sie auf das Pluszeichen (+), um die weiteren Felder anzuzeigen, und geben Sie dann die folgenden Details ein.
Regex-Modifizierer – Wählen Sie den Trennzeichen-Regex-Modifizierer für das angegebene Regex-Muster aus.
4. Klicken Sie auf Fertig.
Textoperation "Ersetzen" verwenden
Verwenden Sie diese Operation, um ein Muster (Sequenz von Wörtern) durch das angegebene Wort zu ersetzen. Um die Textoperation "Ersetzen" zu verwenden, geben Sie die folgenden Details ein:
1. Eingabe – Der Eingabetext, für den die Ersetzungsoperation durchgeführt werden soll.
2. Muster – Das Muster (Sequenz von Wörtern), das ersetzt werden soll. Sie können dieses Muster als einfachen Text oder in Form eines regulären Ausdrucks eingeben.
3. Muster ist Regex – Geben Sie an, ob das Muster ein regulärer Ausdruck ist.
4. Klicken Sie auf das Pluszeichen (+), um die weiteren Felder anzuzeigen, und geben Sie dann die folgenden Details ein.
◦ Muster-Regex-Modifizierer – Der Regex-Modifizierer für das angegebene Regex-Muster. Der Wert für dieses Feld gilt nur, wenn das Feld Muster ist Regex auf wahr festgelegt ist.
◦ Ersetzen durch – Der Wert, durch den Sie das angegebene Muster ersetzen möchten. Lassen Sie dieses Feld leer, falls Sie das angegebene Muster löschen möchten, statt es durch andere Wörter zu ersetzen.
5. Klicken Sie auf Fertig.
Textoperation "Erster Buchstabe groß" verwenden
Verwenden Sie diese Operation, um das erste Zeichen einer Zeichenfolge in Großbuchstaben und die verbleibenden Zeichen in Kleinbuchstaben zu schreiben. Um die Textoperation "Erster Buchstabe groß" zu verwenden, geben Sie im Feld Eingabe den Eingabetext ein, den Sie mit großen Anfangsbuchstaben schreiben möchten, und klicken Sie auf Fertig.
Textoperation "Kleinbuchstaben" verwenden
Verwenden Sie diese Operation, um den angegebenen Eingabetext in Kleinbuchstaben umzuwandeln. Um die Textoperation "Kleinbuchstaben" zu verwenden, geben Sie im Feld Eingabe den Eingabetext ein, der in Kleinbuchstaben umgewandelt werden soll, und klicken Sie auf Fertig.
Textoperation "Großbuchstaben" verwenden
Verwenden Sie diese Operation, um den angegebenen Eingabetext in Großbuchstaben umzuwandeln. Um die Textoperation "Großbuchstaben" zu verwenden, geben Sie im Feld Eingabe den Eingabetext ein, der in Großbuchstaben umgewandelt werden soll, und klicken Sie auf Fertig.
Textoperation "In Base64 konvertieren" verwenden
Verwenden Sie diese Operation, um den angegebenen Eingabetext im Base64-Format zu kodieren. Um die Textoperation "In Base64 konvertieren" zu verwenden, geben Sie im Feld Eingabe den Eingabetext ein, der im Base64-Format kodiert werden soll, und klicken Sie auf Fertig.
Textoperation "HTML-Entitäten mit Escape-Zeichen" verwenden
Verwenden Sie diese Operation, um die Zeichen &, <, >, " und ' in die entsprechenden HTML-Entitäten umzuwandeln. Um die Textoperation "HTML-Entitäten mit Escape-Zeichen" zu verwenden, geben Sie im Feld Eingabe den Eingabetext ein, der in die entsprechenden HTML-Entitäten umgewandelt werden soll, und klicken Sie auf Fertig.
Textoperation "HTML-Entitäten ohne Escape-Zeichen" verwenden
Verwenden Sie diese Operation, um die HTML-Entitäten in die entsprechenden Zeichen umzuwandeln. Diese Operation beispielsweise wandelt die HTML-Entitäten &, <, >, " und ' in der Zeichenfolge in die entsprechenden Zeichen um. Um die Textoperation "HTML-Entitäten ohne Escape-Zeichen" zu verwenden, geben Sie im Feld Eingabe die HTML-Entitäten ein, die in die entsprechenden Textzeichen umgewandelt werden sollen, und klicken Sie dann auf Fertig.
Operation "URL codieren" verwenden
Verwenden Sie diese Operation, um die angegebene Textzeichenfolge als gültiges URI-Format (Uniform Resource Identifier) zu kodieren. Um die Operation "URL codieren" zu verwenden, geben Sie im Feld Eingabe den Eingabetext ein, den Sie kodieren möchten, und klicken Sie dann auf Fertig.
Operation "URL decodieren" verwenden
Verwenden Sie diese Operation, um die dekodierte Version der im URI-Format angegebenen Zeichenfolge zu erhalten. Um die Operation "URL decodieren" zu verwenden, geben Sie im Feld Eingabe den Eingabetext ein, dessen dekodierte Version Sie erhalten möchten, und klicken Sie dann auf Fertig.
Operation "Teilzeichenfolge" verwenden
Verwenden Sie diese Operation, um die Teilzeichenfolge aus der angegebenen Eingabezeichenfolge abzurufen. Um die Operation "Teilzeichenfolge" zu verwenden, geben Sie die folgenden Details ein:
1. Eingabe – Der Eingabetext, für den die Operation "Teilzeichenfolge" durchgeführt werden soll.
2. Startposition – Die gewünschte Startposition der Teilzeichenfolge.
3. Endposition – Die gewünschte Endposition der Teilzeichenfolge.
4. Klicken Sie auf Fertig.
Operation "Index von" verwenden
Verwenden Sie diese Operation, um die Teilzeichenfolge aus der angegebenen Eingabezeichenfolge abzurufen. Um die Operation "Index von" zu verwenden, geben Sie die folgenden Details ein:
1. Eingabe – Der Eingabetext, für den die Operation "Index von" durchgeführt werden soll.
2. Suchen nach – Geben Sie den Text ein, nach dem gesucht werden soll.
3. Klicken Sie auf Fertig.
Operation "Base64 decodieren" verwenden
Verwenden Sie diese Operation, um den im Base64-Format angegebenen Eingabetext zu dekodieren. Um die Textoperation "Base64 decodieren" zu verwenden, geben Sie im Feld Eingabe den Eingabetext ein, den Sie dekodieren möchten, und klicken Sie auf Fertig.
Operation "Entgraten" verwenden
Verwenden Sie diese Operation, um Eingabetext zu entgraten, indem Buchstaben im Format "Lateinisch-1, Ergänzung" und "Lateinisch, erweitert-A" in einfache lateinische Buchstaben konvertiert und diakritische Kennzeichen entfernt werden. Um die Operation "Entgraten" zu verwenden, geben Sie im Feld Eingabe den Eingabetext ein, den Sie entgraten möchten, und klicken Sie dann auf Fertig.
Operation "Auffüllen" verwenden
Verwenden Sie diese Operation, um den Eingabetext auf der linken und rechten Seite aufzufüllen, falls er kürzer als die Länge der Auffüllung ist. Um die Operation "Auffüllen" zu verwenden, geben Sie die folgenden Details ein:
1. Eingabe – Der Eingabetext, für den die Auffülloperation durchgeführt werden soll.
2. Länge der Auffüllung – Geben Sie die erforderliche Auffüllungslänge an.
3. Klicken Sie auf das Pluszeichen (+), um die weiteren Felder anzuzeigen.
Aufzufüllende Zeichenfolge – Geben Sie die Zeichenfolge ein, die Sie auffüllen möchten.
4. Klicken Sie auf Fertig.
Ausgabeschema
Die Aktion "Textoperationen" gibt ein Ausgabeschema wie in der folgenden Abbildung dargestellt zurück: