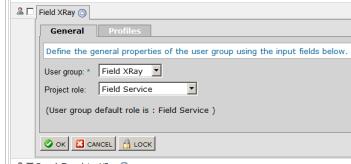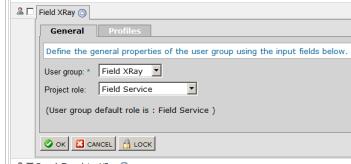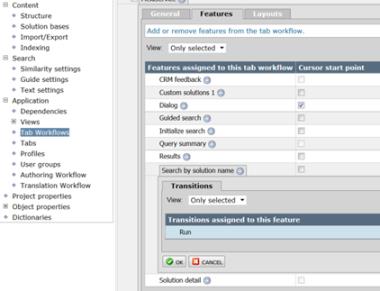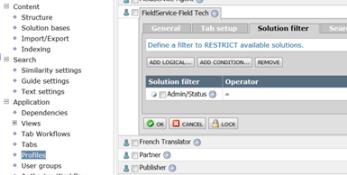Configuring SKD
Use the following procedures to configure an SKD system to be able to share solution information with ThingWorx.
Configure J2EE and Update the Same Origin Policy
1. Disable and then re-enable token authentication.
2. Remove security constraints for web.xml in SKD.
3. In the SKD file <SKD loadpoint>/tomcat/webapps/wservice/WEB-INF/web.xml, comment the following sections:
<!--
<security-constraint>
<web-resource-collection>
<web-resource-name>Login servlet</web-resource-name>
<description/>
<url-pattern>/services/*</url-pattern>
<http-method>GET</http-method>
<http-method>POST</http-method>
</web-resource-collection>
<auth-constraint>
<role-name>*</role-name>
</auth-constraint>
<user-data-constraint>
<transport-guarantee>NONE</transport-guarantee>
</user-data-constraint>
</security-constraint>
<login-config>
<auth-method>BASIC</auth-method>
</login-config>
<security-role>
<description/>
<role-name>*</role-name>
</security-role>
-->
4. Change the Same Origin policy in SKD to enable loading of SKD content in ThingWorx mashups. Update the following SKD file and make the following “same origin” line a comment line:
<SKD loadpoint>/tomcat/webapps/advisor/includes/nocache.jsp
For example:
lt&;%
// don't cache any reponse.
response.setHeader("Pragma", "No-cache");
response.setDateHeader("Last-Modified", System.currentTimeMillis());
response.setDateHeader("Expires", 0);
if (request.getProtocol().equals("HTTP/1.1"))
response.setHeader("Cache-Control", "no-store, no-cache, must-revalidate, private");
response.setHeader("P3P", "ALL ADM DEV PSAi COM OUR OTRo STP IND ONL");
// KAI-9166
// response.setHeader("X-Frame-Options", "SAMEORIGIN");
5. Restart SKD.
Activate Search by Solution ID
1. In SKD, click PTC Servigistics KM Studio to display the available projects.
2. Click “Radiology Viewer” to open that project.
3. In the left pane, choose > to list the defined user groups.
4. Expand the entry for “Field XRay”. On the General tab, ensure “Field Service” is the selected value for Project role.
5. In the left pane, choose > to list the defined tab workflows.
6. Expand the entry for “FieldService” and select the Features tab. Specify “Run” for Search by Solution Name and click OK.
Assign Viewing Rights to FieldService Profile
1. In the left pane, choose > to list the defined user groups again.
2. Expand the entry for “Field XRay” and select the Profiles tab. Verify the FieldService-FieldTech profile is assigned to the user group.
3. In the left pane, choose > to list the defined profiles.
4. Expand the entry for “FieldService-FieldTech” and select the Solution filter tab. Select Admin/Status and click Remove to remove the filter.
5. Click OK and log back in to ThingWorx. Users in the group will now be able to view solutions.