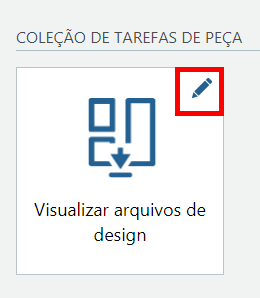Opção | Explicação |
Formatos de arquivo de design a exibir | Essa opção está disponível somente quando o atributo Design Files é selecionado. Defina os formatos de arquivo de design a serem exibidos na tarefa. Separe os formatos com um espaço. Para exibir todos os formatos, deixe a caixa em branco. |
Habilitar exportação | Selecione Sim para incluir um botão Exportar tudo. Pode ser que nem todos os itens apareçam na tabela. Por isso, o usuário tem a opção de exportar a lista completa para um arquivo CSV (*.csv). | Se o arquivo CSV gerado é aberto com o Microsoft Excel, os zeros do início dos números de item não aparecem. Abra o arquivo com outras ferramentas de planilha para ver os números de item corretamente. |
|
Relacionamentos de arquivo de design a exibir | Selecione o relacionamento a ser exibido. Cada opção exibe o relacionamento entre o arquivo de design e o objeto no Windchill. Para a Visualizar lista de peças, esta opção está disponível quando o atributo Design Files estiver selecionado. Os relacionamentos marcados com um asterisco (*) aplicam-se somente a peças. • Descrito por* — Relacionamento de peças e documentos específico da versão. Para algumas documentações de produto, a versão de uma peça é descrita somente por uma versão do documento. • Documentos de referência* — Relacionamento de peças de documentos independente da versão. Para algumas documentações de produto, a versão de liberação mais recente do documento deve estar conectada com a peça. • Anexo — Anexos são mais indicados para estes casos: ◦ O conteúdo corresponde diretamente ao conteúdo principal ou é derivado dele, como um arquivo de imagem gerado a partir de uma ilustração técnica. ◦ Quando não é necessário controle de versão, processos de fluxo de trabalho, ou configurações de controle de acesso personalizadas para o conteúdo. • Representação — Associada a documentos CAD ou peças quando um documento CAD é enviado para publicação. |
Fazer download quando a busca for concluída | Selecione Sim se você deseja fazer download automaticamente de documentos. Para obter os arquivos, pode ser necessário desabilitar o bloqueador de janelas popup para o ThingWorx Navigate. |
Formato do desenho para download | Essa opção está disponível somente quando o atributo Drawing Files é selecionado. Especifique o formato de arquivos para download. Separe os formatos com um espaço. Os formatos com suporte são PDF, DXF, PLT e CGM. Se houver vários desenhos de um tipo específico disponíveis para uma peça, o mais recente é resgatado. O formatos de arquivo são resgatados na ordem em que o administrador de negócios define na página de adaptação da tarefa. |
Conteúdo do arquivo para download | Selecione o conteúdo a ser exibido: uma representação do arquivo ou o formato de arquivo nativo. |
Formatos a exibir | Defina os formatos de arquivo a serem exibidos na tarefa. Separe os formatos com um espaço. Para exibir todos os formatos, deixe a caixa em branco. |
Máximo de itens na tabela | Limite o número de itens em uma tabela. | Em Visualizar lista de peças, ao definir o número de itens na tabela como maior que 500, pode ocorrer redução no desempenho. Ao definir o número de itens na tabela como maior que 5.000, ocorrerá uma redução significativa no desempenho. |
|
Máximo de linhas na tabela | Limite o número de itens em uma tabela. |
Preferência para download de arquivos | Defina sua preferência para arquivos de desenho. Por exemplo, se você especificar PDF DXF CGM, a busca por arquivos PDF será feita primeiramente. Se um arquivo PDF for encontrado, ele será baixado por download e a busca termina. Se não, será feita uma busca por arquivos DXF e assim por diante. Separe os formatos com um espaço. Os formatos com suporte são PDF, DXF, PLT e CGM. |
Selecionar atributos a exibir | Selecione e reordene os atributos para cada item. |
Selecionar atributos a exibir | Selecione e reordene os atributos para cada item. Em Visualizar lista de peças, selecione os atributos Design Files e Drawing Files a fim de fornecer links aos usuários para que eles possam fazer download diretamente de alguns ou todos os arquivos de design e de desenho. |
Definir o nível de expansão default da árvore de estruturas | Defina o número default de níveis para exibir quando a estrutura da peça é carregada. O default predefinido é 3. O usuário pode expandir os níveis juntados. | Para estruturas grandes, definir um default como maior que 3 pode impactar o desempenho do carregamento inicial. |
|
Exibir botão “Exportar tudo”? | Selecione Sim para incluir um botão Exportar tudo. Pode ser que nem todos os itens apareçam na tabela. Por isso, o usuário tem a opção de exportar a lista completa para um arquivo CSV (*.csv). | • Se o arquivo CSV gerado é aberto com o Microsoft Excel, os zeros do início dos números de item não aparecem. Abra o arquivo com outras ferramentas de planilha para ver os números de item corretamente. • O arquivo CSV não tem suporte para as colunas de arquivos de desenho e de design da tabela Visualizar lista de peças. Estas colunas contêm links para o download destes arquivos. |
|
 no canto superior direito da tarefa. Uma lista de opções de adaptação aparece para a tarefa selecionada.
no canto superior direito da tarefa. Uma lista de opções de adaptação aparece para a tarefa selecionada. no canto superior direito da tarefa. Uma lista de opções de adaptação aparece para a tarefa selecionada.
no canto superior direito da tarefa. Uma lista de opções de adaptação aparece para a tarefa selecionada.