タスクに固有のオプションの調整は、タスクの調整ページで実行できます。ThingWorx Navigate ランディングページで、タスクの右上隅にある  をクリックします。選択したタスクの調整オプションのリストが表示されます。
をクリックします。選択したタスクの調整オプションのリストが表示されます。
 をクリックします。選択したタスクの調整オプションのリストが表示されます。
をクリックします。選択したタスクの調整オプションのリストが表示されます。 をクリックします。選択したタスクの調整オプションのリストが表示されます。
をクリックします。選択したタスクの調整オプションのリストが表示されます。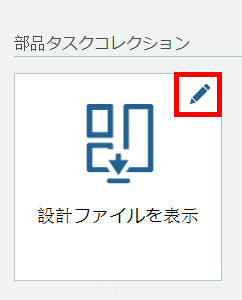
タスク | オプション |
設計ファイルを表示 | • 表示するフォーマット • 表示する設計ファイルの関係 |
図面を表示 | • ファイルのダウンロードのプリファレンス |
部品プロパティを表示 | • 表示する属性を選択 |
部品リストを表示 | • テーブル内の最大アイテム数 • "すべてエクスポート" ボタンを表示しますか? • 表示する属性を選択 • 表示する設計ファイルフォーマット • 表示する設計ファイルの関係 • ダウンロードする図面フォーマット |
部品構造を表示 | • 構造ツリーのデフォルトの展開レベルを設定 • 表示する属性を選択 |
ドキュメントを表示 | • 表示する属性を選択 • サーチ完了時にダウンロード • ダウンロードするファイルコンテンツ |
ドキュメント構造を表示 | • 表示する属性を選択 |
My タスク: タスクリスト | • 最大テーブル行数 • エクスポートを有効化 • 表示する属性を選択 |
My タスク: タスク ID | • 表示する属性を選択 |
My タスク: タイル | • 表示する属性を選択 |
My タスク: 属性 | • 表示する属性を選択 |
My タスク: 追加の属性 | • 表示する属性を選択 |
My タスク: 添付資料 | • 最大テーブル行数 • 表示する属性を選択 |
My タスク: 変更適用アイテム | • 最大テーブル行数 • エクスポートを有効化 • 表示する属性を選択 |
My タスク: アクティビティ | • 最大テーブル行数 • 表示する属性を選択 |
• 「部品構造を表示」および「ドキュメント構造を表示」では、調整ページで設定されているように、ツリー階層が最初の属性列に関連付けられます。 ユーザーは、タスクを表示するときに属性列を移動したり非表示にしたりできます。「部品構造を表示」または「ドキュメント構造を表示」タスクで最初の列を移動したり非表示にしたりすると、それに応じてツリー階層が移動したり、非表示になります。これは、最初の列を移動したり非表示にした特定のユーザーにのみ有効であり、その他のユーザーには適用されません。 • 「My タスク」の調整ページには、変更リクエストタスクの各コンポーネントを調整するためのセクションがあります。各セクションには、そのセクションで調整できる、コンポーネントのページ上の位置を示すイメージが表示されます。 「添付資料」および「変更適用アイテム」のイメージには、変更リクエストタスクの「詳細」タブに表示されるコンポーネントが表示されます。ただし、これらのコンポーネントに対して「テーブル内の最大アイテム数」を調整すると、「添付資料」タブまたは「変更適用アイテム」タブに表示されるアイテムの数のみが影響を受けます。「詳細」タブには、「添付資料」および「変更適用アイテム」の下に、常に最大 5 つのアイテムが表示されます。 |
オプション | 説明 | ||
表示する設計ファイルフォーマット | このオプションは、Design Files 属性が選択されている場合のみ使用できます。 そのタスクで表示する設計ファイルフォーマットを設定します。複数のフォーマットはスペースで区切ります。すべてのフォーマットを表示するには、このボックスを空のままにします。 | ||
エクスポートを有効化 | 「すべてエクスポート」ボタンを含めるには「はい」を選択します。すべてのアイテムがテーブルに表示されているわけではないので、完全なリストを CSV (*.csv) ファイルにエクスポートするオプションをユーザーに提供できます。
| ||
表示する設計ファイルの関係 | 表示する関係を選択します。各オプションは、設計ファイルと Windchill 内のオブジェクト間の関係を示しています。 「部品リストを表示」では、このオプションは Design Files 属性が選択されている場合に使用できます。 アスタリスク (*) が付いている関係は部品のみに適用されます。 • 「詳細」* - バージョン固有の部品とドキュメントの関係。一部の製品ドキュメントでは、部品のバージョンがドキュメントの 1 つのバージョンのみによって説明されています。 • 「参照ドキュメント」* - バージョンに依存しない部品とドキュメントの関係。一部の製品ドキュメントでは、ドキュメントの最新リリースバージョンが部品に関連付けられている必要があります。 • 「添付ファイル」 - 以下の場合には添付ファイルを使用するのが最も適しています。 ◦ 直接的に相互関連があるコンテンツか、プライマリコンテンツから派生したコンテンツ (テクニカルイラストレーションから生成されたイメージファイルなど) がある。 ◦ コンテンツにバージョン管理、ワークフロープロセス、またはカスタマイズされたアクセス制御設定を使用する必要がない。 • 「表示」 - CAD ドキュメントがパブリッシングのために送信されるときに、CAD ドキュメントまたは部品に関連付けられます。 | ||
サーチ完了時にダウンロード | ドキュメントを自動的にダウンロードする場合、「はい」を選択します。ファイルを取得するには、ThingWorx Navigate でのポップアップブロッカーを無効にする必要があります。 | ||
ダウンロードする図面フォーマット | このオプションは、Drawing Files 属性が選択されている場合のみ使用できます。 ダウンロードするファイルフォーマットを指定します。複数のフォーマットはスペースで区切ります。サポートされるフォーマットは PDF、DXF、PLT、CGM です。 1 つの部品に同じタイプの図面が複数存在する場合、最新の図面が読み込まれます。ファイルフォーマットは、ビジネス管理者がそのタスクの調整ページで設定した順序で読み込まれます。 | ||
ダウンロードするファイルコンテンツ | 表示するコンテンツ (ファイルの表現、あるいはネイティブファイルフォーマット) を選択します。 | ||
表示するフォーマット | そのタスクで表示するファイルフォーマットを設定します。複数のフォーマットはスペースで区切ります。すべてのフォーマットを表示するには、このボックスを空のままにします。 | ||
テーブル内の最大アイテム数 | テーブル内のアイテムの数を制限します。
| ||
最大テーブル行数 | テーブル内のアイテムの数を制限します。 | ||
ファイルのダウンロードのプリファレンス | 図面ファイルのプリファレンスを設定します。たとえば、PDF DXF CGM を指定した場合、最初に PDF ファイルがサーチされます。PDF ファイルが見つかった場合、そのファイルがダウンロードされ、サーチは終了します。見つからなかった場合、DXF ファイルがサーチされ、以降も同様の処理が行われます。複数のフォーマットはスペースで区切ります。サポートされるフォーマットは PDF、DXF、PLT、CGM です。 | ||
表示する属性を選択 | 各アイテムの属性を選択して順序変更します。 | ||
表示する属性を選択 | 各アイテムの属性を選択して順序変更します。 一部またはすべての設計および図面ファイルを直接ダウンロードするためのリンクをユーザーに提供するには、「部品リストを表示」で Design Files および Drawing Files 属性を選択します。 | ||
構造ツリーのデフォルトの展開レベルを設定 | 部品構造がロードされたときに表示するレベルのデフォルト数を定義します。既成で設定されているデフォルト値は 3 です。 ユーザーは、折りたたまれたレベルを展開できます。
| ||
"すべてエクスポート" ボタンを表示しますか? | 「すべてエクスポート」ボタンを含めるには「はい」を選択します。すべてのアイテムがテーブルに表示されているわけではないので、完全なリストを CSV (*.csv) ファイルにエクスポートするオプションをユーザーに提供できます。
|