ThingWorx Navigate のライセンス取得
インストールが正常に完了した後は、「ThingWorx Navigate ライセンスのセットアップ」ツールが自動的に開きます。このツールに従ってライセンスをダウンロードして展開できます。ツールのファイル名は、オペレーティングシステムによって ThingworxNavigateLicensingConfigurator-{version}-Windows-installer.exe または ThingworxNavigateLicensingConfigurator-{version}-Linux-x64-installer.run になります。
「ThingWorx Navigate ライセンスのセットアップ」を手動で開く必要がある場合は、次の場所で見つけることができます。
<Navigate_installation_Directory>\ThingworxNavigate\NavigateInstallers
ライセンスを取得する方法は、ご自分のサイトにインターネット接続があるかどうかによって異なります。どちらの方法でも、PTC サポートサイト用の資格証明が必要です。
インターネット接続があるシステムでのライセンス取得
サイトにインターネット接続がある場合、PTC ライセンスサーバーに接続することによって自動的にライセンスを取得できます。
1. 「ライセンスを設定」ページで、「はい、接続されています」を選択してから、「次へ」をクリックします。
2. 「ライセンスサーバーに接続」ページで、以下に示す PTC サポートの資格証明を入力します。
◦ 「ユーザー名」 - 通常は電子メールアドレス
◦ 「パスワード」
3. 接続の「タイムアウト (秒)」を入力します。
4. 「ThingWorx 接続」ページで、「ここをクリックしてアプリケーションキーを取得」というリンクをクリックします。認証ダイアログボックスで、ThingWorx 管理者の資格証明を入力します。ブラウザウィンドウで ThingWorx Composer を開きます。
5. 「ブラウズ」タブの「セキュリティ」で、「アプリケーションキー」をクリックします。右側に、アプリケーションキーのリストが表示されます。
6. アプリケーションキーの名前をクリックして開きます。
7. 「キー ID」の値をコピーします。
8. 「ThingWorx Navigate ライセンスのセットアップ」ツールに戻り、「アプリケーションキー ID」の横のボックスに値を貼り付けます。
| エラーが発生した場合は、入力した「アプリケーションキー ID」の有効期限を検証します。 |
9. 「次へ」をクリックします。アプリケーションキーが検証されます。
10. 「次へ」をクリックします。ライセンスが展開されます。
インターネット接続がないシステムでのライセンス取得
インストール中に、ThingWorx インスタンス用にデバイス ID が生成されています。PTC ライセンス管理サイトからライセンスを生成するにはこのデバイス ID が必要です。次に、ThingWorx Navigate をインストールしたサーバーにファイルをインポートします。
1. 「ライセンスを設定」ページで、「このシステムはインターネットに接続されていません」を選択し、「次へ」をクリックします。「ThingWorx Navigate ライセンスファイルをインポート」ページが開きます。
2. ライセンスファイルを取得するには、次の手順に従います。
a. 「使用しているデバイス ID」フィールドに示されているデバイス ID をコピーします。
b. インターネット接続があるコンピュータから、
ライセンス管理サイトにアクセスします。
c. ThingWorx / ThingWorx Navigate / Windchill のセクションを見つけます。
d. 「製品を選択」で、インストールしたリリースを選択します。
e. 「デバイス ID を入力」に、手順 a でコピーしたデバイス ID を貼り付けます。
f. 「ダウンロード」をクリックします。生成されたライセンスファイルへのリンクを含む電子メールが送信されます。このプロセスには 1、2 分かかります。ダウンロードしたライセンスファイルを取得するには、リンクをクリックします。
g. ダウンロードしたライセンスファイルの名前を license_capability_response.bin に変更して、名前変更後のライセンスを、ThingWorx Navigate がインストールされているサーバーに返します。
3. ライセンスツールに戻り、
「ライセンスファイルを指定」で

をクリックし、
license_capability_response.bin をブラウズします。
4. 「次へ」をクリックします。
5. 「ThingWorx 接続」ページで、「ここをクリックしてアプリケーションキーを取得」というリンクをクリックします。ブラウザウィンドウで ThingWorx Composer を開きます。
6. 「ブラウズ」タブの「セキュリティ」で、「アプリケーションキー」をクリックします。右側に、アプリケーションキーのリストが表示されます。
7. アプリケーションキーの名前をクリックして開きます。
8. 「キー ID」の値をコピーします。
9. 「ThingWorx Navigate ライセンスのセットアップ」ツールに戻り、「アプリケーションキー ID」の横のボックスに値を貼り付けます。
10. 「次へ」をクリックします。アプリケーションキーが検証されます。
11. 「次へ」をクリックします。ライセンスが展開されます。
次の手順
ThingWorx Navigate の既存のセットアップ用にライセンスをアップデートしている場合、以上で完了です。
ThingWorx Navigate を初めてセットアップしている場合は、さらにコンフィギュレーションを行います。
• 「今すぐ設定」 - お使いのシステムがコンフィギュレーションの必要条件をすべて満たしており、セットアップを続行します。これを実行しましょう。このチェックボックスをオンにし、「閉じる」をクリックします。コンフィギュレーションツールが自動的に開きます。
• 後で設定 - 後でコンフィギュレーションに戻る場合には、「今すぐ設定」チェックボックスをオフにして、「閉じる」をクリックします。
| ThingWorx Navigate はコンフィギュレーションが完了するまで使用できません。 |
詳細な設定手順については、
ThingWorx Navigate の設定のトピックを参照してください。


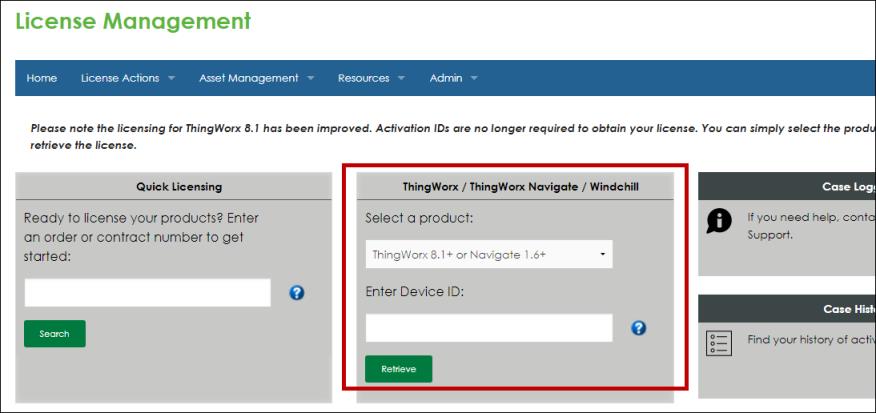
 をクリックし、license_capability_response.bin をブラウズします。
をクリックし、license_capability_response.bin をブラウズします。