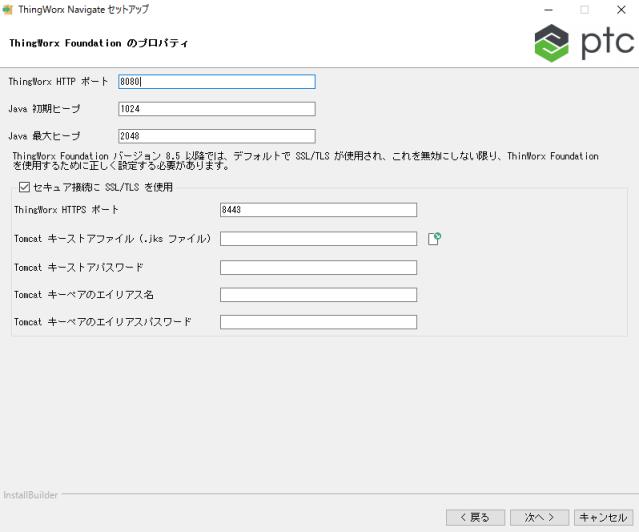ThingWorx Navigate のインストール
さっそく始めましょう。「ThingWorx Navigate Setup」インストールツールを使用して、ThingWorx Navigate およびその他の必要なソフトウェアをインストールします。以下のセクションには、システムを設定するための詳細情報が記載されています。
インストールツールを開く
ダウンロードしたインストールパッケージに応じて、ダウンロードを解凍してインストーラファイルを開きます。
• Windows (Microsoft SQL 使用) の場合 - ThingworxNavigate-MSSQL-<version>-Windows-installer.exe
• Windows (PostgreSQL 使用) の場合 - ThingworxNavigate-Postgres-<version>-Windows-installer.exe
• Linux (Microsoft SQL 使用) の場合 - ThingworxNavigate-MSSQL-<version>-Linux-x64-installer.run
• Linux (PostgreSQL 使用) の場合 - ThingworxNavigate-Postgres-<version>-Linux-x64-installer.run
Windows の場合、ファイルをダブルクリックして「ThingWorx Navigate セットアップ」ツールを開きます。
Linux の場合、「ThingWorx Navigate セットアップ」は必ずルートユーザーで実行します。
ThingWorx Navigate へようこそ
ThingWorx Navigate のインストールから始めましょう。「次へ」をクリックして開始します。
インストールの準備
まず、すべての必要条件を満たしていることを確認します。
• システムおよびソフトウェアの要件
• 割り当てられたオーナーを使用して作成した、新規 Microsoft SQL データベースまたは PostgreSQL データベースのサーバー情報。データベース作成の詳細については、
必要条件のトピックを参照してください。
「次へ」をクリックします。
このインストーラのアプリケーション
このインストールツールを使用して、ThingWorx Navigate を実行するために必要なすべてのアプリケーションをインストールできます。
• Apache Tomcat
• ThingWorx Foundation
• ThingWorx Navigate
• ThingWorx Integration Runtime
「次へ」をクリックします。
ライセンス契約
1. ライセンス契約を読み、「同意します」を選択します。ライセンス契約のコピーは印刷できます。
2. 「次へ」をクリックします。
インストール場所
「インストール先」ページで、インストールする場所を決定します。
1. 「パス」の横で、

をクリックして場所を設定するか、デフォルトの場所を受け入れます。
◦ Windows - C:\Program Files (x86)
◦ Linux - /opt
少なくとも 100 ギガバイトのディスク空き容量がある場所に ThingWorx Navigate をインストールしてください。
2. 「次へ」をクリックします。
ThingWorx 管理者ユーザーパスワードの設定
1. ThingWorx 管理者アカウントのパスワードを設定します。パスワードが 14 から 28 文字の長さで、大文字と小文字、数字、および記号が混在することを確認してください。ユーザーパスワードの設定に関するガイドラインについては、
ThingWorx ヘルプの
「ユーザーパスワード」のトピックを参照してください。
2. 「次へ」をクリックします。
ThingWorx Foundation のプロパティ
次の手順に従って、ThingWorx Foundation との接続を設定します。
1. 「ThingWorx HTTP ポート」を指定します。デフォルトのポート番号は 8080 です。サポートされているポートの範囲は 00 から 9999 です。入力したポートがその他のインストールにまだ使用されていないことを確認してください。
2. 「Java 初期ヒープ」および「Java 最大ヒープ」のフィールドでは、デフォルト値 1024 と 2048 をそれぞれ受け入れます。
3. セキュア接続を設定するために、「セキュア接続に SSL/TLS を使用」チェックボックスがデフォルトでオンになっています。SSL/TLS を使用するように ThingWorx を設定しない場合は、「セキュア接続に SSL/TLS を使用」チェックボックスをオフにし、「次へ」をクリックして、「PostgreSQL 接続情報/Microsoft SQL 接続情報」のセクションに進んでください。
4. 以降のフィールドに情報を入力する前に、正しい Keystore ファイルとキーペアファイルを準備してあることを確認してください。
詳細な背景情報については、このテクニカルサポートの
アーティクルを参照してください。
◦ 「Tomcat キーストアファイル (.jks ファイル)」 - Java keytool コマンドを使用して、Apache Tomcat SSL キーストアを JKS フォーマット (*.jks) で作成します。
ファイルの準備が完了したので、以下の手順で必要な情報を提供できます。
5. 「ThingWorx HTTPS ポート」に、ポート番号を入力します。これは「ThingWorx HTTP ポート」とは別のポートであることを確認します。
6. 「Tomcat キーストアファイル」の横の

をクリックします。手順 4 で作成した KeyStore ファイルをブラウズして、
「OK」をクリックします。
7. 「Tomcat キーストアパスワード」に、Tomcat KeyStore ファイルの作成時に定義したパスワードを入力します。
8. 「Tomcat キーペアのエイリアス名」に、Tomcat SSL KeyStore ファイルの作成時に指定したエイリアス名を入力します。
9. 「Tomcat キーペアのエイリアスパスワード」に、Tomcat SSL KeyStore ファイルのキーペアのパスワードを入力します。
| ここに入力した情報は、ThingWorx Integration Runtime 用の JSON (*.json) ファイルに入力されます。この情報は、SSL/TLS が設定されている場合に ThingWorx への接続に使用されます。 |
10. 「次へ」をクリックします。
PostgreSQL/Microsoft SQL の接続情報の追加
Microsoft SQL を使用している場合は、手順 1 から始めます。PostGreSQL の場合は、手順 2 までスキップします。手順 3 は、両方のデータベースに適用されます。
1. MSSQL に、次の接続情報を入力します。
◦ IP Address or Host Name - 完全修飾ホスト名を使用
◦ Port number - デフォルトは 1433
◦ Database Instance - このボックスはオプションです。
この後、手順 3 までスキップし、ThingWorx データベーススキーマの情報を作成します。
2. PostGreSQL の場合、次の接続情報を入力します。
◦ IP Address or Host Name
◦ Port number - デフォルトは 5432
3. 任意のデータベースに対して、ThingWorx データベーススキーマに関する以下の情報を入力します。
◦ 「ThingWorx データベース名」 - 必要条件の一部として作成したデータベースの名前を入力します。
◦ 「ユーザー名」 - 作成したデータベースオーナーのユーザー名を入力します。
◦ 「パスワード」 - 作成したデータベースオーナーのパスワードを入力します。
4. 「次へ」をクリックします。
サマリー: インストール設定
ここで、設定を確認します。変更する必要がある場合は、「戻る」をクリックします。準備ができたら、「インストール」をクリックします。
インストールプロセスには数分かかることがあります。
インストール完了
ThingWorx Navigate がインストールされました。
次の手順は、ライセンスのダウンロードと展開です。ThingWorx Navigate では、ライセンス取得の手順を案内するためのツールが提供されます。「成功!」ページで「次へ」をクリックすると、このツールが自動的に開始します。
次に、ライセンスを取得します。「次へ」をクリックします。


 をクリックして場所を設定するか、デフォルトの場所を受け入れます。
をクリックして場所を設定するか、デフォルトの場所を受け入れます。