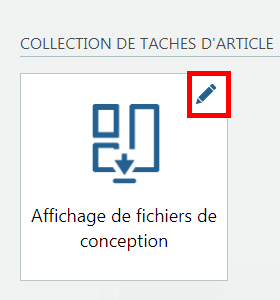Option | Explication |
Formats de fichier de conception à afficher | Cette option n'est disponible que lorsque l'attribut Design Files est sélectionné. Définit les formats de fichier de conception à afficher dans la tâche. Les différents formats doivent être séparés par une espace. Pour afficher tous les formats, laissez la zone vide. |
Activer l'exportation | Sélectionnez Oui afin d'inclure un bouton Exporter tout. Etant donné que tous les éléments n'apparaissent pas forcément dans le tableau, vous pouvez autoriser l'utilisateur à exporter la liste complète dans un fichier CSV (*.csv). | Si le fichier CSV généré s'ouvre avec Microsoft Excel, les zéros placés au début des numéros d'article ne s'affichent pas. Ouvrez le fichier avec d'autres outils de feuille de calcul pour afficher les numéros d'article corrects. |
|
Relations de fichier de conception à afficher | Sélectionnez la relation à afficher. Chaque option affiche la relation entre le fichier de conception et l'objet dans Windchill. Pour Affichage de liste d'articles, cette option est disponible lorsque l'attribut Design Files est sélectionné. Les relations marquées d'un astérisque (*) s'appliquent uniquement aux articles. • Décrit par* : relation entre les articles et les documents, spécifique à la version. Il existe quelques documentations de produits dans lesquelles la version d'un article est décrite par une seule version du document. • Documents de référence* : relation entre les articles et les documents, qui ne tient pas compte de la version. Pour certaines documentations produit, la version officielle la plus récente du document doit être connectée à l'article. • Pièce jointe : l'utilisation de pièces jointes est recommandée dans les cas suivants : ◦ Le contenu est directement associé au contenu principal, ou en est dérivé (par exemple, un fichier image généré à partir d'une illustration technique). ◦ Vous n'avez pas besoin d'utiliser le contrôle de version, les processus ou les paramètres personnalisés de contrôle d'accès du contenu. • Représentation : les représentations sont associées aux articles ou documents CAO lorsqu'un document CAO est soumis pour publication. |
Télécharger une fois la recherche terminée | Sélectionnez Oui si vous souhaitez télécharger automatiquement des documents. Pour obtenir les fichiers, vous devrez peut-être désactiver votre bloqueur de fenêtres contextuelles pour ThingWorx Navigate. |
Format de dessin à télécharger | Cette option n'est disponible que lorsque l'attribut Drawing Files est sélectionné. Spécifiez les formats de fichier à télécharger. Les différents formats doivent être séparés par une espace. Formats pris en charge : PDF, DXF, PLT et CGM. S'il existe plusieurs dessins d'un type donné pour un article, le plus récent est récupéré. Les formats de fichier sont récupérés dans l'ordre défini par l'administrateur métier dans la page de personnalisation de la tâche. |
Contenu du fichier à télécharger | Sélectionnez le contenu à afficher : une représentation du fichier ou le format de fichier natif. |
Formats à afficher | Définit les formats de fichier à afficher dans la tâche. Les différents formats doivent être séparés par une espace. Pour afficher tous les formats, laissez la zone vide. |
Nbre max. d'éléments du tableau | Limite le nombre d'éléments dans un tableau. | Lorsque vous définissez un nombre d'éléments dans le tableau supérieur à 500 pour Affichage de liste d'articles, il se peut que les performances en souffrent. Si ce nombre est supérieur à 5 000, les performances sont nettement réduites. |
|
Nombre max. de lignes de tableau | Limite le nombre d'éléments dans un tableau. |
Préférence de téléchargement de fichiers | Définissez votre préférence pour les fichiers de dessin. Par exemple, si vous spécifiez PDF DXF CGM, une recherche de fichiers PDF est exécutée en premier. Si un fichier PDF est trouvé, il est téléchargé et la recherche est interrompue. Sinon, une recherche de fichiers DXF est lancée et ainsi de suite. Les différents formats doivent être séparés par une espace. Formats pris en charge : PDF, DXF, PLT et CGM. |
Sélectionner les attributs à afficher | Sélectionnez et réorganisez les attributs de chaque élément. |
Sélectionner les attributs à afficher | Sélectionnez et réorganisez les attributs de chaque élément. Dans Affichage de liste d'articles, sélectionnez les attributs Design Files et Drawing Files afin de fournir à vos utilisateurs des liens leur permettant de télécharger directement tout ou partie des fichiers de conception et de dessin. |
Définir le niveau de développement par déf. de structure arborescente | Définissez le nombre de niveaux affichés par défaut lorsque la structure d'article est chargée. La valeur définie par défaut est de 3. L'utilisateur peut développer les niveaux réduits. | Pour les structures volumineuses, définir une valeur supérieure à 3 peut avoir un effet négatif sur les performances de chargement. |
|
Afficher le bouton "Exporter tout" ? | Sélectionnez Oui afin d'inclure un bouton Exporter tout. Etant donné que tous les éléments n'apparaissent pas forcément dans le tableau, vous pouvez autoriser l'utilisateur à exporter la liste complète dans un fichier CSV (*.csv). | • Si le fichier CSV généré s'ouvre avec Microsoft Excel, les zéros placés au début des numéros d'article ne s'affichent pas. Ouvrez le fichier avec d'autres outils de feuille de calcul pour afficher les numéros d'article corrects. • Le fichier CSV ne prend pas en charge les colonnes Fichiers de conception et Fichiers de dessin du tableau Affichage de liste d'articles. Il s'agit des colonnes qui contiennent les liens de téléchargement de ces fichiers. |
|
 figurant dans l'angle supérieur droit de la tâche. Une liste des options de personnalisation s'affiche pour la tâche que vous sélectionnez.
figurant dans l'angle supérieur droit de la tâche. Une liste des options de personnalisation s'affiche pour la tâche que vous sélectionnez. figurant dans l'angle supérieur droit de la tâche. Une liste des options de personnalisation s'affiche pour la tâche que vous sélectionnez.
figurant dans l'angle supérieur droit de la tâche. Une liste des options de personnalisation s'affiche pour la tâche que vous sélectionnez.