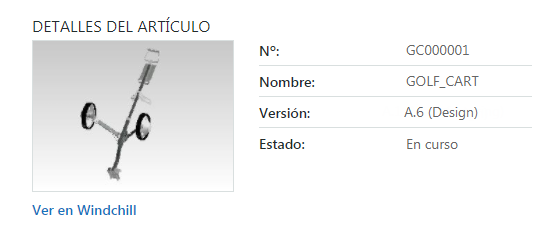Personalización de una recopilación de tareas
Las tareas de ThingWorx Navigate se clasifican en tres colecciones que comparten opciones de personalización comunes:
• Tareas de artículo
• Tareas de documento
• Tareas de gestión de cambios
• Tareas personalizadas
Como administrador, el usuario puede utilizar las páginas de personalización de recopilación para realizar las siguientes acciones:
• Configurar las tareas que los usuarios de un rol pueden ver.
• Definir las opciones de ese rol para toda la recopilación. Esto solo está disponible para las recopilaciones de tareas de artículo y tareas de documento.
La página de personalización de recopilación es el lugar en el que se definen las tareas que los usuarios de cada rol pueden ver. Por ejemplo, se puede ocultar la tarea Visualizar y medir en 3D para los usuarios con el rol Compras.
Para personalizar una recopilación de tareas, siga estos pasos:
1. Seleccione una recopilación para personalizar:
Pulse en el vínculo Editar recopilación de la página de aterrizaje para la recopilación que desee personalizar. Se abre una lista de las opciones de personalización relacionadas con la recopilación seleccionada.
2. Seleccione un rol para personalizar:
Seleccione el rol que desea personalizar en el menú desplegable Seleccionar rol para personalizar. En la lista Seleccionar rol para personalizar se incluyen todos los roles de usuario que se definen en ThingWorx Composer para utilizarlos en ThingWorx Navigate.
3. Personalice la recopilación según el rol seleccionado:
Es posible personalizar cualquier recopilación para mostrar u ocultar distintas tareas de los usuarios de cada rol. Para ello, vaya a la opción
Tareas para mostrar los usuarios en este rol de la parte inferior de la página. En función de la recopilación, el nombre o el icono de cada tarea aparece con

o

.

indica que la tarea se muestra al usuario y

indica que se oculta al usuario. Pulse en

o

para alternar entre mostrar u ocultar la tarea. También se puede colocar el puntero sobre un icono para ver el nombre de la tarea que representa.
Las opciones RECOPILACIÓN DE TAREAS DE ARTÍCULO y RECOPILACIÓN DE TAREAS DE DOCUMENTO tienen opciones de personalización adicionales. Las opciones marcadas con un asterisco (*) solo están disponibles para la recopilación de tareas de artículo.
Mostrar vínculo de navegación de Windchill:: seleccione Sí para añadir un vínculo Ver en Windchill con los detalles del artículo o documento. De este modo, los usuarios pueden saltar rápidamente a la página de Windchill que corresponde al elemento.
Límite de resultados de búsqueda: número total de resultados devueltos. Si se buscan artículos y documentos CAD, el valor máximo todavía representa el número total de resultados.
Número máximo de búsquedas recientes: permite limitar el número de resultados de búsqueda que aparecen en la ficha RECIENTE.
Tipo de objeto que buscar*: para ver los resultados lo más rápidamente posible, seleccione solo los tipos de objeto pertinentes para el rol que se va a personalizar. Si esta opción se define en Ambos cuando no se necesitan los artículos y los documentos CAD, se pueden ralentizar las búsquedas.
Seleccione hasta 5 atributos para mostrar en los resultados de la búsqueda: permite definir los atributos que aparecen para cada elemento de los resultados.
◦ Escriba una letra en la lista de atributos disponibles para ir a los atributos que empiezan por esa letra.
◦ Pulse MAYÚS o CTRL para seleccionar más de un atributo.
◦ Para mover un atributo de un lado a otro, pulse en la flecha o pulse dos veces en los atributos.
| Los atributos disponibles cambian según el tipo de objeto. Para evitar seleccionar un atributo que no se aplica, primero se debe definir Tipo de objeto que buscar y luego se deben seleccionar los atributos. |
¿Mostrar coincidencias parciales?: para permitir coincidencias parciales, seleccione Sí. Seleccione No para mostrar las coincidencias exactas. En el caso de conjuntos de datos de gran tamaño, el uso de comodines puede afectar al rendimiento de la búsqueda.
Para utilizar un comodín, utilice un asterisco (*) para reemplazar uno o más caracteres del principio, centro o final de la cadena de búsqueda. Aquí se muestran ejemplos donde los comodines reemplazan parte de la cadena GOLF_CART:
◦ Principio: (*cart)
◦ Final: (golf*)
◦ Centro: (go*rt)
No es necesario utilizar el asterisco (*) para mostrar coincidencias parciales.
Atributos a buscar: permite seleccionar el atributo a buscar, por ejemplo, Número, Nombre o Nº o nombre.
¿Utilizar filtro de búsqueda?*
◦ Seleccione No para obtener resultados sin filtrar.
Seleccione entre estos tipos de filtros:
▪ Filtro guardado*: permite utilizar un filtro de estructura del producto que ya se ha guardado en Windchill. Asegúrese de que el nombre que se escribe coincida exactamente con el nombre correspondiente en Windchill.
▪ Búsqueda guardada: permite utilizar las búsquedas guardadas en Windchill.
| Solo las búsquedas guardadas con un ámbito definido en Windchill están visibles en ThingWorx Navigate. |
Los elementos seleccionados en la lista Nombre de búsqueda guardada se muestran en la página de búsqueda de todas las tareas. Se pueden seleccionar uno o varios elementos de esta lista. El elemento seleccionado en la lista Búsqueda guardada por defecto se preselecciona en la página de búsqueda de todas las tareas. Si solo se selecciona un elemento en la lista Nombre de búsqueda guardada, dicho elemento se considera la búsqueda guardada por defecto y se aplica cuando se realiza una búsqueda en la página de búsqueda de la tarea.
▪ Más reciente: permite seleccionar los estados del ciclo de vida y las vistas que se van a utilizar como filtros de búsqueda en las tareas. Nombre de vista solo está disponible cuando Tipo de objeto que buscar se define en Artículo o Artículo y documento CAD.
¿Mostrar la iteración más reciente de solo la revisión más reciente?: se muestra la iteración más reciente de todas las revisiones al cambiar la opción a No.
Ejemplos de resultados de búsqueda para distintos escenarios con el filtro Más reciente:
Escenario | Resultados para Sí | Resultados para No |
Un artículo con versiones: • A.1, A.2, A.3 • B.1, B.2 • C.1 | C.1 | • A.3 • B.2 • C.1 |
Un artículo con versiones y versiones extraordinarias: • A.1, A.2, A-2.1 • B.1, B.2 • C.1, C-1.1, C-1.2 | • A-2.1 • C.1, C-1.2 | • A2, A-2.1 • B.2 • C.1, C-1.2 |
Un artículo con versiones y versiones extraordinarias: • A.1, A.2 • B.1 (compartido en el proyecto y convertido en extracción PDM), B-1.1, B-1.2. B-1.3 | B.1, B-1.3 | • A.2 • B.1, B-1.3 |
Un artículo con versiones y versiones extraordinarias: • A.1, A.2 • B.1 (compartido en el proyecto y convertido en extracción PDM), B-1.1, B-1.2 (enviado a PDM), B.2 | B.2 | • A.2 • B.2 |
▪ Versión: se debe incluir un campo Versión en la búsqueda de tarea para que los usuarios puedan definir más detalladamente sus búsquedas según la versión de un objeto. Se debe tener en cuenta que los usuarios no pueden hacer búsquedas solo por versión. También deben introducir texto de búsqueda.
▪ Fecha de efectividad*: permite incluir un calendario en la búsqueda de tarea para que los usuarios puedan buscar según la fecha de efectividad. También se puede incluir una lista de nombres de vistas. Este filtro solo está disponible cuando Tipo de objeto que buscar se define en Artículo.
| • Si un artículo no tiene una fecha de efectividad definida, no se muestra en los resultados. • Si el usuario no especifica una vista, en los resultados solo se incluyen los artículos que no tienen una vista especificada. • En los resultados se devuelven los artículos que coincidan con la fecha de efectividad. Se devuelve la última revisión si varias revisiones tienen la misma fecha de efectividad. |
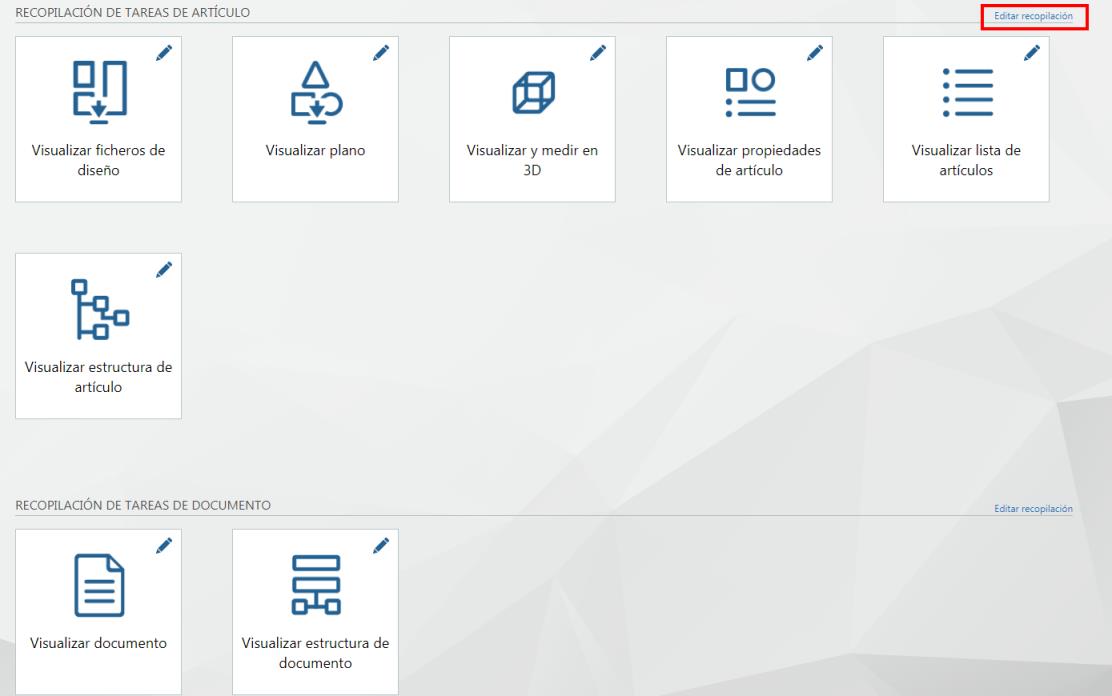
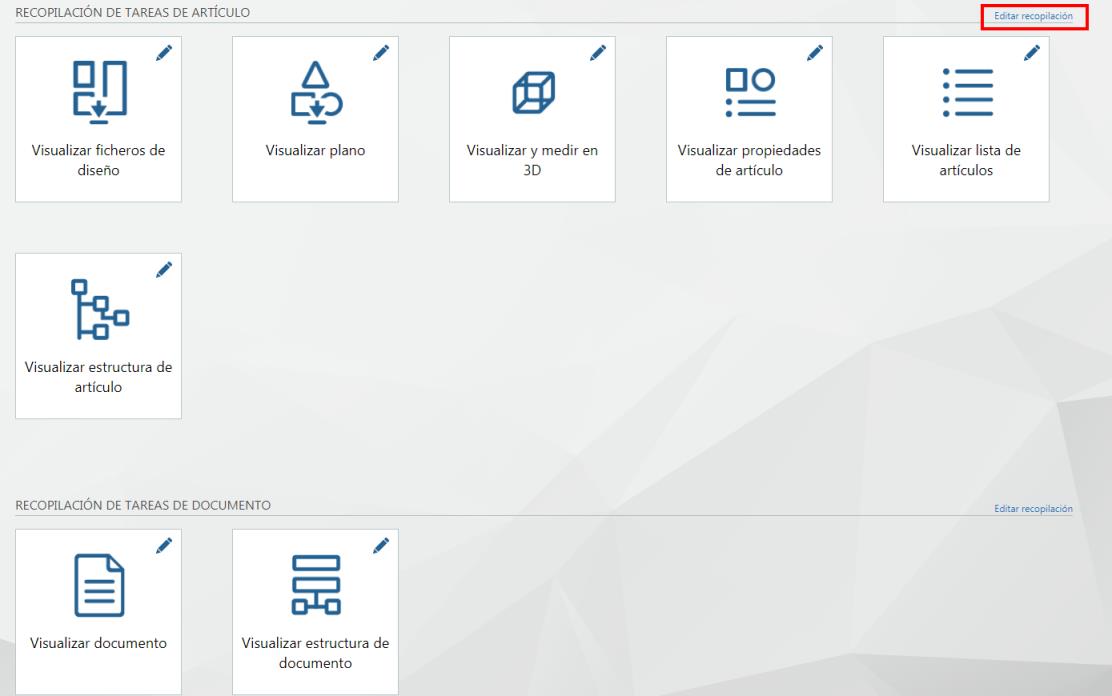
 o
o  .
.  indica que la tarea se muestra al usuario y
indica que la tarea se muestra al usuario y  indica que se oculta al usuario. Pulse en
indica que se oculta al usuario. Pulse en  o
o  para alternar entre mostrar u ocultar la tarea. También se puede colocar el puntero sobre un icono para ver el nombre de la tarea que representa.
para alternar entre mostrar u ocultar la tarea. También se puede colocar el puntero sobre un icono para ver el nombre de la tarea que representa.