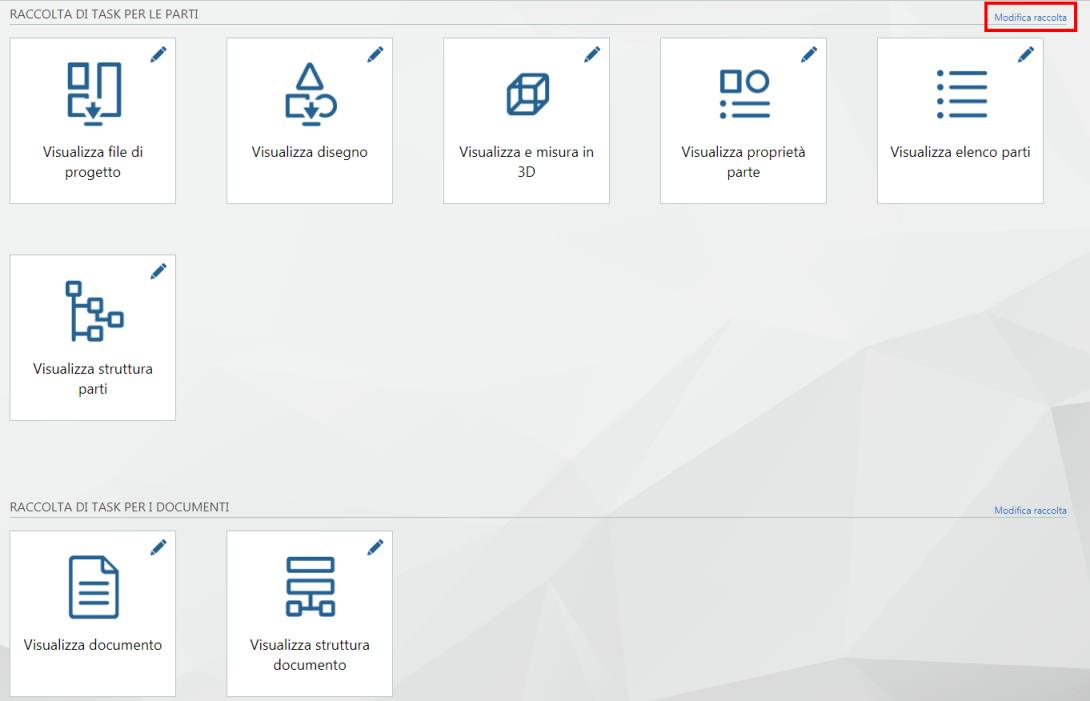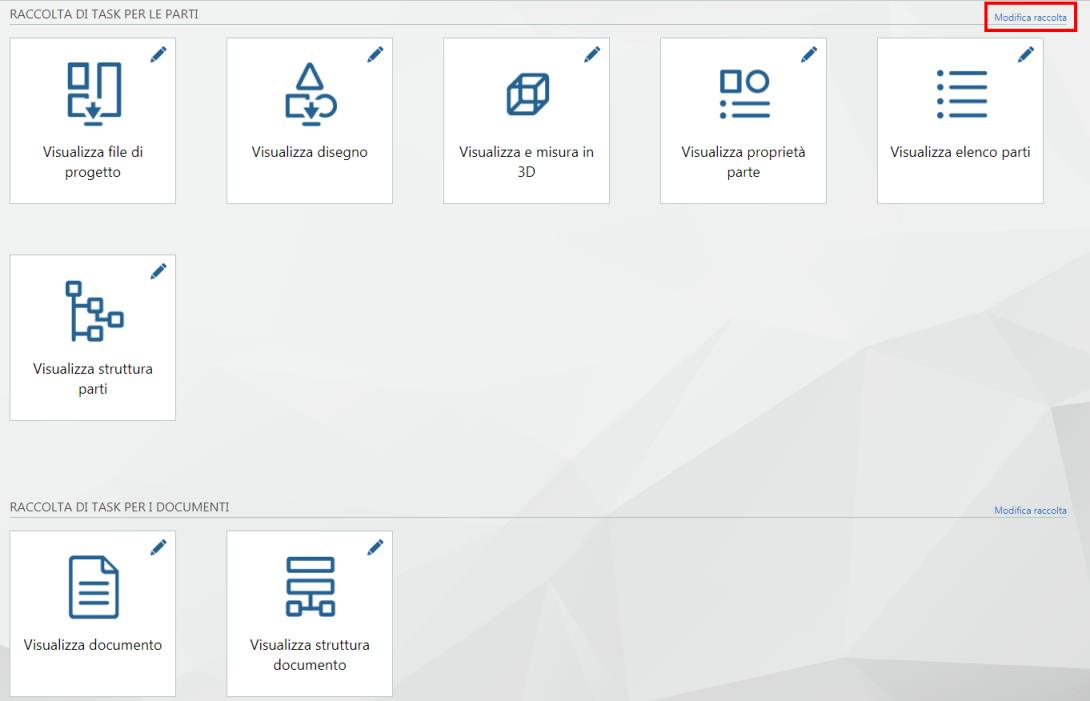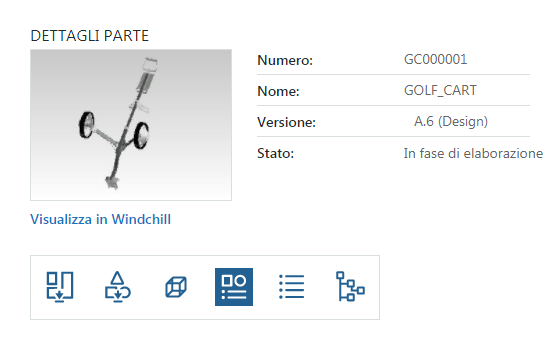Personalizzazione di una raccolta di task
I task di ThingWorx Navigate sono raggruppati in tre raccolte, che condividono le opzioni di personalizzazione comuni riportate di seguito.
• Task per le parti
• Task per i documenti
• Task personalizzati
Come amministratore, è possibile utilizzare le pagine di personalizzazione delle raccolte per eseguire le operazioni indicate di seguito.
• Configurare i task che gli utenti di un ruolo possono vedere.
• Impostare le opzioni per il ruolo specifico per l'intera raccolta.
Nella pagina di personalizzazione della raccolta si definiscono anche i task da rendere visibili agli utenti di ogni ruolo. È ad esempio possibile nascondere il task Visualizza e misura in 3D per gli utenti nel ruolo Approvvigionamento.
Per impostare queste opzioni, fare clic sul link Modifica raccolta nella pagina di destinazione della raccolta da personalizzare.
Selezionare un ruolo
Prima di iniziare la personalizzazione selezionare un ruolo.
L'elenco Seleziona ruolo da personalizzare include tutti i ruoli utente definiti in ThingWorx Composer.
Opzioni di personalizzazione
Nelle finestre RACCOLTA DI TASK PER LE PARTI e RACCOLTA DI TASK PER I DOCUMENTI sono presenti opzioni di personalizzazione. Le opzioni contrassegnate con un asterisco (*) sono disponibili solo per i task di parti.
Numero max risultati della ricerca - Numero totale di risultati restituiti. Se si cercano parti e documenti CAD, il valore massimo rappresenta ancora il numero totale di risultati.
Numero max ricerche recenti - Limita il numero di risultati della ricerca visualizzati nella scheda RECENTI.
Seleziona fino a 5 attributi da visualizzare nei risultati della ricerca - Imposta gli attributi da visualizzare per ciascun elemento nei risultati.
• Digitare una lettera nell'elenco degli attributi disponibili per passare agli attributi che iniziano con quella lettera.
• Premere MAIUSC o CTRL per selezionare più di un attributo.
• Per spostare un attributo da un lato all'altro, fare clic sulla freccia o fare doppio clic sugli attributi
| Gli attributi disponibili variano a seconda del tipo di oggetto. Per evitare di selezionare un attributo non valido, impostare innanzitutto il Tipo di oggetto da trovare, quindi selezionare gli attributi. |
Visualizza link di navigazione Windchill - Selezionare Sì per aggiungere un link Visualizza in Windchill con i dettagli della parte o del documento. Il link consente agli utenti di accedere rapidamente alla pagina Windchill corrispondente dell'elemento.
Tipo di oggetto da trovare* - Per visualizzare i risultati nel modo più rapido, selezionare solo i tipi di oggetto pertinenti per l'organizzazione. L'impostazione di questa opzione su Parte e documento CAD, quando non è necessario cercare sia parti che documenti CAD, può rallentare la ricerca.
Visualizza corrispondenze parziali - Per consentire le corrispondenze parziali, selezionare Sì. Selezionare No per visualizzare solo le corrispondenze esatte. Nel caso di insiemi di dati di grandi dimensioni, l'utilizzo di caratteri jolly può influire sulle prestazioni della ricerca.
Utilizzare un asterisco (*) per sostituire uno o più caratteri all'inizio, in mezzo e alla fine della stringa di ricerca. Di seguito sono riportati alcuni esempi in cui i caratteri jolly sostituiscono parte della stringa GOLF_CART.
• Inizio - (*cart)
• Fine - (golf*)
• In mezzo - (go*rt)
Non è necessario utilizzare l'asterisco (*) per visualizzare le corrispondenze parziali.
Attributi da cercare - Selezionare l'attributo da cercare: Numero, Nome o Numero o nome.
Utilizza un filtro di ricerca*
• Selezionare No per ottenere risultati non filtrati.
Scegliere tra i tipi di filtri riportati di seguito.
◦ Filtro salvato* - Utilizzare un filtro della struttura di prodotto già salvato in Windchill. Assicurarsi che il nome che si digita corrisponda esattamente al nome in Windchill.
◦ Ricerca salvata - Utilizzare le ricerche salvate in Windchill.
| Solo le ricerche salvate con un ambito definito in Windchill sono visibili in ThingWorx Navigate. |
◦ Più recente - Selezionare gli stati del ciclo di vita e le viste da utilizzare come filtri di ricerca nei task. L'opzione Visualizza nome è disponibile solo se Tipo di oggetto da trovare è impostato su Parte o Parte e documento CAD.
Mostra solo l'iterazione più recente dell'ultima revisione - Visualizza l'iterazione più recente di tutte le revisioni selezionando No.
Esempi di risultati di ricerca per scenari diversi con il filtro "Più recente"
Scenario | Risultati per Sì | Risultati per No |
Una parte con versioni: • A.1, A.2, A.3 • B.1, B.2 • C.1 | C.1 | • A.3 • B.2 • C.1 |
Una parte con versioni e versioni di varianti: • A.1, A.2, A-2.1 • B.1, B.2 • C.1, C-1.1, C-1.2 | • A-2.1 • C.1, C-1.2 | • A2, A-2.1 • B.2 • C.1, C-1.2 |
Una parte con versioni e versioni di varianti: • A.1, A.2 • B.1 (condivisa nel progetto e convertita in Check-Out da PDM), B-1.1, B-1.2, B-1.3 | B.1, B-1.3 | • A.2 • B.1, B-1.3 |
Una parte con versioni e versioni di varianti: • A.1, A.2 • B.1 (condivisa nel progetto e convertita in Check-Out da PDM), B-1.1, B-1.2 (inviata a PDM), B-2 | B.2 | • A.2 • B.2 |
◦ Versione - Includere un campo Versione nella ricerca del task per consentire agli utenti di definire ulteriormente le loro ricerche in base a una versione dell'oggetto. Tenere presente che gli utenti non possono effettuare ricerche solo sulla versione. Devono inserire anche il testo di ricerca.
◦ Data di effettività* - Includere un calendario nella ricerca del task in modo da consentire agli utenti di eseguire ricerche in base alla data di effettività. È inoltre possibile includere un elenco di nomi di viste. Questo filtro è disponibile solo quando Tipo di oggetto da trovare è impostato su Parte.
| • Se per una parte non è impostata alcuna data di effettività, tale parte non viene visualizzata nei risultati. • Se l'utente non specifica una vista, i risultati includono solo le parti per le quali non è specificata alcuna vista. • Le parti che corrispondono alla data di effettività vengono restituite nei risultati. Se più revisioni hanno la stessa data di effettività, viene restituita l'ultima revisione. |