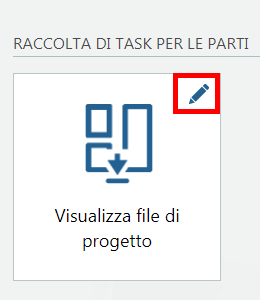
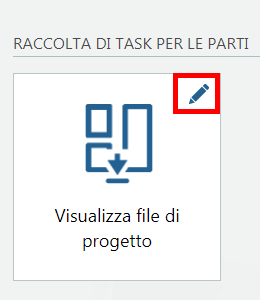
• In Visualizza struttura parti e Visualizza struttura documento la gerarchia della struttura non è visibile se la colonna che la visualizza è nascosta. La gerarchia ad albero è associata alla prima colonna. Se si utilizza la personalizzazione per impostare una prima colonna nuova, tale colonna imposta la gerarchia dell'albero. Non è pertanto consigliabile spostarla o nasconderla nell'interfaccia utente. È possibile nascondere o spostare questa colonna di attributi quando si personalizzano i task Visualizza struttura parti e Visualizza struttura documento • Nelle visualizzazioni 3D la selezione potrebbe non funzionare come previsto. La modalità di selezione è influenzata dalle impostazioni delle opzioni di Creo View. Quando la modalità di selezione consente di selezionare la geometria, non verrà eseguita la selezione incrociata della parte nell'albero struttura. |
Opzione | Spiegazione | Task | ||
Formati file di progetto da visualizzare | Questa opzione è disponibile solo quando l'attributo Design Files è selezionato. Impostare i formati dei file di progetto da visualizzare nel task. Separare i formati con uno spazio. Per visualizzare tutti i formati, lasciare vuota la casella. | Visualizza elenco parti | ||
Relazioni file di progetto da visualizzare | Selezionare la relazione da mostrare. Ogni opzione mostra la relazione tra il file di progettazione e l'oggetto in Windchill. Per Visualizza elenco parti, questa opzione è disponibile quando l'attributo Design Files è selezionato. Le relazioni contrassegnate con un asterisco (*) si applicano solo alle parti. • Descritto con* - Relazione specifica della versione di parti e documenti. Per la documentazione di alcuni prodotti, una versione di una parte viene descritta da una sola versione del documento. • Documenti di riferimento* - Relazione indipendente dalla versione di parti e documenti. Per alcuni componenti della documentazione del prodotto, la versione più recente del documento deve essere connessa alla parte. • Allegato - Il migliore utilizzo degli allegati avviene quando: ◦ Il contenuto è direttamente correlato o deriva dal contenuto principale, ad esempio un file immagine generato da un'illustrazione tecnica. ◦ Non è necessario utilizzare il controllo della versione, i processi di workflow o le impostazioni personalizzate per il controllo di accesso per il contenuto. • Rappresentazione - Le rappresentazioni sono associate ai documenti CAD o alle parti quando un documento CAD viene inviato per la pubblicazione. | • Visualizza file di progetto • Visualizza elenco parti | ||
Scarica dopo la ricerca | Selezionare Sì se si desidera scaricare automaticamente i documenti. Per ottenere i file, potrebbe essere necessario disabilitare il blocco dei popup per ThingWorx Navigate. | Visualizza documento | ||
Formato di disegno da scaricare | Questa opzione è disponibile solo quando l'attributo Drawing Files è selezionato. Specificare i formati di file da scaricare. Separare i formati con uno spazio. I formati supportati sono PDF, DXF, PLT e CGM. Se per una parte sono presenti più disegni di un tipo specifico, viene recuperato quello più recente. I formati di file vengono recuperati nell'ordine in cui l'amministratore aziendale imposta la pagina di personalizzazione del task. | Visualizza elenco parti | ||
Contenuto file da scaricare | Selezionare il contenuto da visualizzare, ovvero una rappresentazione del file o il formato di file nativo. | Visualizza documento | ||
Formati da visualizzare | Impostare i formati file da visualizzare nel task. Separare i formati con uno spazio. Per visualizzare tutti i formati, lasciare vuota la casella. | Visualizza file di progetto | ||
Numero massimo di elementi nella tabella | Limita il numero di elementi nella tabella Elenco parti.
| Visualizza elenco parti | ||
Preferenza per il download di file | Impostare la preferenza per il disegno di file. Ad esempio, se si specifica PDF DXF CGM, viene effettuata prima una ricerca di file PDF. Se viene trovato un file PDF, questo viene scaricato e la ricerca termina. In caso contrario, viene effettuata una ricerca di file DXF e così via. Separare i formati con uno spazio. I formati supportati sono PDF, DXF, PLT e CGM. | Visualizza disegno | ||
Seleziona gli attributi da visualizzare | Selezionare e riordinare gli attributi per ogni elemento. Per fornire agli utenti i link per scaricare direttamente alcuni o tutti i file di progetto e di disegno, in Visualizza elenco parti selezionare gli attributi Design Files e Drawing Files. | • Visualizza proprietà parte • Visualizza elenco parti • Visualizza struttura parti • Visualizza documenti • Visualizza struttura documento | ||
Imposta il livello di espansione di default dell'albero della struttura | Definire il numero di default dei livelli da visualizzare quando viene caricata la struttura parti. Il valore di default definito come impostazione predefinita è 3. L'utente può espandere i livelli compressi.
| Visualizza struttura parti | ||
Visualizzare il pulsante "Esporta tutto"? | Selezionare Sì per includere un pulsante Esporta tutto. È possibile che la tabella non visualizzi tutti gli elementi. In questo caso si può consentire all'utente di esportare l'elenco completo in un file CSV (*.csv).
| Visualizza elenco parti |