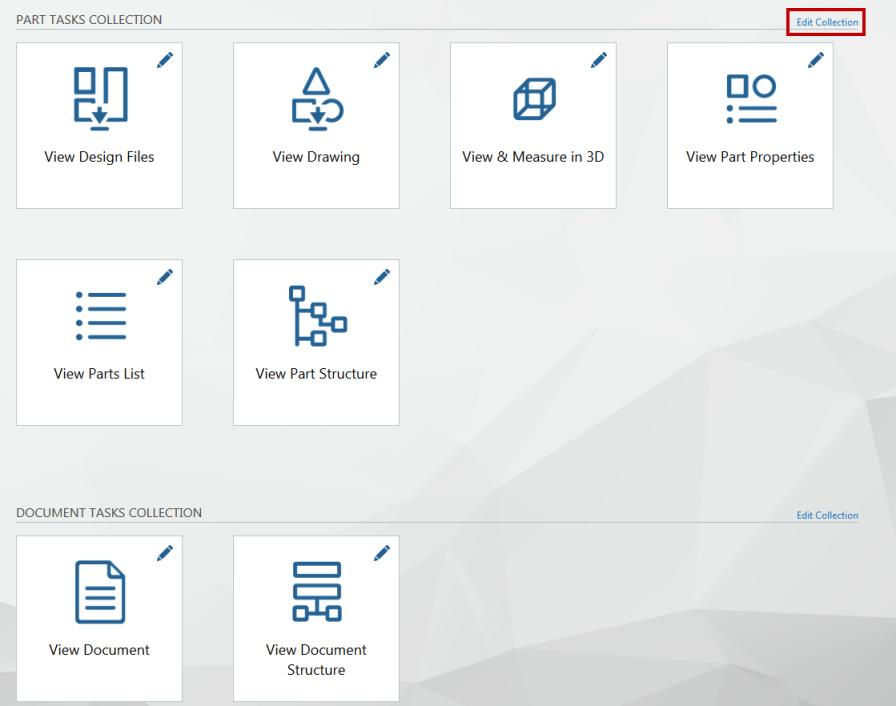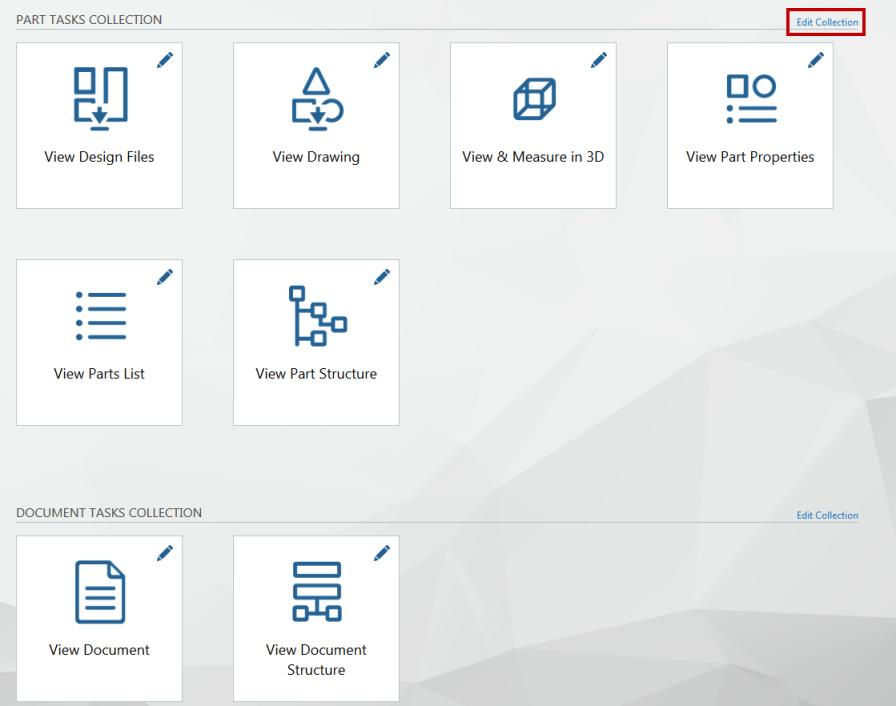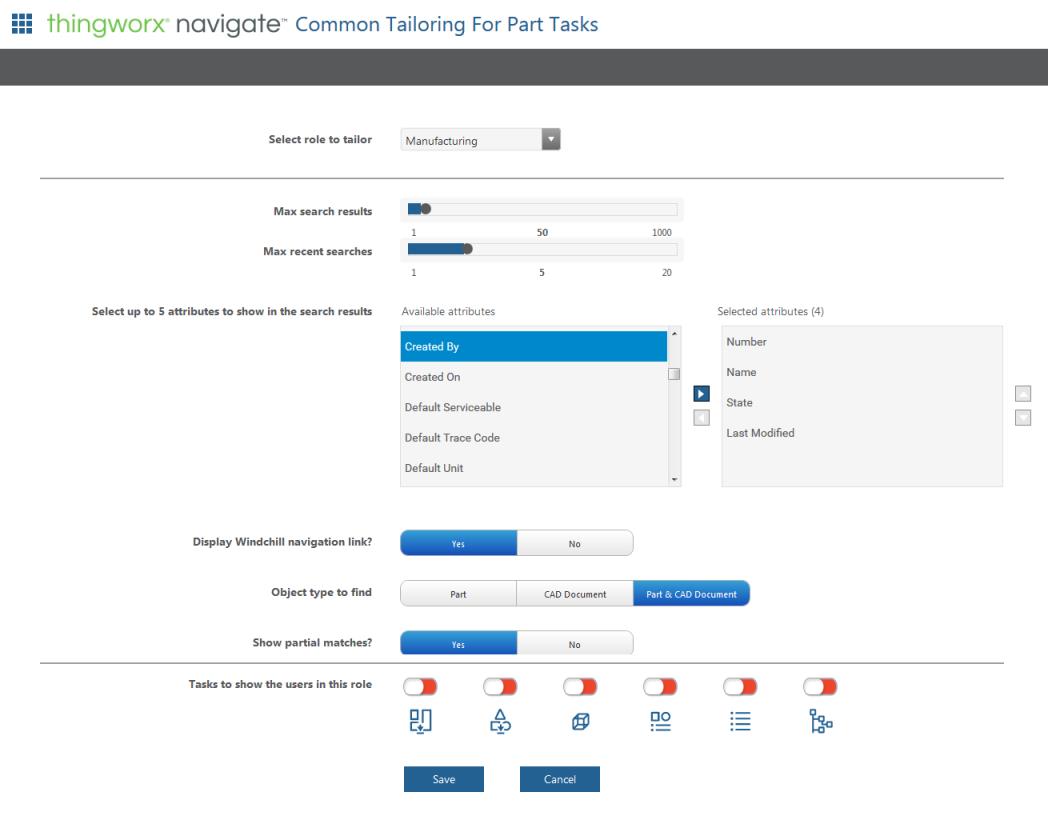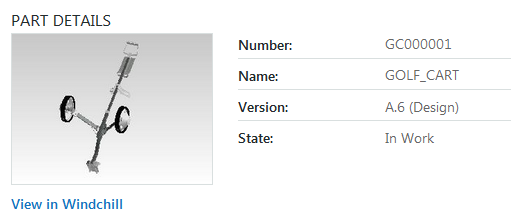Tailoring A Collection of Tasks
ThingWorx Navigate Tasks are classified into three collections that share common tailoring options:
• Part tasks
• Document tasks
• Custom tasks
As an administrator, you can use the collection tailoring pages to:
• Configure the tasks that the users in a role can see.
• Set options for that role for the entire collection.
The collection tailoring page is also the place to define the tasks that users of each role can see. For instance, you could hide the View & Measure in 3D task for users in the Purchasing role.
To set these options, click the Edit Collection link in the landing page for the collection you want to tailor.
Select a Role
Select a role before you start tailoring.
The Select role to tailor list includes all user roles defined in ThingWorx Composer.
Tailoring Options
The PART TASKS COLLECTION and DOCUMENT TASKS COLLECTION have tailoring options. The options marked with an asterisk (*) are available only for the part tasks.
Max search results—The total number of results returned. If you search for parts and CAD documents, your max value still represents the total number of results.
Max recent searches—Limit the number of search results that appear on the RECENT tab.
Select up to 5 attributes to show in the search results—Set the attributes to appear for each item in the results.
• Type a letter in the available attribute list to jump to the attributes that start with that letter.
• Press SHIFT or CTRL to select more than one attribute.
• To move an attribute from one side to the other, click the arrow or double-click the attributes
| The available attributes change according to the object type. To avoid picking an attribute that doesn’t apply, first set the Object type to find, and then select attributes. |
Display Windchill navigation link?—Select Yes to add a View in Windchill link with the part or document details. This way, users can quickly jump to the item’s corresponding Windchill page.
Object type to find*—To see your results as quickly as possible, select only the relevant object types for your organization. Setting this option to Both when you don’t need both parts and CAD documents can slow down your searches.
Show partial matches?—To allow partial matches, select Yes. Select No to show exact matches. For very large data sets, using wildcards can affect the performance of the search.
To use a wildcard, use an asterisk (*) to replace one or more characters at the beginning, middle, or end of the search string. Here are examples where wildcards replace part of the string GOLF_CART:
• Leading—(*cart)
• Trailing—(golf*)
• Middle—(go*rt)
You don’t have to use asterisk (*) to show partial matches.
Attributes to search—Select the attribute to search: Number, Name, or Number or Name.
Use a search filter?*
• Select No for unfiltered results.
Select from these types of filters:
◦ Saved Filter*—Use a product structure filter that is already saved in Windchill. Make sure that the name you type matches the name in Windchill exactly.
◦ Saved Search—Use the saved searches in Windchill.
| Only saved searches with a scope defined in Windchill are visible in ThingWorx Navigate. |
◦ Latest—Select lifecycle states and views to use as search filters in your tasks. View name is only available when Object type to find is set to Part or Part & CAD Document.
Show latest iteration of latest revision only?—Show the latest iteration of all revisions by switching to No.
Examples of search results for different scenarios with “Latest” filter:
Scenario | Results for Yes | Results for No |
A part with versions: • A.1, A.2, A.3 • B.1, B.2 • C.1 | C.1 | • A.3 • B.2 • C.1 |
A part with versions and one-off versions: • A.1, A.2, A-2.1 • B.1, B.2 • C.1, C-1.1, C-1.2 | • A-2.1 • C.1, C-1.2 | • A2, A-2.1 • B.2 • C.1, C-1.2 |
A part with versions and one-off versions: • A.1, A.2 • B.1 (shared to project and converted to PDM checkout), B-1.1, B-1.2. B-1.3 | B.1, B-1.3 | • A.2 • B.1, B-1.3 |
A part with versions and one-off versions: • A.1, A.2 • B.1 (shared to project and converted to PDM checkout), B-1.1, B-1.2 (sent to PDM), B.2 | B.2 | • A.2 • B.2 |
◦ Version—Include a Version field in the task search, so that users can further define their searches based on an object version. Note that users can’t search on version alone. They must also enter search text.
◦ Effectivity Date*—Include a calendar in the task search, so users can search on effectivity date. You can also include a view name list. This filter is only available when Object type to find is set to Part.
| • If a part does not have an effectivity date set, it won’t show up in the results. • If the user doesn’t specify a view, the results include only parts that do not have a view specified. • Parts that match the effectivity date are returned in the results. The latest revision is returned if multiple revisions have the same effectivity date. |