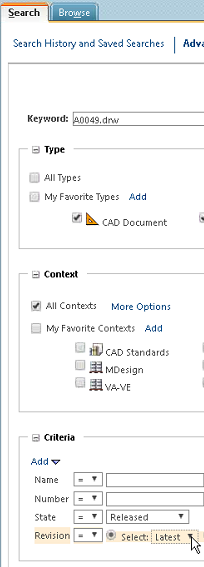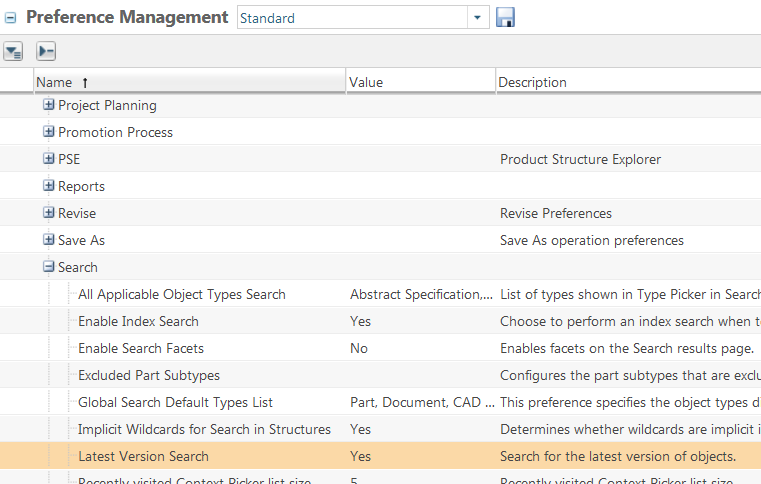Tailor Your Tasks: Best Practices for Using Windchill Saved Searches and Saved Filters
When there are filters or searches set in Windchill, they automatically apply to ThingWorx Navigate. If you need a refresher on building saved searches and saved filters in Windchill, start with these topics in the Windchill Help:
Below are some tips, rules, and considerations for using these functions to get the most out of your ThingWorx Navigate searches.
Best Practices for Using Saved Windchill Filters
When you use saved filters in ThingWorx Navigate, these best practices are recommended.
In Windchill:
• To create or modify a filter, go to an object information page. From the Structure tab, edit the filter, and then save it.
• Make sure that the filters are set Share.
In ThingWorx Navigate:
• Separate multiple filter names with a vertical bar (|) character, no spaces.
• Keep in mind that configuration specification filters affect search results and resolve part structures. Other filters, such as attribute or spatial filters, resolve part structures but are not applied in search results.
Finally, keep both windows or a text editor open so you can copy and paste the name of the filter from Windchill to ThingWorx Navigate.
Best Practices for Saved Windchill Searches
When you use saved searches in ThingWorx Navigate, these best practices are recommended.
To avoid access control issues, use saved searches from the Windchill site context. Other contexts, such as products or libraries, could restrict users’ access to the saved search.
These factors can affect the results of a saved search:
• Solr indexing—If your Windchill server is configured to index document content using Solr, a saved search returns results that match indexed document content.
• Keywords entered by users in a ThingWorx Navigate task search—These override the keyword in the saved search.
• Type of task—The View Document task, for example, returns only documents, even if the saved search includes additional object types.
• Options set on the common tailoring page—If the Object type to find field on the tailoring page is set for parts only, CAD documents are not returned, even if CAD documents are included in the saved search. Also, the Max search results option can limit the results of a saved search. Make sure to set this limit high enough to return all of the results.
|
|
Create saved searches specific for the object type of each task. A search for multiple object types clutters the Max search results and could result in fewer search results of the object type that the user really wants.
|
You can use a saved search to quickly find only the latest revision of an object. Use one of the following methods:
• Create a saved search in Windchill that specifies the Revision as Latest. You can also set a State for your saved search, for example, return only the latest released revisions as shown in the following example.
• Set the Windchill preference Latest Version Search to Yes.