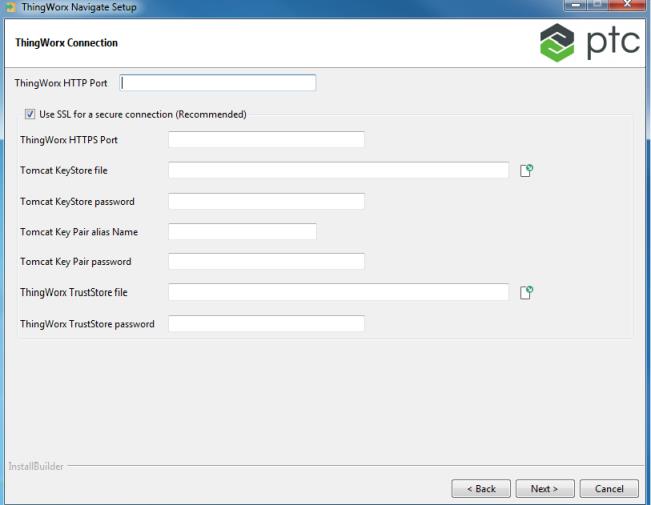ThingWorx Navigate installieren
Fangen wir an! Mit dem Installationstool ThingWorx Navigate Setup installieren Sie nun ThingWorx Navigate und andere erforderliche Software. In den nachfolgenden Abschnitten finden Sie mehr Informationen, die Ihnen bei der Einrichtung Ihres Systems helfen.
Installationstool öffnen
Entpacken Sie je nach Installationspaket, das Sie heruntergeladen haben, den Download, und öffnen Sie die Installationsdatei:
• Windows mit Microsoft SQL: ThingWorxNavigate-MSSQL-<version>-Windows-installer.exe
• Windows mit PostgreSQL: ThingWorxNavigate-Postgres-<version>-Windows-installer.exe
• Linux mit PostgreSQL: ThingWorxNavigate-Postgres-<version>-Linux-x64-installer.run
Doppelklicken Sie auf die Datei, um das Tool ThingWorx Navigate Setup zu öffnen.
| Stellen Sie unter Linux sicher, dass Sie ThingWorx Navigate Setup als Stammbenutzer ausführen. |
Installationsvorbereitungen
Denken Sie daran, sicherzustellen, dass Sie alle Voraussetzungen erfüllen:
• System- und Softwareanforderungen
• Serverinformationen für Ihre Microsoft SQL- oder PostGreSQL-Datenbank
• Keine vorherigen Instanzen von ThingWorx Integration Runtime.
Informationen zum Deinstallieren von
ThingWorx Integration Runtime finden Sie unter
Voraussetzungen.
Klicken Sie auf Next.
Anwendungen in diesem Installationsprogramm
Dieses Installationstool hilft Ihnen, alle Anwendungen zu installieren, die für die Ausführung von ThingWorx Navigate benötigt werden:
• Apache Tomcat
• ThingWorx Foundation
• ThingWorx Navigate
• ThingWorx Integration Runtime
Klicken Sie auf Next.
Lizenzvertrag
1. Lesen Sie den Lizenzvertrag und klicken Sie auf Ich stimme zu. Sie können eine Kopie des Lizenzvertrags drucken.
2. Klicken Sie auf Next.
Installationsspeicherort
Legen Sie auf der Seite Installation location fest, wo ThingWorx Navigate installiert werden soll.
1. Klicken Sie neben
Path auf

, um einen Ort festzulegen, oder verwenden Sie den Standardort:
◦ Windows: C:\Program Files (x86)\PTC\ThingworxNavigate
◦ Linux: /opt/PTC
Stellen Sie sicher, dass Sie ThingWorx Navigate an einem Ort installieren, der mindestens über 5 GB freien Speicher verfügt.
2. Klicken Sie auf Next.
Benutzerpasswort für ThingWorx Administrator erstellen
1. Legen Sie das Passwort für Ihr ThingWorx Administrator-Konto fest. Stellen Sie sicher, dass das Passwort die folgenden Anforderungen erfüllt:
◦ Mindestens 10 Zeichen, einschließlich Buchstaben, Zahlen und Symbole
◦ Zulässige Symbole: ! @ # $ % _ *
2. Klicken Sie auf Next.
ThingWorx Verbindung: Kein SSL
Wenn Sie ThingWorx nicht für SSL konfigurieren, befolgen Sie die Schritte in diesem Abschnitt. Für die SSL-Konfiguration machen Sie direkt weiter mit "ThingWorx Verbindung: ThingWorx für das Protokoll Secure Sockets Layer (SSL) konfiguriert (empfohlen)".
1. Übernehmen Sie neben ThingWorx HTTP-Port den Standardport 8080. Wenn 8080 nicht verfügbar ist, legen Sie einen neuen Port fest.
2. Deaktivieren Sie das Kontrollkästchen Use SSL for a secure connection (Recommended).
3. Klicken Sie anschließend auf Next. Die Schritte zum Definieren Ihrer Datenbankserver-Verbindung finden Sie im Abschnitt "Datenbankserver-Verbindung" unten.
ThingWorx Verbindung: ThingWorx für das Protokoll Secure Sockets Layer (SSL) konfiguriert (empfohlen)
Wir empfehlen die Konfiguration von ThingWorx für SSL. Befolgen Sie diese Schritte, um eine sichere Verbindung mit ThingWorx einzurichten:
1. Geben Sie Ihre HTTP-Portnummer im Feld ThingWorx HTTP-Port ein.
2. Aktivieren Sie das Kontrollkästchen Use SSL for a secure connection (Recommended):
3. Bevor Sie auf diesem Bildschirm Informationen eingeben, müssen Sie die korrekten TrustStore-, KeyStore- und Schlüsselpaardateien vorbereiten:
Das Thema
SSL für ThingWorx Navigate verwenden enthält die Anweisungen für das Generieren von TrustStore- und KeyStore-Dateien. In diesem Thema finden Sie auch Hintergrundinformationen zu den Dateien und Zertifikaten, die mit SSL verknüpft sind.
Ausführliche Hintergrundinformationen werden in diesem
Artikel des technischen Supports erläutert.
◦ ThingWorx TrustStore file: Generieren Sie die TrustStore-Datei mit dem Java-Befehl keytool. Importieren Sie anschließend das Apache Tomcat SSL-Zertifikat in diesen TrustStore.
◦ Tomcat KeyStore file: Erstellen Sie einen Apache Tomcat SSL-KeyStore im JKS-Format (*.jks) mit dem Java-Befehl keytool.
Nachdem Ihre Dateien nun bereit sind, können Sie die Informationen auf dem Bildschirm ThingWorx Connection eingeben. Fahren Sie mit folgenden Schritten fort.
4. Geben Sie in ThingWorx HTTPS-Port eine Portnummer ein. Stellen Sie sicher, dass dies ein anderer Port ist als unter ThingWorx HTTP-Port.
5. Klicken Sie neben
Tomcat KeyStore file auf

. Navigieren Sie zur KeyStore-Datei, die Sie in Schritt 3 erstellt haben, und klicken Sie dann auf
OK.
6. Geben Sie neben Tomcat KeyStore password das Passwort ein, das Sie beim Erstellen der Tomcat KeyStore-Datei festgelegt haben.
7. Geben Sie neben Tomcat Key Pair alias name den Aliasnamen ein, den Sie beim Erstellen der Tomcat SSL-KeyStore-Datei eingegeben haben.
8. Geben Sie neben Tomcat Key Pair password das Passwort für das Schlüsselpaar für die Tomcat SSL-KeyStore-Datei ein.
| Die Informationen, die Sie hier angeben, werden in die JSON-Datei (*.json) für ThingWorx Integration Runtime eingetragen. Die Informationen werden verwendet, um eine Verbindung mit ThingWorx herzustellen, wenn SSL konfiguriert ist. |
9. Klicken Sie neben
<ThingWorx TrustStore file auf

. Navigieren Sie zur
ThingWorx TrustStore-Datei, die Sie in Schritt 3 erstellt haben, und klicken Sie dann auf
OK.
10. Geben Sie neben ThingWorx TrustStore password das Passwort ein, das Sie beim Erstellen der ThingWorx TrustStore-Datei festgelegt haben.
11. Klicken Sie auf Next.
Datenbankserver-Verbindung
Beginnen Sie mit Schritt 1, wenn Sie Microsoft SQL verwenden. Wenn Sie PostgreSQL verwenden, gehen Sie direkt zu Schritt 2. Schritt 3 gilt für beide Datenbanken.
1. Geben Sie für MSSQL die folgenden Verbindungsinformationen ein:
◦ IP Address or Host Name: Verwenden Sie einen vollständig qualifizierten Host-Namen.
◦ Port number: Die Standardvorgabe ist 1433.
◦ Database Instance: Dieses Feld ist optional.
◦ Administrator user name
◦ Administrator password
Fahren Sie anschließend mit Schritt 3 fort, um die ThingWorx Datenbankschema-Informationen zu erstellen.
2. Geben Sie für PostGreSQL die folgenden Verbindungsinformationen ein:
◦ IP Address or Host Name
◦ Port number: Die Standardvorgabe ist 5432.
◦ Administrator user name
◦ Administrator password
3. Erstellen Sie für alle Datenbanken die folgenden Informationen für Ihr ThingWorx Datenbankschema. Stellen Sie sicher, dass sich diese Anmeldeinformationen von dem im vorherigen Bildschirm erstellten Administratorpasswort unterscheiden.
◦ ThingWorx Database Name: Der Name muss eindeutig sein.
◦ User name: Stellen Sie für PostgreSQL sicher, dass dieser Benutzername nicht mit einer Zahl anfängt und keine Großbuchstaben enthält.
◦ Password: Es gelten die Passwortanforderungen für ThingWorx, d.h. mindestens 10 Zeichen, einschließlich Buchstaben, Zahlen und Symbole.
◦ Confirm password: Geben Sie Ihr Passwort erneut ein.
4. Klicken Sie auf Next.
Zusammenfassung: Installationseinstellungen
An dieser Stelle sollten Sie die Einstellungen überprüfen. Sollten Sie Änderungen vornehmen müssen, klicken Sie auf Back. Klicken Sie andernfalls auf Install.
Der Installationsprozess kann einige Minuten dauern.
Erfolg!
ThingWorx Navigate ist installiert.
Im nächsten Schritt wird die Lizenz heruntergeladen und bereitgestellt. ThingWorx Navigate enthält ein Tool, das Ihnen bei der Lizenzierung hilft. Dieses Tool wird automatisch gestartet, nachdem Sie auf der Seite Success! auf Next geklickt haben.
Machen wir weiter mit der Lizenzierung. Klicken Sie auf Next.
Installationsprobleme behandeln
Wenn ein Problem mit der Installation auftritt, können die folgenden Protokolldateien nützliche Informationen zur Fehlerbehandlung liefern:
• Installationsprogrammprotokoll: Klicken Sie auf den Link Open log file in ThingWorx Navigate Setup, oder suchen Sie die Datei in <Install Directory>\ThingworxNavigate.
• ThingWorx Foundation Installationsprogrammprotokolle: Diese Protokolle befinden sich in <Install Directory>\ThingworxNavigate.
• Anwendungs- und Sicherheitsprotokolle: Diese Protokolldateien befinden sich in <Navigate_installation_Directory>\ThingworxNavigate\ThingworxStorage\.
• Bitrock Installationsprogrammprotokolle: Das Protokoll des Installation-Tools selbst befindet sich im Ordner temp.
Für Setups mit PostgreSQL können beim Verbinden mit der Datenbank über den vollständig qualifizierten Hostnamen Probleme auftreten. Führen Sie folgende PostgreSQL-Konfigurationsschritte aus, um das Problem zu lösen:
1. Öffnen Sie die Datei pg_hba.conf aus dem Ordner <PostgreSQL installation location> in einem Texteditor.
2. Suchen Sie in der Datei nach dem Abschnitt IPv4 local connections.
3. Fügen Sie in diesem Abschnitt eine neue Zeile hinzu: host all all md5. Speichern und schließen Sie dann die Datei.
4. Starten Sie den PostgreSQL-Server neu.


 , um einen Ort festzulegen, oder verwenden Sie den Standardort:
, um einen Ort festzulegen, oder verwenden Sie den Standardort: