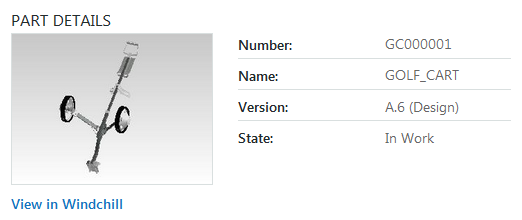Tailor Your Tasks: Using the Collection Tailoring Pages
Many of the tasks share common options to configure. As an administrator, you can use the collection tailoring pages to quickly set options for an entire task collection. You can also configure a different set of options for different user roles. The collection tailoring page is also the place to define the tasks that users of each role can see. For instance, you could hide the View & Measure in 3D task for users in the Purchasing role.
On the landing page, you can get to the tailoring pages using the Edit Collection link at the top right of each collection.
Below, you’ll find additional information about some of the settings on the page. For recommendations on getting the most out of your saved filters and saved searches, see
Tailor Your Tasks: Best Practices for Using Windchill’s Saved Searches and Saved Filters.
Select Role
The Select role to tailor list includes the all user roles defined in ThingWorx Composer.
Tailoring Options
The options marked with an asterisk are available only for the part tasks.
Max search results—When you search for both parts and CAD documents, your max value applies to each object type.
Max recent searches
Select up to 5 attributes to show in the search results
|
|
The available attributes change according to the object type. To avoid picking an attribute that doesn’t apply, first set the Object type to find, and then select attributes.
|
Display Windchill navigation link?—Select Yes to add a View in Windchill link with the part details. This way, users can quickly jump to the part’s corresponding Windchill page.
Object type to find*—To see your results as quickly as possible, make sure to select only the relevant object types for your organization. Setting this option to Both when you don’t need both parts and CAD documents can slow down your searches.
Show partial matches?—If you want to allow wildcard searches, make sure to select Yes for this option. Select No to show exact matches only.
Attributes to search
Use a search filter?*
• Select No for unfiltered results.
Choose from these types of filters:
◦ Saved Filter*—Make sure that the name you type matches the name in Windchill exactly. To use the filter that comes with Windchill out-of-the-box, leave the Name of saved filter box blank.
◦ Saved Search—Use the saved searches in Windchill.
◦ Latest—Select lifecycle states and views to use as search filters in your tasks. By default, when Show latest iteration of latest revision only? Is set to Yes, the results are filtered to show the latest iteration of latest revision. You can choose to show the latest iteration of all revisions by switching to No.
The following examples demonstrate results of the Show latest iteration of latest revision only? options:
Scenario | Results when set to Yes | Results when set to No |
A part with versions: • A.1, A.2, A.3 • B.1, B.2 • C.1 | • C.1 | • A.3 • B.2 • C.1 |
A part with versions and one-off versions: • A.1, A.2, A-2.1 • B.1, B.2 • C.1, C-1.1, C-1.2 | • A-2.1 • C.1, C-1.2 | • A2, A-2.1 • B.2 • C.1, C-1.2 |
A part with versions and one-off versions: • A.1, A.2 • B.1 (shared to project and converted to PDM checkout), B-1.1, B-1.2. B-1.3 | • B.1, B-1.3 | • A.2 • B.1, B-1.3 |
A part with versions and one-off versions: • A.1, A.2 • B.1 (shared to project and converted to PDM checkout), B-1.1, B-1.2 (sent to PDM), B.2 | • B.2 | • A.2 • B.2 |
◦ Version—Include a Version field in the task search, so that users can filter their searches based on an object version. For example, A.1. Note that in addition to the version number, the user must also enter information in the search field.
◦ Effectivity Date—Include a calendar in the task search, so users can search on effectivity date. You can also include a view name list.
| Here are some tips on effectivity date searches: • If the user doesn’t specify a view, the results include only parts that do not have a view specified. • If a part does not have an effectivity date set, it cannot be included in the results. • Parts that match the effectivity date are returned in the results. The latest revision is returned if multiple revisions have the same effectivity date. • Searching on effectivity date is available for parts only. |