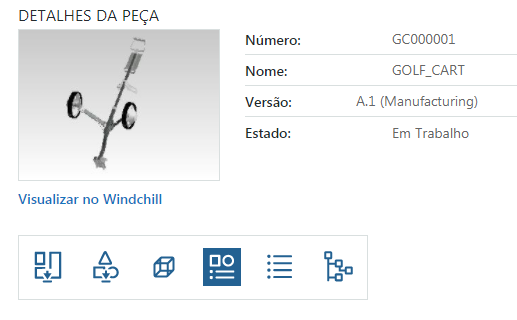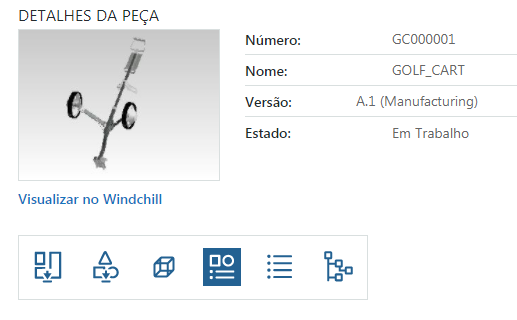Visão global do ThingWorx Navigate View PLM App Extension
A página de início do ThingWorx Navigate View PLM App Extension é um mashup do ThingWorx disponível no URL a seguir: [http ou https]://<host>:<porta>/Thingworx/Runtime/index.html?mashup=LandingPageAccessAppMashup
Usando tarefas do ThingWorx Navigate
Com as tarefas do ThingWorx Navigate View PLM App Extension, é possível exibir informações específicas armazenadas em produtos Windchill de forma rápida e fácil. Insira os critérios de busca do objeto que deseja ver. Dependendo das configurações, o usuário visualizará tarefas de peça, tarefas de documento ou ambas.
Trabalhar com coleções de tarefas
As tarefas são agrupadas em coleções relacionadas, uma para peças e outra para documentos. Alterne para outras tarefas da coleção usando os ícones disponíveis nas páginas de detalhes. Por exemplo, ao visualizar as propriedades da peça, é possível selecionar o ícone de visualização de arquivos de design e alternar para a sua tarefa:
Usar curingas em buscas do ThingWorx Navigate
Se as correspondências parciais são habilitadas para resultados da busca, o usuário pode incluir curingas a fim de ampliar a busca. Use um asterisco (*) para substituir um ou mais caracteres no início, no meio e no final da linha de busca. A seguir, veja alguns exemplos de curingas substituindo parte da linha GOLF_CART:
• À esquerda do termo (*cart)
• À direita do termo (golf*)
• No meio do termo (go*rt)
Configure tarefas com a adaptação
Para cada tarefa, é possível personalizar os campos de busca disponíveis e sua função por meio da adaptação. Também, é possível adaptar a funcionalidade da tarefa em coleção. Por exemplo, ao decidir por qual tipo de atributo será feita a busca das tarefas, tais como nome, número ou ambos, você pode configurar a opção apenas uma vez, em vez de adaptar cada tarefa individualmente. É possível definir um conjunto diferente de opções para cada função. Para obter mais informações, consulte
Adaptação de suas tarefas: Usando as páginas de adaptação de coleção e
Adaptação de suas tarefas: Usando as páginas de adaptação de tarefa.
Faça download rapidamente de um grupo de desenhos
A tarefa Download do agrupamento de desenhos permite que os usuários façam download de um arquivo zip que contém um grupo de desenhos. O usuário pode digitar ou colar uma lista de números de peça que pode incluir desenhos na área de entrada. Na área de resultados, os usuários podem ver os desenhos que foram encontrados na lista de números de peça digitados e podem fazer download de um arquivo zip contendo todos os desenhos encontrados.
Defina a visibilidade para funções diferentes usando a página Adaptação comum para tarefas personalizadas.
Entenda a tarefa de visualização de desenhos
Os usuários podem fazer uma busca na tarefa Visualizar desenho para obter os desenhos associados a uma peça. Se houver vários desenhos de um tipo específico disponíveis para uma peça, o mais recente é resgatado. O formatos de arquivo são resgatados na ordem em que o administrador de negócios define na página de adaptação da tarefa. Os formatos disponíveis são estes:
• PDF
• DXF
• PLT
• CGM
Logon extra na tarefa Visualizar e medir em 3D
A tarefa Visualizar e medir em 3D usa o agente do Creo View para mostrar miniaturas 3D interativas das peças. É necessário que os usuários concluam um logon adicional.