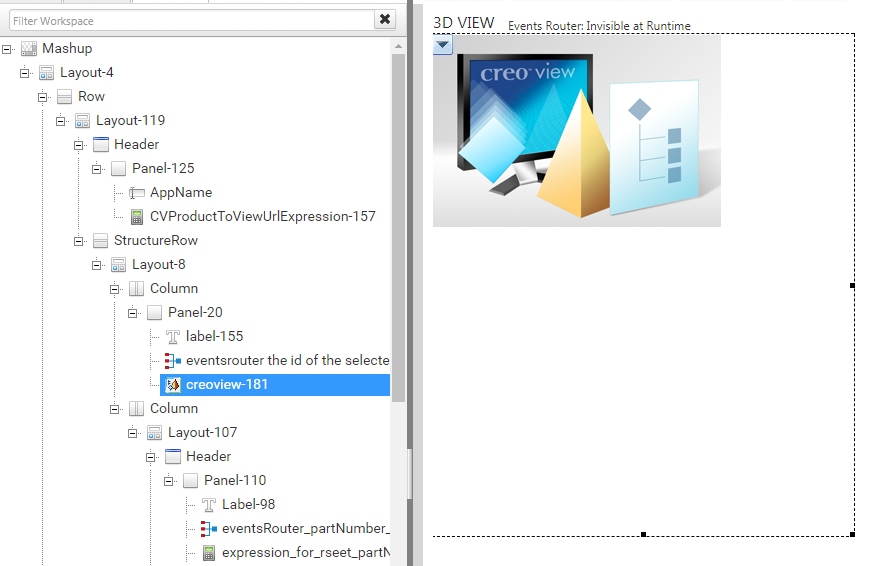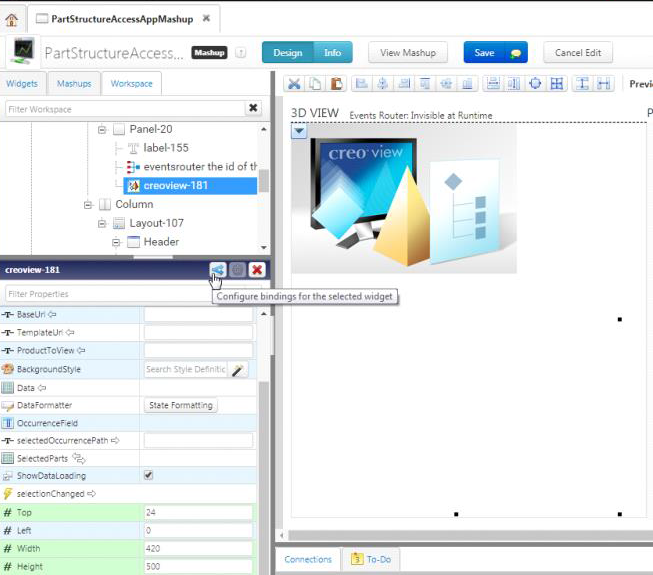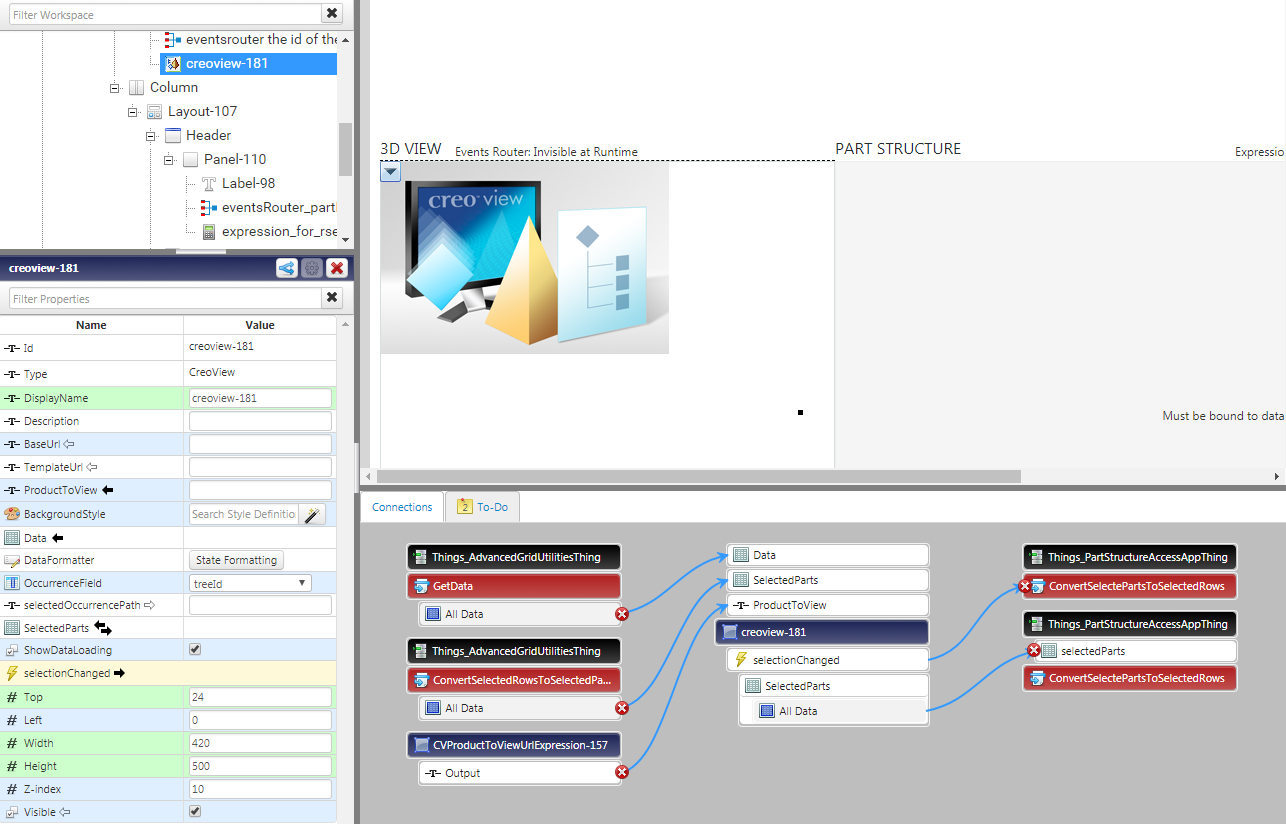ThingView (WebGL) Widget durch CreoView (Creo View Plugin) in Teilestruktur-Mashup ersetzen
Führen Sie die folgenden Schritte aus, um das ThingView WebGL Widget durch das Creo View Plugin in PartStrcutureAccessAppMashup zu ersetzen:
|
|
Das Creo View Plugin funktioniert nur mit dem IE11 Web-Browser.
|
1. Suchen Sie in ThingWorx Composer nach dem Mashup PartStructureAccessAppMashup und öffnen Sie es, um das Mashup zu bearbeiten.
2. Um das ThingView Widget auf der Registerkarte Workspace zu entfernen, erweitern Sie das Mashup und wählen Sie unter Panel-20 das Widget thingview-179aus, und klicken Sie anschließend auf die Taste "Entf" auf Ihrer Tastatur. Stellen Sie sicher, dass das Widget entfernt wurde.
3. Ziehen Sie auf der Registerkarte Widgets das Widget CreoView in Panel-20 und legen Sie es dort ab. Bestätigen Sie, dass creoview-181 hinzugefügt wurde.
4. Legen Sie die Größeneigenschaft Oben für das Widget CreoView auf 24 fest. Geben Sie Werte für die anderen Größeneigenschaften ein.
5. Klicken Sie auf die Schaltfläche Bindungen für das ausgewählte Widget konfigurieren, wählen Sie Data und Bindende Quellen aus, um die Eigenschaftsbindungen Data für das Widget creoview-181 zu konfigurieren. Erweitern Sie im Bereich DatenThings_AdvanceGridUtilitiesThing, erweitern Sie GetData, wählen Sie Alle Daten aus, und klicken Sie dann auf > .
6. Klicken Sie auf die Schaltfläche Bindungen für das ausgewählte Widget konfigurieren wählen Sie SelectedParts und Bindende Quellen aus, um die Eigenschaftsbindungen SelectedParts zu konfigurieren. Erweitern Sie im Bereich DatenThings_AdvanceGridUtilitiesThing, erweitern Sie ConvertSelectedRowsToSelectedParts, wählen Sie Alle Daten aus, und klicken Sie dann auf > .
7. Klicken Sie auf Bindungen für das ausgewählte Widget konfigurieren wählen Sie SelectionChanged und Ausgelöste Dienste aus, um die Ereignisbindungen SelectionChanged zu konfigurieren. Erweitern Sie im Bereich DatendiensteThings_PartStructureAccessAppThing, wählen Sie ConvertSelectedPartsToSelectedRows aus, und klicken Sie anschließend auf > .
8. Klicken Sie auf die Schaltfläche Bindungen für das ausgewählte Widget konfigurieren, wählen Sie SelectedParts und Bindende Ziele aus, um die Eigenschaftsbindungen SelectedParts zu konfigurieren. Erweitern Sie im Bereich DatenThings_PartStructureAccessAppThing, wählen Sie ConvertSelectedPartsToSelectedRows und SelectedParts aus, und klicken Sie anschließend auf > .
9. Wählen Sie unter Panel-125 den Ausdruck CVProductToViewUrlExpression-157 aus. Nehmen Sie im Dialogfeld Ausdruck Änderungen an "<Protokoll>://<twx_Host_Name>:<twx_Port>" + Struktur-URL vor.
10. Klicken Sie auf die Schaltfläche Bindungen für das ausgewählte Widget konfigurieren wählen Sie StructureUrl und Bindende Quellen aus, um die Eigenschaftsbindungen StructureUrl von CVProductToViewUrlExpression-157 zu konfigurieren. Erweitern Sie im Bereich DatenThings_PartStructureAccessAppThing, GetRepresentableInfoForUniqueResource und Alle Daten, wählen Sie StructureUrl aus, und klicken Sie anschließend auf > .
11. Klicken Sie auf die Schaltfläche Bindungen für das ausgewählte Widget konfigurieren, wählen Sie Output und Bindende Ziele aus, um die Eigenschaftsbindungen Output von CVProductToViewUrlExpression-157 zu konfigurieren. Erweitern Sie im Bereich Widgetscreoview-181, wählen Sie ProductToView aus, und klicken Sie anschließend auf > .
12. Klicken Sie auf Speichern.