Sharing Performance Advisor Data with A Recipient
You can share the Creo Performance Advisor data with other users. Customers can share their data with anyone who has a PTC account.
Perform the following steps to share your Creo Performance Advisor data with others:
1. On the Creo Performance Advisor dashboard, click  Data Sharing.
Data Sharing.
 Data Sharing.
Data Sharing.The Settings page opens. Under Data Sharing, a toggle button enables you to share data. Turn the button on to share data.
To disable sharing of data, turn off the button. The data is no longer shared and the sharing options are not available.
2. Click +New Sharing to share your data with one or more recipients.
The New Sharing dialog box opens.
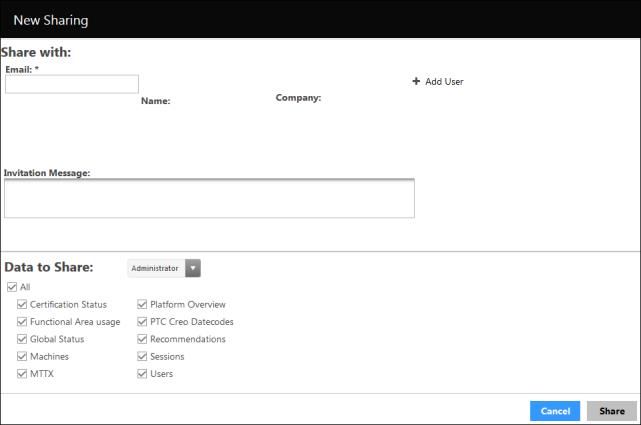
3. In the New Sharing dialog box, specify the email address of the recipient with whom you want to share data. The email address of the recipient must be registered with PTC.
4. Click Add User. The user details are verified and validated. The name of the recipient and company details are automatically populated. You can share data only after the details are validated.
5. To share the data with multiple recipients, repeat step 4 for each recipient.
6. Under Data to Share, select the check boxes for the functional areas you want to share. At least one check box must be selected.
Alternatively, you can use the two sharing profiles that are available:
◦ Administrator—All the functional areas are shared. When you share data as Administrator, the recipient has access to all the functional areas that can be shared.
◦ Standard—Global Status and Sessions functional areas are shared.
7. Click Share. A confirmation message appears.
8. Click Yes to share the data.
An invitation email is sent to the recipient with the information that you have shared your Creo Performance Advisor dashboard with them. The mail contains the link to access your shared information.
After you have shared data with others you can see the sharing details in the Shared with table on the Settings page. The table lists the details of the recipients with whom data has been shared. You can modify or delete the sharing options as below:
◦  —Click
—Click  to edit the sharing options. The Edit Data Sharing dialog box has sharing details specific to that recipient. The email address, name and company of the recipient cannot be edited.
to edit the sharing options. The Edit Data Sharing dialog box has sharing details specific to that recipient. The email address, name and company of the recipient cannot be edited.
 —Click
—Click  to edit the sharing options. The Edit Data Sharing dialog box has sharing details specific to that recipient. The email address, name and company of the recipient cannot be edited.
to edit the sharing options. The Edit Data Sharing dialog box has sharing details specific to that recipient. The email address, name and company of the recipient cannot be edited.You can edit the data that has been shared with the recipient. When the shared data is changed, an email notification is sent to the recipient.
◦  —Click
—Click  to remove the sharing. A message appears asking you to confirm if you want to stop sharing the dashboard with the particular recipient. After you click Yes, the data will no longer be shared with the recipient.
to remove the sharing. A message appears asking you to confirm if you want to stop sharing the dashboard with the particular recipient. After you click Yes, the data will no longer be shared with the recipient.
 —Click
—Click  to remove the sharing. A message appears asking you to confirm if you want to stop sharing the dashboard with the particular recipient. After you click Yes, the data will no longer be shared with the recipient.
to remove the sharing. A message appears asking you to confirm if you want to stop sharing the dashboard with the particular recipient. After you click Yes, the data will no longer be shared with the recipient.9. In the Shared with table, click the button placed on the left of a table row to view the sharing details for a recipient. The sharing details are displayed below the table.
◦ Date and time when data was shared
◦ Date and time when the data was last accessed by the recipient
◦ Name of customer who shared the data
◦ Number of times data has been accessed by the recipient
◦ Sharing status, as true or false, which indicates if the dashboard is shared or not
◦ Sharing invitation status, as true or false. false indicates the sharing invitation is pending at recipient’s end, that is, the recipient has neither accepted nor declined the data sharing request.
◦ List of functional areas that have been shared