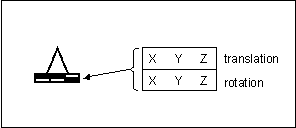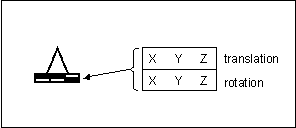Verifying a Constraint
If you think that a constraint is not behaving as you expect, you can review the constraint using either of the following methods:
• Select the associated icon on the Model Tree and use Edit Definition. Creo Simulate displays the appropriate constraint definition dialog box. To change any of your entries, simply edit the dialog box.
• For Structure models only, if you want to troubleshoot or review your constraints, you can spot-check the constraint icons to generally determine whether you applied the constraint correctly. To learn how to spot-check a constraint icon, you need to understand the icon layout. The constraint icon shows which degrees of freedom you constrained. Two rows of boxes appear at the base of the triangle, with each box indicating the state of the displacement. Following is an example of a constraint icon:
Filled boxes correspond to fixed displacements or enforced displacements. Empty boxes correspond to displacements designated as free. In the above example, the constraint fixes the translation in the X and Y directions and fixes the rotation about the Z axis.