Maintaining Tangency
When you modify geometry using Move, Offset, or Modify Analytic in Creo Flexible Modeling, you can maintain the tangency between the transformed geometry and the neighboring geometry.
1. In Creo Parametric, set the working directory to <downloaded files location>, and open tangency_propagation_ex.prt.
2. To disable all datum display filters, click
 Datum Display Filters
Datum Display Filters on the in-graphics toolbar, and clear all the check boxes.
3. To set the model view, click
 Saved Orientations
Saved Orientations in the graphics window, and select
VIEW 1.
4. Click the Flexible Modeling tab.
5. Select the yellow outer round surface.
6. In the
Transform group, click
 Modify Analytic
Modify Analytic. The
Modify Analytic Surface tab opens.
7. Pull the drag handle to increase the radius of the round to 0.6. Notice that the transformed geometry is not tangent to the adjacent geometry.
8. To maintain existing tangency by modifying the geometry that is next to the transformed geometry, on the tab, click

. Symbols for the default tangency conditions appear.
9. Pull the drag handle to increase the radius of the round to 0.75. Notice that the transformed geometry is tangent to the neighboring geometry.
10. To add a tangency condition:
a. Right-click next to the model, and choose Add condition from the shortcut menu. The Conditions dialog box opens.
b. Click the lower edge of the geometry included in the tangency. In the Conditions dialog box, an item appears under Reference, and the Applicable Conditions changes to Fixed.
c. Click OK. The symbol changes to show the condition type. Now that the condition for the edge is set to Fixed, the edge will not move when the round radius value changes.
Move the drag handle and see that the edge with the Fixed condition doesn’t move.
11. Click
 Saved Orientations
Saved Orientations in the graphics window, and select
VIEW 2.
12. To add a tangency condition:
a. Click the Conditions tab. The Conditions dialog box opens.
b. Under Conditions, select Add new.
c. Select the blue middle round surface, between the two edges.
1. Blue middle round
d. Under
Type, select
Fixed. A condition symbol

appears for the surface.
13. To change the condition to a different type:
a. Click the symbol of the condition

you created in the previous step.
b. To maintain a constant radius of the round when the overall shape of the selection changes, select
Fixed with tangency from the shortcut menu. The condition symbol

changes.
Pull the drag handle and observe the model, and then return the radius of the round to 0.75.
14. Click

to accept the feature.
15. Save and close the model.
 Datum Display Filters on the in-graphics toolbar, and clear all the check boxes.
Datum Display Filters on the in-graphics toolbar, and clear all the check boxes. Datum Display Filters on the in-graphics toolbar, and clear all the check boxes.
Datum Display Filters on the in-graphics toolbar, and clear all the check boxes. Datum Display Filters on the in-graphics toolbar, and clear all the check boxes.
Datum Display Filters on the in-graphics toolbar, and clear all the check boxes. Saved Orientations in the graphics window, and select VIEW 1.
Saved Orientations in the graphics window, and select VIEW 1.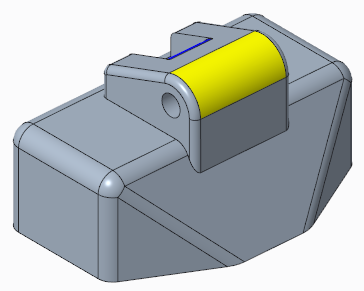
 Modify Analytic. The Modify Analytic Surface tab opens.
Modify Analytic. The Modify Analytic Surface tab opens.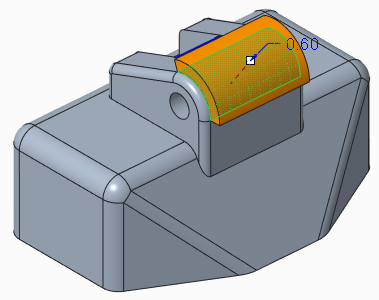
 . Symbols for the default tangency conditions appear.
. Symbols for the default tangency conditions appear.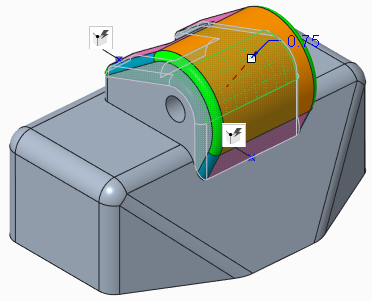

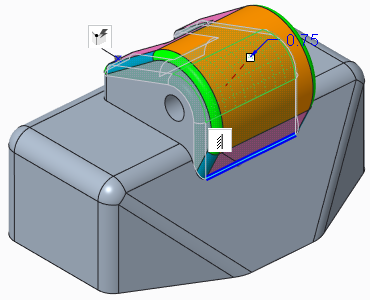
 Saved Orientations in the graphics window, and select VIEW 2.
Saved Orientations in the graphics window, and select VIEW 2.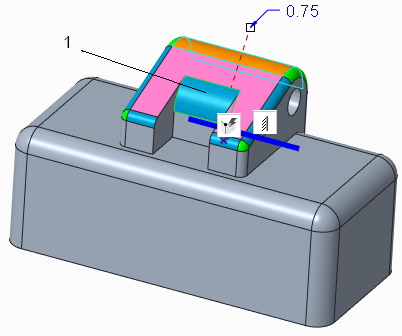
 appears for the surface.
appears for the surface.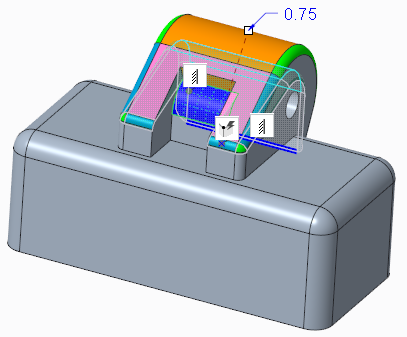
 you created in the previous step.
you created in the previous step. changes.
changes.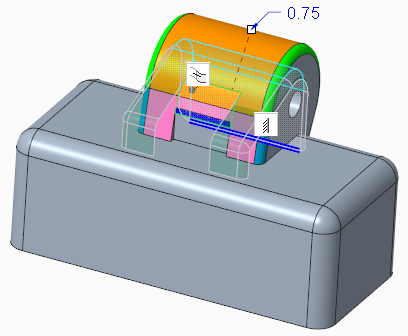
 to accept the feature.
to accept the feature.