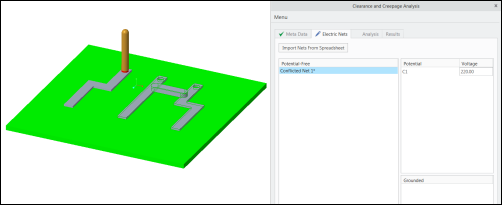Definición de nudos eléctricos
Los nudos eléctricos son conjuntos de piezas conductoras que tienen el mismo potencial eléctrico. Inicialmente, CCX combina todos los componentes conductores adyacentes en nudos comunes.
Cuando los nudos detectados inicialmente constan de varias piezas, se les asigna un nombre por defecto, por ejemplo, Neti* y se muestran en Sin potencial (Potencial-Free). Si un nudo detectado inicialmente consta de una sola pieza, se le asigna el nombre de la pieza correspondiente.
Cada nudo debe tener asignado uno de los siguientes tipos de nudo:
|
Tipo de nudo
|
Descripción
|
|
Potencial (Potential)
|
El nudo cuenta con suministro de potencial eléctrico. Este tipo de nudo puede actuar como origen o destino en una trayectoria de distancia de aislamiento o de línea de fuga. También se le puede asignar un valor de voltaje, que se puede utilizar en una tabla estándar de los parámetros de análisis. Si se utilizan parámetros personalizados, se puede desestimar el valor de voltaje.
|
|
Con toma a tierra (Grounded)
|
El nudo dispone de toma a tierra explícita y puede actuar como destino de un análisis. Este tipo de nudo recibe automáticamente un valor de voltaje de 0.
|
|
Sin potencial (Potential-Free)
|
El nudo no tiene suministro de potencial eléctrico ni toma a tierra, por ejemplo, tornillos. Este tipo de nudo puede actuar como origen intermedio y escorzar una trayectoria. Los nudos de esta lista no aparecerán como origen o destino en el análisis.
|
En el nudo seleccionado se pueden realizar las siguientes operaciones:
• Cambiar nombre (Rename): para cambiar el nombre de un nudo, pulse con el botón derecho del ratón en el nudo y seleccione Cambiar nombre (Rename).
• Mostrar contenido (Show Content): para ver la lista de piezas de un nudo, pulse con el botón derecho del ratón en el nudo y seleccione Mostrar contenido (Show Content).
• Zoom a nudo (Zoom to Net): para ver el nudo de cerca, pulse con el botón derecho del botón en el nudo y pulse en Zoom a nudo (Zoom to Net).
Procedimiento para definir los tipos de nudos
• En la ficha Nudos eléctricos (Electric Nets), en Sin potencial (Potential-Free), pulse con el botón derecho del ratón en un nudo y seleccione Definir potencial (Set Potential). El nudo se mueve a la lista Potencial (Potential) y se puede definir el valor para el voltaje.
• En Sin potencial (Potential-Free), pulse con el botón derecho del ratón en el nudo y pulse en Definir conexiones a tierra (Set Grounded). El nudo se mueve a la lista Con toma a tierra (Grounded) y se le asigna automáticamente el voltaje 0.
|
|
 Se pueden seleccionar nudos en la ventana gráfica mediante la selección de una superficie que pertenezca al nudo deseado. CCX detecta automáticamente el nudo correspondiente de la superficie seleccionada. Si las superficies no pertenecen a un nudo, como en el caso de superficies de aislamiento, las opciones para definir el potencial no están disponibles en el menú de accesos directos.  Para ver una lista de componentes de un nudo, pulse con el botón derecho del ratón en el nudo y seleccione Mostrar contenido (Show Content). |
En la siguiente tabla se resumen las propiedades de los tipos de nudo:
|
Propiedad
|
Potencial
|
Con toma a tierra
|
Sin potencial
|
|
Seleccionable como origen
|
|
|
|
|
Aparece en la lista de destino de un origen.
|
|
|
|
|
Puede actuar como origen intermedio para escorzar una trayectoria entre otros nudos.
|
|
|
|
Se deben especificar por lo menos dos nudos de tipo Potencial (Potential) o un nudo de tipo Potencial (Potential) y otro Con toma a tierra (Grounded), de modo que exista un par de origen-destino.
Los parámetros individuales se borran de forma permanente después de combinar los nudos. Por lo tanto, se debe asignar el nombre y el tipo de pieza después de combinar manualmente los nudos.
Procedimiento para combinar nudos individuales en un nudo común
En algunos casos, se deben combinar nudos de relativamente menos importancia en un nudo común. Es lo que ocurre cuando los nudos de menos importancia relativa tienen el mismo potencial eléctrico, aunque no haya conexión conductora entre ellos en el modelo. Los nudos se pueden combinar manual o automáticamente mediante un umbral de distancia.
Combinación manual de nudos
Para combinar nudos manualmente, seleccione los nudos de la lista de nudos, pulse el botón derecho del ratón y seleccione Combinar nudos seleccionados (Merge Selected Nets). El color del texto del nudo combinado cambia a azul. Se pueden combinar solo nudos del mismo tipo.
Para separar los nudos combinados seleccionados, pulse con el botón derecho del ratón en el nudo combinado y pulse en Redefinir nudos seleccionados (Reset Selected Nets).
Combinación automática de nudos
La inicialización automática de nudos combina piezas conductoras que son directamente adyacentes. En algunos casos, es posible que se requiera un umbral. Este requisito puede aparecer cuando los componentes se modelan con una ligera brecha. Consulte el siguiente ejemplo:
Para combinar nudos automáticamente dentro de una proximidad determinada, especifique un umbral de proximidad en el cuadro Combinar distancia automáticamente (Auto merge distance) y pulse en Combinar nudos automáticamente (Auto Merge Nets).
Importación de nudos desde una hoja de cálculo de Microsoft
Utilice la opción Importar nudos desde la hoja de cálculo (Import Nets from Spreadsheet) para importar automáticamente nudos desde una hoja de cálculo (.xlsx). En la hoja de cálculo se incluyen los valores de líneas de fuga, distancias de aislamiento y distancia de cortocircuito para cada par de nudos n de una tabla n x n.
Se puede utilizar esta opción en lugar de introducir manualmente los valores de líneas de fuga, distancias de aislamiento y distancia de cortocircuito.
Cambie el nombre de las piezas para incluir el guion de subrayado "_" y el nombre de nudo correspondiente de la hoja de cálculo. Esto sirve para asignar el nudo a la pieza del modelo desde la hoja de cálculo.
En este ejemplo, se cambia el nombre de las piezas para que corresponda con los nudos de la hoja de cálculo, de la siguiente forma:
• PART_B1 se corresponde con el nudo B1.
• PART_C1 se corresponde con el nudo C1.
• PART_N1 se corresponde con el nudo N1.
Los nombres de nudo C1, N1 y B1 que se especifican en la hoja de cálculo existen en una de las piezas del modelo. Cuando se importan los valores de nudo, se generan los nudos correspondientes y se asignan a cada uno de ellos las piezas que le pertenecen.
En este caso, para Part_C1.prt, todas las piezas correspondientes se asignan al nudo C1. Puesto que estas piezas son conductoras, se añaden automáticamente a los respectivos nudos.
Pulse con el botón derecho del ratón en el nudo y pulse en Mostrar contenido (Show Content) para ver todas las piezas conductoras asociadas a un nudo.
Realice los siguientes pasos para importar directamente los parámetros de nudo desde una hoja de cálculo:
1. Pulse en Importar nudos desde la hoja de cálculo (Import Nets from Spreadsheet). Se abre el cuadro de diálogo Abrir (Open), en el que se incluye una lista de hojas de cálculo (ficheros .xlsx).
2. Pulse dos veces en la hoja de cálculo que desea importar para seleccionarla.
3. Seleccione el fichero de .xlsx que desee importar. Los nombres de los nudos se extraen de la hoja de cálculo y se asignan automáticamente a los respectivos componentes del modelo.
|  A los nudos definidos en la hoja de cálculo se les asigna automáticamente el tipo Potencial (Potential). |
4. Es posible editar los valores de voltaje de los nudos.
5. Pulse en Aplicar nudos eléctricos (Apply Electric Nets).
6. En la ficha
Análisis (Analysis), pulse en

.
Los valores de líneas de fuga, distancias de aislamiento y distancia de cortocircuito se importan desde la hoja de cálculo en la definición de nudo CCX. Los valores se aplican a todos los pares de nudos correspondientes.
Dos o más piezas conductoras conectadas por otra pieza conductora (que las puentea) provocan un cortocircuito y generan un conflicto. En la siguiente figura se muestra un ejemplo de cortocircuito:
Los nudos en conflicto se muestran debajo de los nudos Sin potencial (Potential-Free). Seleccione un nudo en conflicto, pulse con el botón derecho del ratón y pulse en Mostrar contenido (Show Content) para ver las piezas.
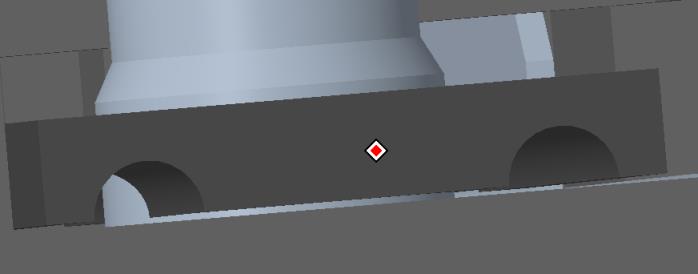
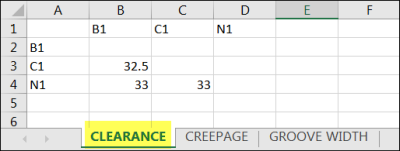
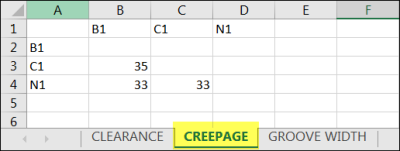
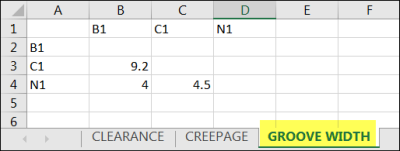
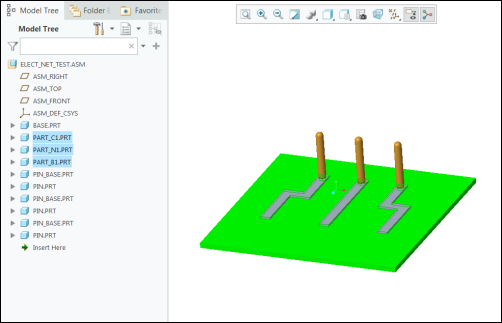
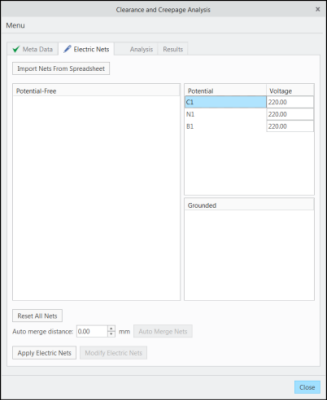

 .
.