Обновление чертежей
В Creo 3D-модель и чертеж, который ссылается на эту модель, являются ассоциативными. Это означает, что изменения, внесенные в 3D-модели, появляются в чертеже, а изменения, внесенные в чертеже, появляются в 3D-модели.
Это упражнение включает следующие задания:
Изменение 3D-модели
В этом задании требуется внести несколько изменений в 3D-модель так, чтобы позднее можно было просмотреть эти изменения в чертеже.
1. В Creo Parametric задайте в качестве текущей рабочей папки <расположение загруженных файлов> и откройте sp155051rh.prt.
2. Чтобы задать представление модели, щелкните
 Сохраненные ориентации (Saved Orientations)
Сохраненные ориентации (Saved Orientations) на панели графических инструментов и выберите
VIEW 1.
3. Чтобы отключить все фильтры показа опорных элементов, щелкните
 Фильтры показа опорных элементов (Datum Display Filters)
Фильтры показа опорных элементов (Datum Display Filters) на панели графических инструментов и снимите все флажки.
4. Щелкните вкладку Гибкое моделирование (Flexible Modeling).
5. Изменение радиуса цилиндра.
a. В группе
Преобразование (Transform) щелкните
 Изменить аналитическую поверхность (Modify Analytic)
Изменить аналитическую поверхность (Modify Analytic). Откроется вкладка
Изменить аналитическую поверхность (Modify Analytic Surface).
b. В верхнем отверстии выберите желтую цилиндрическую поверхность.
a. Желтая поверхность
c. В поле Радиус (Radius) введите 10.
d. Щелкните

. Радиус изменится, и констр. элемент "Изменение аналитической поверхности 1" (Modify Analytic Surface 1) появится в дереве модели.
6. Правка выреза.
a. Выберите красную цилиндрическую поверхность.
a. Красная поверхность
b. Чтобы выбрать все поверхности, которые формируют вырез, в группе
Выбор поверхностей формы (Shape Surface Selection) щелкните
 Вырез (Cut)
Вырез (Cut).
c. Чтобы добавить объект к выбору, удерживайте нажатой клавишу CTRL при выборе отверстия в выбранной области, ближайшей к центру модели.
a. Отверстие
d. Чтобы выбрать все поверхности, которые формируют отверстие, в группе
Выбор поверхностей формы (Shape Surface Selection) щелкните
 Вырез (Cut)
Вырез (Cut).
e. В группе
Преобразование (Transform) щелкните стрелку под пунктом
Переместить (Move) и выберите
 Переместить по размеру (Move by Dimension)
Переместить по размеру (Move by Dimension).
f. Чтобы просмотреть заднюю часть модели, щелкните
 Сохраненные ориентации (Saved Orientations)
Сохраненные ориентации (Saved Orientations) и выберите
VIEW 2.
g. Чтобы определить первую привязку для перемещения, выберите фиолетовую поверхность в задней части модели.
a. Фиолетовая поверхность
h. Чтобы просмотреть переднюю часть модели, щелкните
 Сохраненные ориентации (Saved Orientations)
Сохраненные ориентации (Saved Orientations) и выберите
VIEW 1.
i. Чтобы определить вторую привязку для перемещения, удерживая нажатой клавишу CTRL, выберите одну из вертикальных линий в выбранной области.
a. Вертикальная линия
j. В графическом окне или на вкладке Размеры (Dimensions) измените значение размера на 24.
k. Щелкните

. Выбранная геометрия будет перемещена. В дереве модели появится констр. элемент "Перемещение 1" (Move 1).
7. Изменение радиуса поверхности.
a. Выберите VIEW 1, если это еще не сделано.
b. Выберите зеленую цилиндрическую поверхность в средней части модели.
c. В группе
Преобразование (Transform) щелкните
 Изменить аналитическую поверхность (Modify Analytic)
Изменить аналитическую поверхность (Modify Analytic). Откроется вкладка
Изменить аналитическую поверхность (Modify Analytic Surface).
d. Измените значение параметра Радиус (Radius) на 35.
e. Щелкните

. В дереве модели появится констр. элемент "Изменение аналитической поверхности 2" (Modify Analytic Surface 2).
Просмотр изменений 3D-модели в чертеже
В этом задании требуется пронаблюдать, каким образом изменения, внесенные в 3D-модель с помощью Creo Flexible Modeling, распространяются в чертеж, который ссылается на модель.
1. Откройте чертеж sp155051rh.drw. В открывшемся чертеже созданные конструкторские элементы гибкого моделирования будут подсвечены зеленым.
Отобразится предупреждение о том, что обнаружены конструкторские элементы гибкого моделирования, а некоторые аннотации, возможно, устарели и должны быть проверены и обновлены.
2. Прочитайте предупреждение и нажмите кнопку Проверить (Review). Откроется диалоговое окно Подсветить по атрибутам (Highlight by Attributes).
3. Чтобы перерисовать текущий вид, на панели графических инструментов щелкните
 Перерисовать (Repaint)
Перерисовать (Repaint). Чертеж будет обновлен, и подсветка исчезнет.
4. Чтобы подсветить в чертеже изменения гибкого моделирования, которые были ранее внесены в модели, в диалоговом окне Подсветить по атрибутам (Highlight by Attributes) рядом с пунктом Конструкторские элементы гибкого моделирования (Flexible modeling features) щелкните Подсветить (Highlight).
5. В диалоговом окне Подсветить по атрибутам (Highlight by Attributes) в разделе Тип размера (Dimension type) выполните следующие действия.
a. Снимите флажок С модели (Owned by a model).
b. Снимите флажок Созданный, неассоциативный (Created, non-associative).
c. Щелкните Применить (Apply).
6. Увеличьте масштаб нижнего среднего чертежа. Теперь подсвечены размеры там, где в 3D-модель были внесены изменения.
7. Наблюдайте за подсвеченными размерами, щелкнув Обновить привязки (Update references). Обновленные привязки подсвечиваются. Некоторые привязки были переназначены.
8. В диалоговом окне Подсветить по атрибутам (Highlight by Attributes) выполните следующие действия:
a. Установите флажок С модели (Owned by a model).
b. Снимите флажок Созданный, ассоциативный (Created, associative).
c. Щелкните Применить (Apply).
d. Закройте диалоговое окно Подсветить по атрибутам (Highlight by Attributes).
Образмеривание R10 является устаревшим, так как радиусы модели были обновлены с помощью гибкого моделирования. Привязки в чертеже теперь являются устаревшими, и образмеривание R10 не указывает ни на какие привязки.
Обновление чертежа - привязки
В этом задании требуется обновить образмеривание чертежа, чтобы показать изменения, которые были внесены в 3D-модель с помощью Creo Flexible Modeling. Работа продолжается с того места, на котором мы остановились в предыдущем задании. Размеры R10 устарели и будут обновлены в соответствии с измененными привязками.
1. В чертеже откройте вкладку Аннотации (Annotate).
2. В группе
Аннотации (Annotations) щелкните
 Размер (Dimension)
Размер (Dimension). Откроется диалоговое окно
Выбрать привязки (Select References).
3. Наведите указатель на скругленную кромку, где должна находиться одна из стрелок R10, так, чтобы линия подсветилась.
4. Щелкните подсвеченную кромку, чтобы выбрать расположение, в котором должен находиться кончик стрелки размера. Новый размер отобразится серым.
5. Перемещайте курсор в стороны и наблюдайте, что происходит с образмериванием.
6. Щелкните средней кнопкой мыши, чтобы разместить размер. Размер подсвечивается.
7. Щелкните размер, чтобы удалить подсветку.
8. Повторите эти шаги для второго размера R10.
a. Наведите указатель на скругление, где должна находиться вторая стрелка R10, так, чтобы линия подсветилась.
b. Щелкните подсвеченную зеленым цветом кромку, чтобы выбрать расположение для наконечника стрелки размера.
c. Щелкните средней кнопкой мыши, чтобы разместить размер.
d. Щелкните размер, чтобы удалить подсветку.
9. Закройте диалоговое окно Выбрать привязки (Select References). Теперь размеры R10 указывают на обновленные привязки.
10. Удаление устаревших размеров R10.
a. Выберите один из устаревших размеров R10, а затем, удерживая нажатой клавишу CTRL, выберите второй устаревший размер R10.
b. Щелкните правой кнопкой где-либо в графическом окне и выберите в контекстном меню команду
 Удалить (Delete)
Удалить (Delete). Устаревшие размеры будут удалены.
Обновление чертежа - размеры
В этом задании требуется обновить устаревший размер в чертеже.
1. Щелкните вкладку Проверка (Review).
2. В группе
Запрос (Query) щелкните
 Подсветить по атрибутам (Highlight by Attributes)
Подсветить по атрибутам (Highlight by Attributes). Откроется диалоговое окно
Подсветить по атрибутам (Highlight by Attributes).
3. В диалоговом окне Подсветить по атрибутам (Highlight by Attributes) выполните следующие действия:
a. Установите флажок С модели (Owned by a model).
b. Снимите флажок Созданный, ассоциативный (Created, associative).
c. Снимите флажок Созданный, неассоциативный (Created, non-associative).
d. Щелкните Применить (Apply).
На верхнем среднем изображении образмеривание является устаревшим.
4. Перейдите на вкладку Аннотации (Annotate).
5. В группе
Аннотации (Annotations) щелкните
 Размер (Dimension)
Размер (Dimension). Откроется диалоговое окно
Выбрать привязки (Select References).
6. Выберите первую вертикальную линию в средней части чертежа, а затем, удерживая нажатой клавишу CTRL, выберите вторую вертикальную линию.
7. Щелкните средней кнопкой мыши, чтобы разместить размер.
8. Щелкните, чтобы отменить выбор размера.
9. Повторите шаги для размера отверстия в левом верхнем углу.
a. Выберите первую вертикальную линию, а затем, удерживая нажатой клавишу CTRL, выберите вторую вертикальную линию.
b. Щелкните средней кнопкой мыши, чтобы разместить размер.
c. Щелкните, чтобы отменить выбор размера. Размер изменит цвет на синий.
10. Закройте диалоговое окно Выбрать привязки (Select References). Теперь размеры обновлены.
11. Удаление устаревшего размера.
a. Выберите устаревший размер со значением 4.
b. Щелкните правой кнопкой где-либо в графическом окне и выберите в контекстном меню команду
 Удалить (Delete)
Удалить (Delete). Устаревший размер исчезнет.
Настройка свойств размера
В этом задании требуется настроить свойства размера.
1. Щелкните размер отверстия со значением 20. Откроется вкладка Размер (Dimension).
2. На вкладке Размер (Dimension) в группе Допуск (Tolerance) выполните следующие действия.
a. Щелкните стрелку в группе
 Допуск (Tolerance)
Допуск (Tolerance) и выберите
 Плюс-минус (Plus-Minus)
Плюс-минус (Plus-Minus).
b. Рядом с таблицей допусков

выберите
Отверстие (Hole).
c. Рядом с наименованием таблицы

выберите букву
H, а затем выберите число
7. Изменения будут добавлены в чертеж.
3. Чтобы определить символ размера, в группе Текст размера (Dimension Text) выполните следующие действия.
a. Щелкните
 Текст размера (Dimension Text)
Текст размера (Dimension Text). Откроется панель.
b. Щелкните символ диаметра

.
c. Снова щелкните
 Текст размера (Dimension Text)
Текст размера (Dimension Text), чтобы закрыть панель.
4. Разворачивание направления стрелок.
a. В группе
Отображение (Display) щелкните
 Отображение (Display)
Отображение (Display). Откроется панель.
b. Рядом с пунктом Направл. стрелки (Arrow Direction) щелкните Развернуть (Flip).
c. Снова щелкните
 Отображение (Display)
Отображение (Display), чтобы закрыть панель.
5. Удалите старый размер со значением 17.
6. Перетащите новый размер на место старого размера.
Наблюдение связи между 3D-моделью и чертежом
В этом задании требуется пронаблюдать, каким образом изменения, внесенные в 3D-модель, автоматически отображаются в чертеже, который ссылается на модель.
1. Внесите изменение в 3D-модель.
a. Чтобы вернуться к 3D-модели, на панели быстрого доступа в верхней части чертежа щелкните стрелку рядом с пунктом
 Окна (Windows)
Окна (Windows) и выберите
sp155051rh.prt.
b. В дереве модели щелкните правой кнопкой

"Изменить аналитическую поверхность 1" (Modify Analytic Surface 1) и выберите в контекстном меню

"Править определение" (Edit Definition). Откроется вкладка
Изменить аналитическую поверхность (Modify Analytic Surface).
c. Измените
Радиус (Radius) на
8.5 и щелкните

.
2. Чтобы вернуться к чертежу, на панели быстрого доступа щелкните стрелку рядом с пунктом
 Окна (Windows)
Окна (Windows) и выберите
sp155051rh.drw. Обратите внимание, как автоматически обновляется образмеривание радиуса.
 Сохраненные ориентации (Saved Orientations) на панели графических инструментов и выберите VIEW 1.
Сохраненные ориентации (Saved Orientations) на панели графических инструментов и выберите VIEW 1. Сохраненные ориентации (Saved Orientations) на панели графических инструментов и выберите VIEW 1.
Сохраненные ориентации (Saved Orientations) на панели графических инструментов и выберите VIEW 1. Сохраненные ориентации (Saved Orientations) на панели графических инструментов и выберите VIEW 1.
Сохраненные ориентации (Saved Orientations) на панели графических инструментов и выберите VIEW 1. Фильтры показа опорных элементов (Datum Display Filters) на панели графических инструментов и снимите все флажки.
Фильтры показа опорных элементов (Datum Display Filters) на панели графических инструментов и снимите все флажки. Изменить аналитическую поверхность (Modify Analytic). Откроется вкладка Изменить аналитическую поверхность (Modify Analytic Surface).
Изменить аналитическую поверхность (Modify Analytic). Откроется вкладка Изменить аналитическую поверхность (Modify Analytic Surface).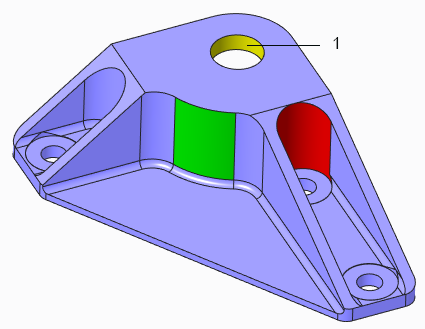
 . Радиус изменится, и констр. элемент "Изменение аналитической поверхности 1" (Modify Analytic Surface 1) появится в дереве модели.
. Радиус изменится, и констр. элемент "Изменение аналитической поверхности 1" (Modify Analytic Surface 1) появится в дереве модели.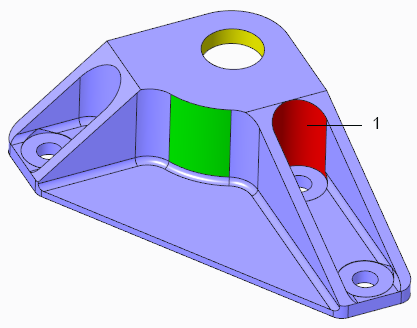
 Вырез (Cut).
Вырез (Cut).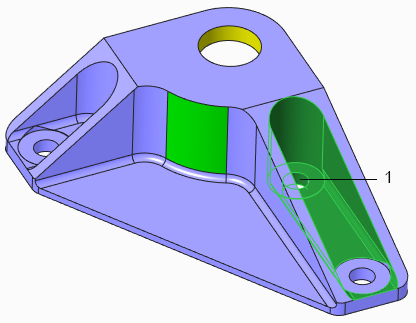
 Вырез (Cut).
Вырез (Cut). Переместить по размеру (Move by Dimension).
Переместить по размеру (Move by Dimension). Сохраненные ориентации (Saved Orientations) и выберите VIEW 2.
Сохраненные ориентации (Saved Orientations) и выберите VIEW 2.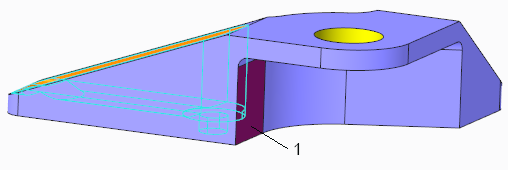
 Сохраненные ориентации (Saved Orientations) и выберите VIEW 1.
Сохраненные ориентации (Saved Orientations) и выберите VIEW 1.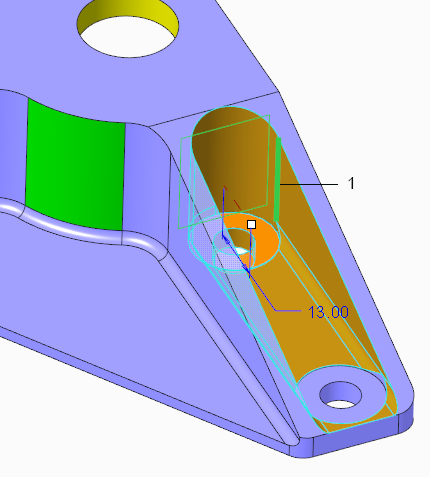
 . Выбранная геометрия будет перемещена. В дереве модели появится констр. элемент "Перемещение 1" (Move 1).
. Выбранная геометрия будет перемещена. В дереве модели появится констр. элемент "Перемещение 1" (Move 1).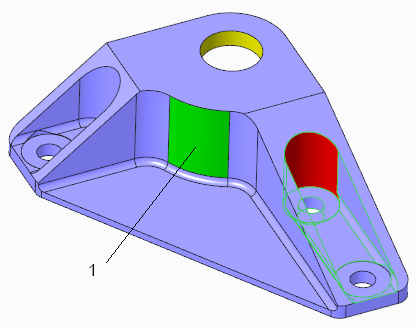
 Изменить аналитическую поверхность (Modify Analytic). Откроется вкладка Изменить аналитическую поверхность (Modify Analytic Surface).
Изменить аналитическую поверхность (Modify Analytic). Откроется вкладка Изменить аналитическую поверхность (Modify Analytic Surface). . В дереве модели появится констр. элемент "Изменение аналитической поверхности 2" (Modify Analytic Surface 2).
. В дереве модели появится констр. элемент "Изменение аналитической поверхности 2" (Modify Analytic Surface 2).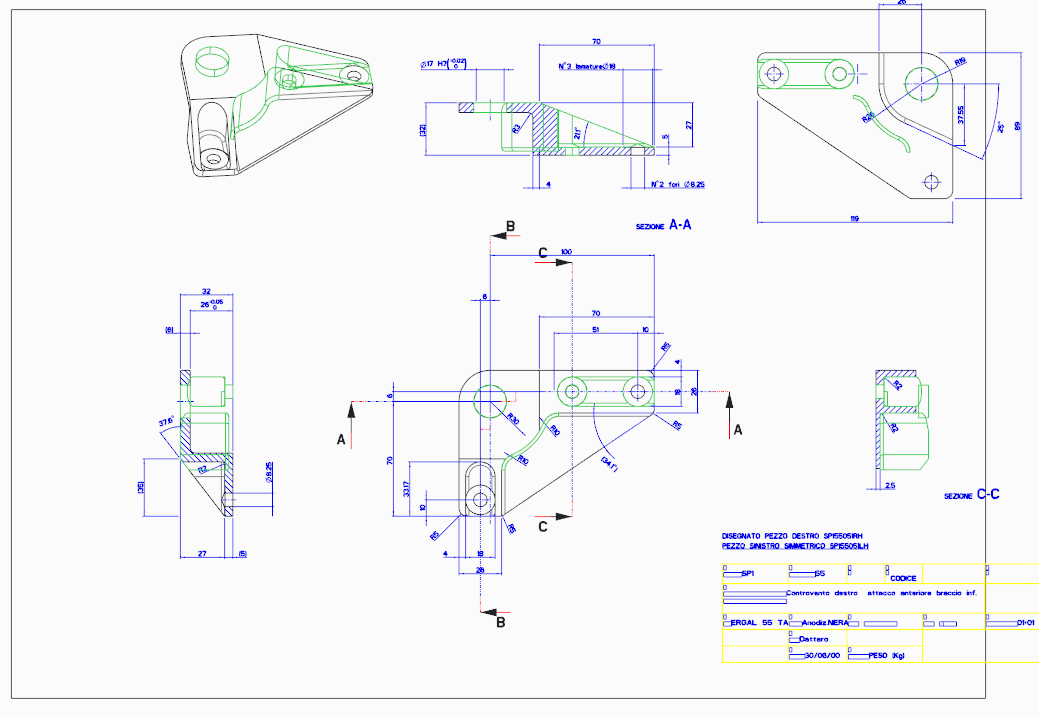
 Перерисовать (Repaint). Чертеж будет обновлен, и подсветка исчезнет.
Перерисовать (Repaint). Чертеж будет обновлен, и подсветка исчезнет.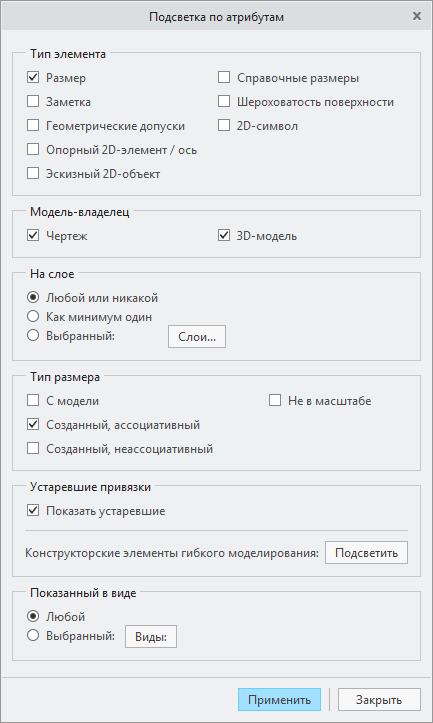
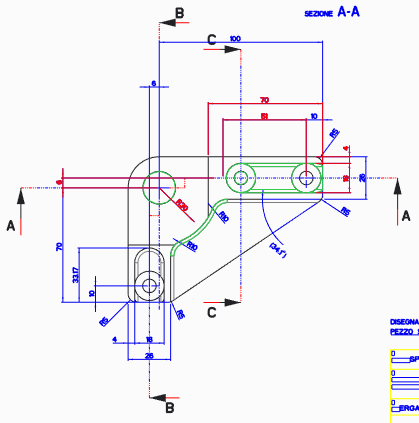

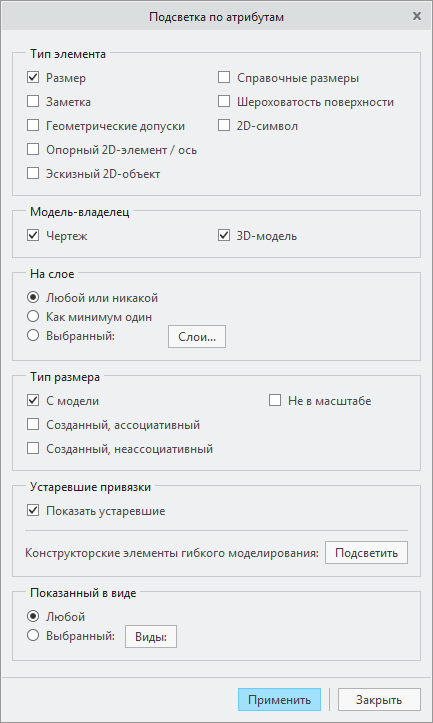
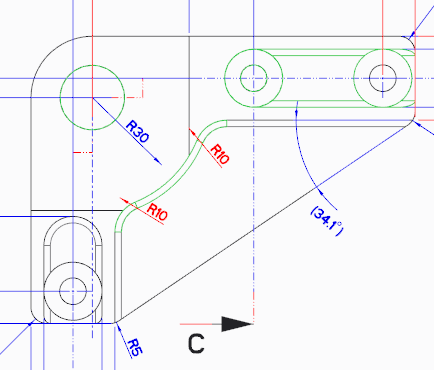
 Размер (Dimension). Откроется диалоговое окно Выбрать привязки (Select References).
Размер (Dimension). Откроется диалоговое окно Выбрать привязки (Select References).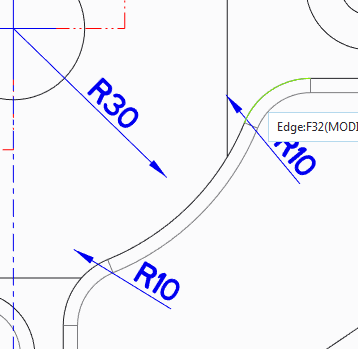
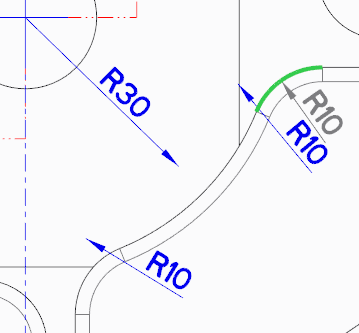
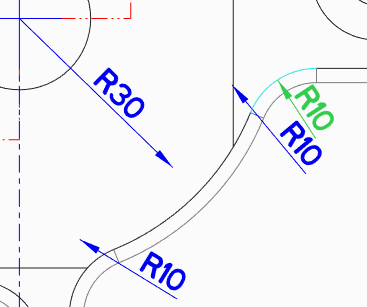
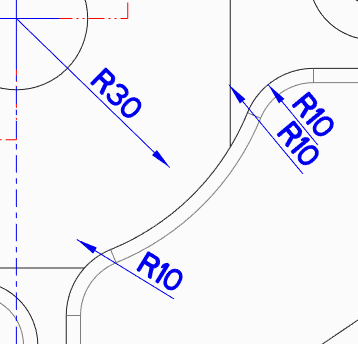
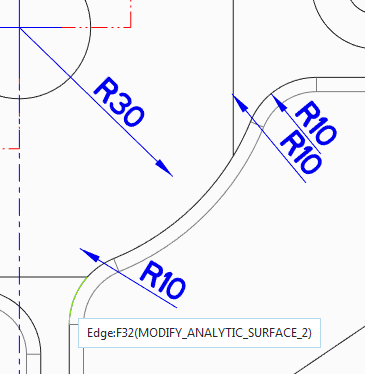
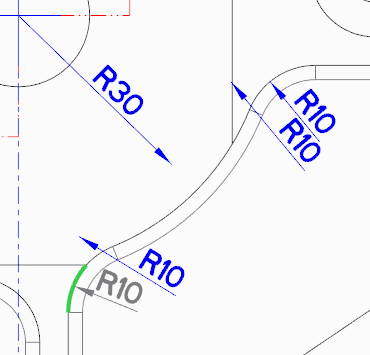
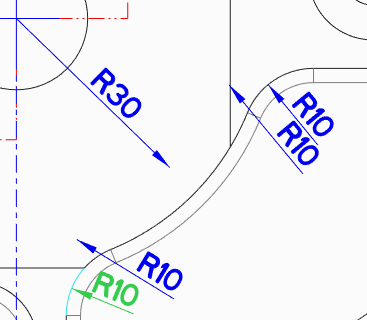
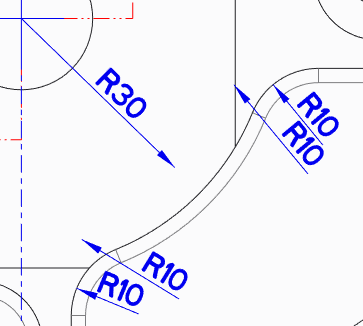
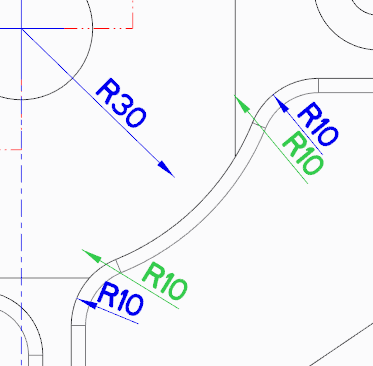
 Удалить (Delete). Устаревшие размеры будут удалены.
Удалить (Delete). Устаревшие размеры будут удалены.
 Подсветить по атрибутам (Highlight by Attributes). Откроется диалоговое окно Подсветить по атрибутам (Highlight by Attributes).
Подсветить по атрибутам (Highlight by Attributes). Откроется диалоговое окно Подсветить по атрибутам (Highlight by Attributes).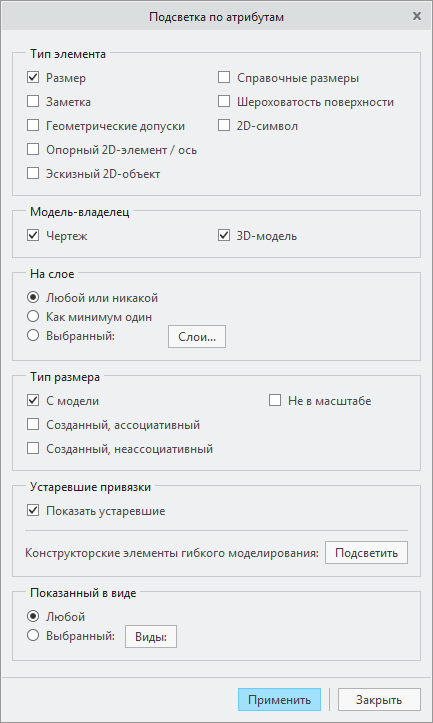
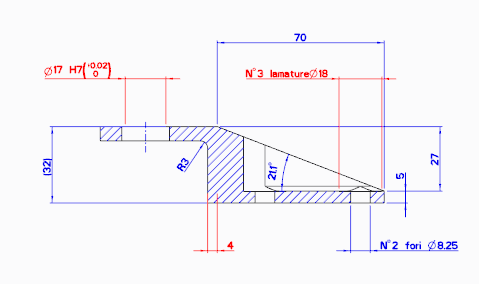
 Размер (Dimension). Откроется диалоговое окно Выбрать привязки (Select References).
Размер (Dimension). Откроется диалоговое окно Выбрать привязки (Select References).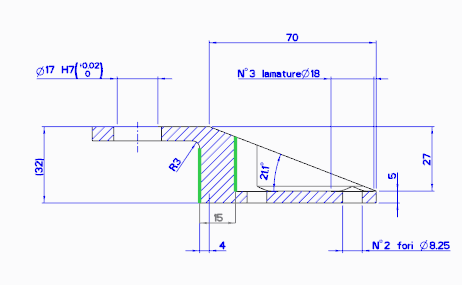
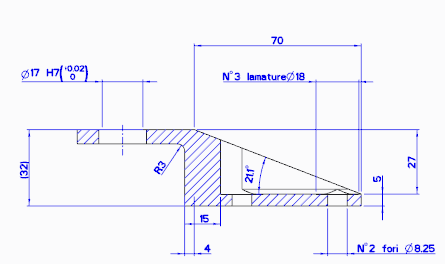
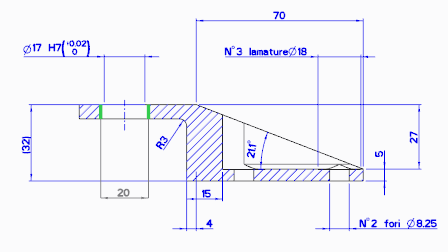
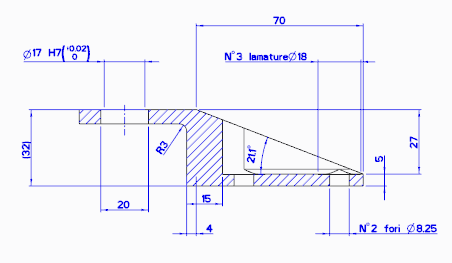

 Удалить (Delete). Устаревший размер исчезнет.
Удалить (Delete). Устаревший размер исчезнет.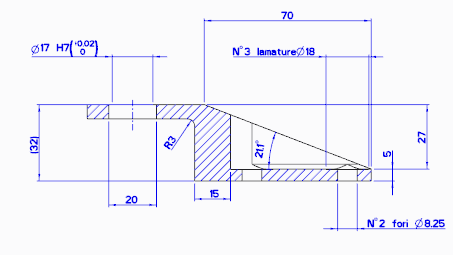

 Допуск (Tolerance) и выберите
Допуск (Tolerance) и выберите  Плюс-минус (Plus-Minus).
Плюс-минус (Plus-Minus). выберите Отверстие (Hole).
выберите Отверстие (Hole). выберите букву H, а затем выберите число 7. Изменения будут добавлены в чертеж.
выберите букву H, а затем выберите число 7. Изменения будут добавлены в чертеж.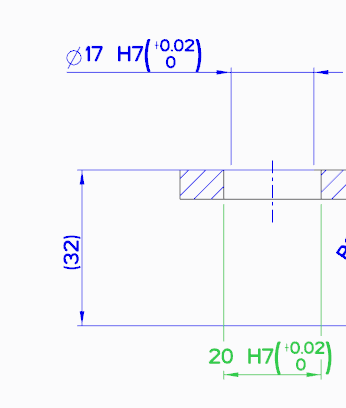
 Текст размера (Dimension Text). Откроется панель.
Текст размера (Dimension Text). Откроется панель. .
. Текст размера (Dimension Text), чтобы закрыть панель.
Текст размера (Dimension Text), чтобы закрыть панель. Отображение (Display). Откроется панель.
Отображение (Display). Откроется панель. Отображение (Display), чтобы закрыть панель.
Отображение (Display), чтобы закрыть панель.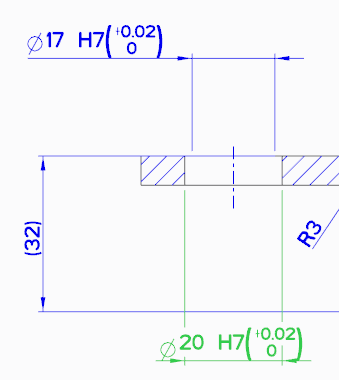
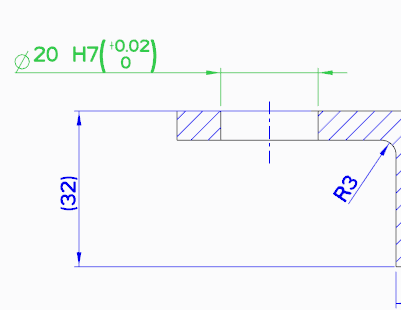
 Окна (Windows) и выберите sp155051rh.prt.
Окна (Windows) и выберите sp155051rh.prt. "Изменить аналитическую поверхность 1" (Modify Analytic Surface 1) и выберите в контекстном меню
"Изменить аналитическую поверхность 1" (Modify Analytic Surface 1) и выберите в контекстном меню  "Править определение" (Edit Definition). Откроется вкладка Изменить аналитическую поверхность (Modify Analytic Surface).
"Править определение" (Edit Definition). Откроется вкладка Изменить аналитическую поверхность (Modify Analytic Surface). .
.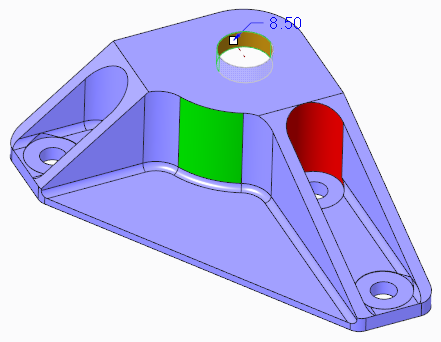
 Окна (Windows) и выберите sp155051rh.drw. Обратите внимание, как автоматически обновляется образмеривание радиуса.
Окна (Windows) и выберите sp155051rh.drw. Обратите внимание, как автоматически обновляется образмеривание радиуса.