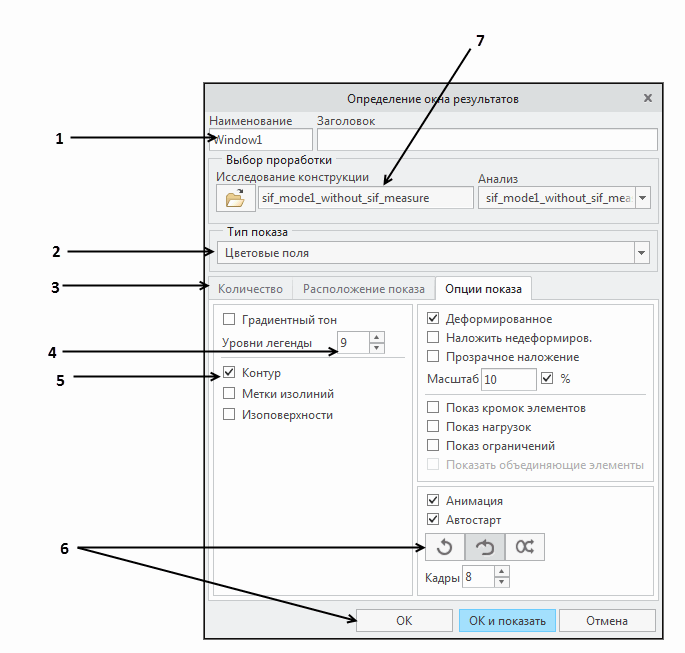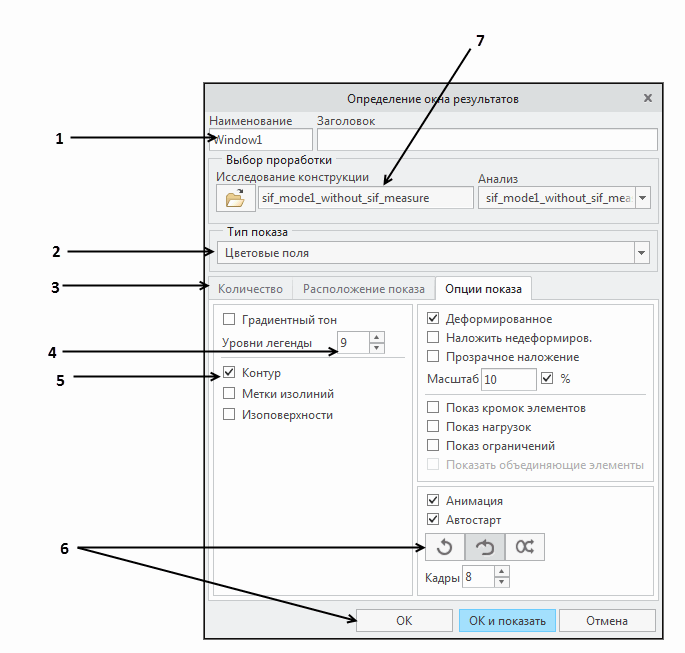Использование диалоговых окон и окон сообщений
Диалоговые окна и
окна сообщений являются стандартными средствами взаимодействия с пользователем в
Creo Simulate. Диалоговые окна используются для определения элементов, таких как моделируемые объекты, анализы, исследования конструкции и результаты. В окнах сообщений пользователь отвечает на запросы, которые могут появляться в процессе работы. Окна сообщений также содержат сведения о проблемах в модели или данные, относящиеся к выполняемой задаче.
Диалоговые окна содержат поля ввода данных, списки опций или выпадающие списки, кнопки,
коллекторы и другие элементы, которые позволяют применять параметры и значения в отношении объектов, анализов и проработок конструкции при их создании и изменении. Диалоговые окна, как и обычные окна, при необходимости можно переместить или закрыть. Если для команды предусмотрено диалоговое окно, оно будет открыто автоматически при выборе этой команды. Для ряда команд существует несколько диалоговых окон.
Ниже приводится пример типичного диалогового окна. Обратите внимание, что это диалоговое окно содержит не все элементы, которые могут быть доступны в диалоговых окнах, однако здесь представлены наиболее распространенные элементы.
1. Поля ввода
2. Меню опций
3. Вкладка
4. Регулятор
5. Флажок
6. Кнопка
7. Надпись
Чтобы применить параметры с использованием диалогового окна, введите или выберите значения при помощи элементов, доступных в этом диалоговом окне. При нажатии кнопки в диалоговом окне на нем могут появиться дополнительные кнопки или поля ввода, соответствующие сделанному выбору.
В следующем ниже списке рассматривается большая часть элементов диалогового окна с описанием способов их использования:
поле ввода | Место для ввода значения, имени или примечания. |
меню опций | Позволяет выбрать одну из нескольких опций. В диалоговом окне отображается имя выбранной в текущий момент опции. Его также называют "выпадающий список". |
вкладка | Позволяет выбрать операцию, которая должна быть выполнена в отношении диалогового окна. При щелчке вкладки эта вкладка раскрывается с доступными на ней элементами. |
Регулятор | Позволяет уменьшить или увеличить числовое значение какой-либо количественной величины, используя ручной ввод или стрелки для увеличения или уменьшения. |
флажок | Позволяет выбрать элемент. В группе флажков можно выбрать один или несколько флажков. |
кнопка | Позволяет выполнить действие. |
надпись | Отображает имя или значение, которое нельзя править. |
список | Список элементов с полосой прокрутки. Как правило, нужно выбрать элемент в списке. |
таблица | Содержит набор атрибутов, связанных с объектом. Таблицы диалоговых окон используются для выбора объектов, которыми должен оперировать модуль Creo Simulate или которые нужно определить. Есть возможность вставлять строки в таблицы диалоговых окон и удалять существующие строки. В некоторых случаях можно править содержимое таблицы, щелкнув элемент правой кнопкой мыши. |
Коллекторы
В дополнение к перечисленным элементам диалогового окна в некоторых случаях в Creo Simulate используются коллекторы и наборы выбора. Коллекторы помогают принять правильное решение при выборе таких элементов, как поверхности, кромки и т. п. Ниже приводится пример диалогового окна с коллекторами.
1. Активный коллектор
2. Пустой коллектор
3. Коллектор с возможностью выбора нескольких значений
На данном рисунке элементы 1 и 2 являются коллекторами, которые позволяют выбрать только одну привязку. Элемент 3 указывает коллектор с возможностью выбора нескольких привязок. Выбранная привязка отображается в коллекторе. Если объект привязки выбирается в поле, допускающем выбор только одного значения, то активируется следующий пустой коллектор. Активный коллектор выделен желтым цветом. Для коллекторов, в которых отображается несколько объектов привязки, в Creo Simulate предоставляется возможность удалить все выбранные объекты одновременно.
Чтобы удалить выбранный объект из коллектора после выбора привязки, щелкните правой кнопкой мыши привязку в коллекторе и выберите Удалить (Remove). Чтобы удалить все выбранные привязки в коллекторе, выберите Удалить все (Remove All). Чтобы отобразить выбранную привязку в центре графического окна, щелкните правой кнопкой мыши привязку и выберите Увеличение в (Zoom Into).
Красная точка в пустом коллекторе указывает, что обязательно должна быть выбрана по меньшей мере одна привязка. Красная точка рядом с объектом привязки в коллекторе указывает, что выбранная привязка подавляется в модели. Щелкните привязку правой кнопкой мыши, чтобы открыть меню с опцией удаления данной привязки или устранения неисправностей. Для привязок, которые содержат направление, эти направления отображаются в модели желтой стрелкой. Щелкните привязку правой кнопкой мыши, чтобы открыть меню, при помощи которого можно развернуть одно либо все направления или восстановить первоначальные значения всех направлений.
Если диалоговое окно содержит один или несколько коллекторов, можно щелкнуть правой кнопкой мыши в любой области графического окна Creo Parametric, чтобы открыть меню, в котором можно активировать любой из доступных коллекторов. Это меню также позволяет удалить все привязки из активного коллектора. При щелчке правой кнопкой допустимого геометрического объекта будет открыто меню, содержащее обычные элементы меню выбора, такие как Следующий (Next), Предыдущий (Previous) и Выбрать из списка (Pick From List).
Окна сообщений
Окна сообщений предоставляют важные сведения, необходимые для продолжения работы. Некоторые команды используют окна сообщений для отображения вопроса или информации. В последнем случае окно сообщения содержит кнопки, которые позволяют ответить на запрос. Кнопки в таких окнах сообщений нажимаются левой кнопкой мыши. Можно также нажать кнопку выбранного по умолчанию ответа, которая выделена двойной границей, нажав клавишу RETURN. Подобно диалоговым окнам окна сообщений являются отдельными окнами, которые можно перемещать и закрывать.
Дополнительные сведения о коллекторах и выборе объектов в модели см. в справке по основам Creo Parametric.