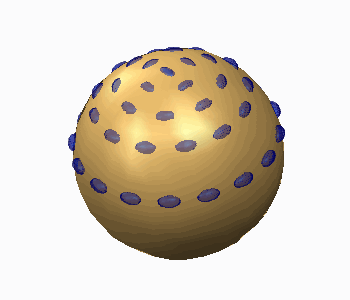Проецирование элементов массива на поверхность в Creo Flexible Modeling
1. Щелкните
Гибкое моделирование (Flexible Modeling) >
 Гибкий образец (Flexible Pattern)
Гибкий образец (Flexible Pattern). Открывается вкладка
Массив (Pattern).
2. Чтобы задать тип массива, выберите из списка Заполнение (Fill), Кривая (Curve) или Точка (Point). См. информацию о создании каждого типа массива по соответствующим ссылкам.
3. Чтобы выбрать привязки для определения лидера массива, перейдите на вкладку Привязки (References) и выполните любое из следующих действий.
◦ Щелкните коллектор Поверхности лидера (Leader surfaces) и выберите поверхности. Если требуется, щелкните Подробно (Details), чтобы открыть диалоговое окно Наборы поверхностей (Surface Sets).
◦ Щелкните коллектор Кривые и опорные элементы лидера (Leader curves and datums) и выберите кривые и опорные элементы.
4. Чтобы определить привязки для массива, выполните одно из следующих действий:
◦ Для массивов заполнения, кривых или точек на основе эскиза щелкните коллектор Эскиз (Sketch) и выберите эскиз или щелкните Задать (Define) и создайте внутренний эскиз.
◦ Для массивов точек на основе точек щелкните коллектор Опорная точка (Datum point) и выберите опорную точку или конструкторский элемент опорной точки.
5. Чтобы определить поверхность, на которую проектируются элементы массива, щелкните вкладку Опции (Options), установите флажок Следовать форме грани (Follow surface shape) и выберите поверхность.
6. Чтобы сопоставить ориентацию элемента массива с ориентацией лидера массива, установите флажок Следовать направлению поверхности (Follow surface direction).
7. Чтобы определить интервал элементов массива на поверхности, выберите одну из следующих опций
шага:
◦ Как спроецировано (As projected)
◦ Отобразить на пространстве поверхности (Map to Surface Space)
◦ Отобразить на UV-пространстве поверхности (Map to Surface UV Space)
8. Чтобы задать опции
присоединения, перейдите на вкладку
Присоединение (Attachment) и выполните следующие действия:
◦ Чтобы присоединить все элементы массива к геометрии модели, установите флажок Присоединить экземпляры массива (Attach pattern members).
|  Примечание Примечание Если флажок Присоединить экземпляры массива (Attach pattern members) не установлен, в качестве результирующей геометрии используется составная поверхность. Образ исходных поверхностей твердого тела распространяется на обе стороны результирующей составной поверхности. |
◦ Чтобы присоединить все компоненты массива к геометрии модели со скруглениями или фасками одного типа и размеров в качестве лидера массива, установите флажок Создать скругления/фаски (Create rounds/chamfers).
9. Щелкните значок

.
 Гибкий образец (Flexible Pattern). Открывается вкладка Массив (Pattern).
Гибкий образец (Flexible Pattern). Открывается вкладка Массив (Pattern). Гибкий образец (Flexible Pattern). Открывается вкладка Массив (Pattern).
Гибкий образец (Flexible Pattern). Открывается вкладка Массив (Pattern). Гибкий образец (Flexible Pattern). Открывается вкладка Массив (Pattern).
Гибкий образец (Flexible Pattern). Открывается вкладка Массив (Pattern).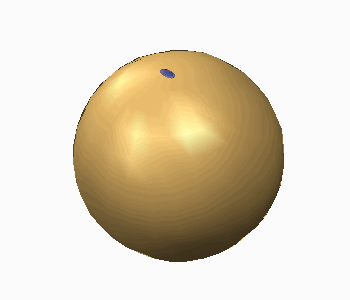
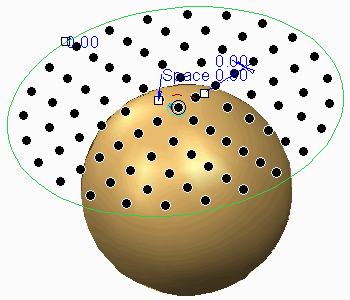
 .
.