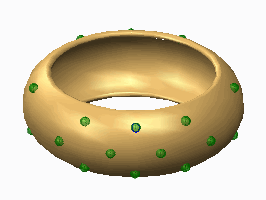Создание массива точек в Creo Flexible Modeling с использованием опорных точек
1. Создайте опорную точку или констр. элемент опорной точки, содержащий множество опорных точек, чтобы использовать их для размещения элементов массива.
2. Щелкните
Гибкое моделирование (Flexible Modeling) >
 Гибкий образец (Flexible Pattern)
Гибкий образец (Flexible Pattern). Открывается вкладка
Массив (Pattern).
3. Чтобы задать тип массива, в списке выберите Точка (Point).
4. Чтобы использовать опорные точки для создания массива, щелкните

.
5. Чтобы выбрать привязки для определения лидера массива, перейдите на вкладку Привязки (References) и выполните любое из следующих действий.
◦ Щелкните коллектор Поверхности лидера (Leader surfaces) и выберите поверхности. Если требуется, щелкните Подробно (Details), чтобы открыть диалоговое окно Наборы поверхностей (Surface Sets).
◦ Щелкните коллектор Кривые и опорные элементы лидера (Leader curves and datums) и выберите кривые и опорные элементы.
6. Чтобы размножить выбранные скругления и фаски, которые прикрепляют геометрию массива к модели, перейдите на вкладку Привязки (References) и установите флажок Преобразовать скругления/фаски выбранного присоединения (Transform selected attachment rounds/chamfers). Если этот флажок не установлен, скругления и фаски выбранного присоединения будут удалены и, возможно, воссозданы.
7. Чтобы указать точку или точки размещения, на вкладке Привязки (References) щелкните коллектор Опорная точка (Datum point) и выберите опорную точку или констр. элемент опорной точки.
8. Как вариант, для размещения лидера массива, использующего другое начало, отличное от выбранного по умолчанию геометрического центра констр. элемента или геометрии лидера, перейдите на вкладку Опции (Options), установите флажок Использовать другое начало (Use alternate origin), щелкните коллектор и выберите опорную точку, систему координат, конец кривой или вершину.
9. Чтобы задать опции
присоединения, перейдите на вкладку
Присоединение (Attachment) и выполните следующие действия:
◦ Чтобы присоединить все элементы массива к геометрии модели, установите флажок Присоединить экземпляры массива (Attach pattern members).
|  Примечание Примечание Если флажок Присоединить экземпляры массива (Attach pattern members) не установлен, в качестве результирующей геометрии используется составная поверхность. Образ исходных поверхностей твердого тела распространяется на обе стороны результирующей составной поверхности. |
◦ Чтобы присоединить все компоненты массива к геометрии модели со скруглениями или фасками одного типа и размеров в качестве лидера массива, установите флажок Создать скругления/фаски (Create rounds/chamfers).
10. Щелкните

.
 Гибкий образец (Flexible Pattern). Открывается вкладка Массив (Pattern).
Гибкий образец (Flexible Pattern). Открывается вкладка Массив (Pattern). Гибкий образец (Flexible Pattern). Открывается вкладка Массив (Pattern).
Гибкий образец (Flexible Pattern). Открывается вкладка Массив (Pattern). Гибкий образец (Flexible Pattern). Открывается вкладка Массив (Pattern).
Гибкий образец (Flexible Pattern). Открывается вкладка Массив (Pattern). .
.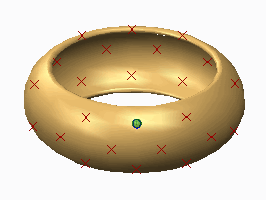
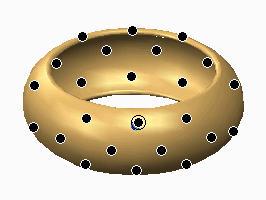
 .
.