Сведения о рабочей среде
Рабочая среда Creo Layout состоит из следующих элементов:
• Лента
• Меню «Файл»
• Панели инструментов
• Область навигации
• Дерево модели
• Лист
• Избранные виды
• Масштаб окна
• Контекстные меню
◦ Мини-панель инструментов
◦ контекстные меню.
• Навигатор Creo Layout
• Строка состояния
• Полноэкранный режим
Лента
Лента содержит вкладки Creo Layout с упорядоченными наборами команд. Команды каждой вкладки сгруппированы согласно их функции. Можно настроить вкладки ленты, группы и команды. Чтобы настроить ленту, щелкните ленту правой кнопкой мыши, затем выберите Настроить ленту (Customize the Ribbon) в контекстном меню.
Среда Creo Layout содержит следующие вкладки:
• Конструкция (Design)
• Аннотации (Annotate)
• Упорядочить (Organize)
• Инструменты (Tools)
• Вид (View)
• Штриховка и заполнение (Hatching & Fill)
• Формат (Format)
Дополнительную информацию о вкладках в
Creo Layout см. в разделе
Сведения об использовании вкладок.
Файловое меню
Щелкните Файл (File) в верхнем левом углу окна Creo Layout, чтобы открыть файловое меню. Файловое меню можно использовать, чтобы:
• Создать или открыть компоновки.
• Управлять файлами и сессиями.
• Совместно использовать файлы.
• Задавать среду и опции конфигурации.
Панели инструментов
• Панель быстрого доступа - доступна независимо от того, какая вкладка выбрана на ленте. По умолчанию она расположена под лентой Creo Layout. Панель предоставляет быстрый доступ к часто используемым командам, таким как "Открыть" (Open), "Сохранить" (Save),"Отменить" (Undo),"Повторить" (Redo), "Регенерировать" (Regenerate), "Закрыть окно" (Close window) и "Переключить окна" (Switch windows). Панель быстрого доступа можно настроить и включить в нее с ленты другие часто используемые команды.
• Панель графических инструментов - находится в верхней части графического окна. Панель инструментов содержит общие команды для графической области. Используйте контекстное меню, чтобы переключать отображение команд и изменять местоположение панели инструментов. Чтобы открыть контекстное меню, щелкните панель инструментов правой кнопкой мыши.
Можно переключать отображение следующих кнопок:
◦  Вписать (Refit)
Вписать (Refit): масштабирование и панорамирование вида для вписывания всех элементов компоновки.
◦  Вписать в формат (Refit to Format)
Вписать в формат (Refit to Format): масштабирование и панорамирование вида для вписывания всех элементов в формате, определенном для компоновки.
◦  Увеличить (Zoom In)
Увеличить (Zoom In): увеличение изображения для более подробного отображения геометрии.
◦  Уменьшить (Zoom Out)
Уменьшить (Zoom Out): уменьшение изображения, чтобы отобразить на экране больше геометрии.
◦  Панорамирование (Pan)
Панорамирование (Pan): перемещение компоновки.
◦  Предыдущая (Previous)
Предыдущая (Previous): возвращает модели предыдущую ориентацию.
◦  Масштаб окна (Zoom Port)
Масштаб окна (Zoom Port): открытие или закрытие инструмента масштаба окна.
◦  Перерисовать (Repaint)
Перерисовать (Repaint): перерисовка текущего вида в графическом окне.
◦  Ограничения (Constraints)
Ограничения (Constraints): показ или скрытие значков ограничений.
◦  Штриховка и заполнение (Hatching & Fill)
Штриховка и заполнение (Hatching & Fill): показ или скрытие всех элементов штриховки и заливки.
◦  Начало (Origin)
Начало (Origin): показ или скрытие начала координат сетки.
◦  Задать начало (Set Origin)
Задать начало (Set Origin): переустановка начала координат сетки при щелчке в графическом окне.
◦  Показать точки центров (Show center points)
Показать точки центров (Show center points): показ или скрытие всех точек центров.
◦  Сетка (Grid)
Сетка (Grid): показ или скрытие сетки.
◦  Привязка к сетке (Snap to Grid)
Привязка к сетке (Snap to Grid): возможность привязки к пересечениям линии сетки.
◦  Направляющие (Guides)
Направляющие (Guides): показ или скрытие направляющих.
◦  Перекрытие геометрии (Overlapping Geometry)
Перекрытие геометрии (Overlapping Geometry): подсвечивание перекрывающихся объектов.
◦  Подсветить открытые концы (Highlight Open Ends)
Подсветить открытые концы (Highlight Open Ends): подсветка вершин или эскизных объектов, принадлежащих одному объекту.
◦  Выбрать не помеченные тегом (Select Untagged)
Выбрать не помеченные тегом (Select Untagged): выбор элементов, которые не назначены каким-либо тегам или узлам.
◦  Отображение вершин (Vertices Display)
Отображение вершин (Vertices Display): показ или скрытие вершин.
◦  Отображение систем координат (Coordinate Systems Display)
Отображение систем координат (Coordinate Systems Display): показ или скрытие систем координат.
Навигационная область
В область навигации включены дерево модели, навигатор папок и избранное. Щелкните

в строке состояния, чтобы переключить отображение области навигации.
Дерево модели
Дерево модели содержит узлы и теги, которые отражают иерархию конструкции. Теги и узлы можно использовать для фильтрации элементов, отображаемых в графическом окне. Панель дерева модели закрепляется на левой стороне графического окна. Чтобы освободить панель, щелкните

>
Отстыковать (Undock).
Лист
Лист представляет собой доступную рабочую область для компоновки. Лист имеет бесконечный размер и может быть изменен по размеру компоновки. Для фона листа можно использовать стандартный или пользовательский цвет. При создании компоновки или в процессе конструирования можно также указать стандартный или пользовательский формат либо воспользоваться предопределенным листом, включающим сведения о компании или производстве. Текущий формат показан в нижнем левом углу графического окна.
Избранные виды
Можно сохранить один или несколько снимков экрана компоновки с различными коэффициентами масштабирования в качестве избранных видов. При щелчке стрелки избранных видов откроется диафильм, содержащий сохраненные виды. Можно использовать инструмент избранных видов, чтобы переупорядочить, переименовать, сохранить, заменить или прокомментировать вид.
Масштаб окна
Инструмент масштаба окна может облегчить перемещение по большим компоновкам. Если инструмент масштаба окна активен, вся конструкция отображается в отдельном окне, а текущий вид будет заключен в прямоугольник. Прямоугольник можно переместить в инструмент масштаба окна, чтобы изменить вид в графическом окне.
Браузер Creo Layout
Встроенный в
Creo Layout веб-навигатор обеспечивает доступ к внутренним или внешним веб-сайтам. Значок

в строке состояния позволяет управлять отображением навигатора.
Строка состояния
В каждом окне Creo Layout имеется строка состояния, расположенная в нижней части окна Creo Layout. В строке состояния отображаются следующие элементы управления и информационные области (когда это применимо).
• 
- управление отображением области навигации.
• 
- управление отображением навигатора
Creo Layout.
• Область сообщений - отображение сообщений, связанных с действиями в графическом окне. Щелкните правой кнопкой мыши область сообщений и выберите Протокол сообщений (Message Log), чтобы просмотреть прошлые сообщения.
• Область статуса сервера — отображает статус сервера Creo Layout при наличии соединения с сервером Windchill.
• 
- отображение предупреждений и значков ошибок для диспетчера событий.
• 
- открытие диалогового окна
Инструмент поиска (Search Tool).
• Область буфера выбора - отображение количества элементов, выбранных в текущей модели.
• Область фильтра выбора - отображение доступных фильтров выбора.
• Область панели графических инструментов - отображение панели графических инструментов, если для этой панели задано расположение в строке состояния.
Полноэкранный режим
Можно переключаться в полноэкранный режим, чтобы максимально увеличивать графическое пространство, доступное на экране. В полноэкранном режиме скрываются все элементы окна, кроме панели графических инструментов и видов избранного. Это увеличивает пространство графического окна, доступное пользователю. Нажмите F11 или щелкните
 Полный экран (Full Screen)
Полный экран (Full Screen) в строке состояния, чтобы переключиться между полноэкранным режимом и нормальным режимом.
В полноэкранном режиме скрываются следующие элементы окна Creo Layout:
• Лента
• Панель быстрого доступа
• Строка состояния
• Навигатор
Панель быстрого доступа, лента, строка состояния и навигатор отображаются при наведении указателя на соответствующие им расположения.
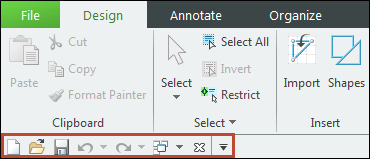
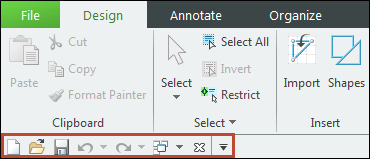

 Вписать (Refit): масштабирование и панорамирование вида для вписывания всех элементов компоновки.
Вписать (Refit): масштабирование и панорамирование вида для вписывания всех элементов компоновки. Вписать в формат (Refit to Format): масштабирование и панорамирование вида для вписывания всех элементов в формате, определенном для компоновки.
Вписать в формат (Refit to Format): масштабирование и панорамирование вида для вписывания всех элементов в формате, определенном для компоновки. Увеличить (Zoom In): увеличение изображения для более подробного отображения геометрии.
Увеличить (Zoom In): увеличение изображения для более подробного отображения геометрии. Уменьшить (Zoom Out): уменьшение изображения, чтобы отобразить на экране больше геометрии.
Уменьшить (Zoom Out): уменьшение изображения, чтобы отобразить на экране больше геометрии. Панорамирование (Pan): перемещение компоновки.
Панорамирование (Pan): перемещение компоновки. Предыдущая (Previous): возвращает модели предыдущую ориентацию.
Предыдущая (Previous): возвращает модели предыдущую ориентацию. Масштаб окна (Zoom Port): открытие или закрытие инструмента масштаба окна.
Масштаб окна (Zoom Port): открытие или закрытие инструмента масштаба окна. Перерисовать (Repaint): перерисовка текущего вида в графическом окне.
Перерисовать (Repaint): перерисовка текущего вида в графическом окне. Ограничения (Constraints): показ или скрытие значков ограничений.
Ограничения (Constraints): показ или скрытие значков ограничений. Штриховка и заполнение (Hatching & Fill): показ или скрытие всех элементов штриховки и заливки.
Штриховка и заполнение (Hatching & Fill): показ или скрытие всех элементов штриховки и заливки. Начало (Origin): показ или скрытие начала координат сетки.
Начало (Origin): показ или скрытие начала координат сетки. Задать начало (Set Origin): переустановка начала координат сетки при щелчке в графическом окне.
Задать начало (Set Origin): переустановка начала координат сетки при щелчке в графическом окне. Показать точки центров (Show center points): показ или скрытие всех точек центров.
Показать точки центров (Show center points): показ или скрытие всех точек центров. Сетка (Grid): показ или скрытие сетки.
Сетка (Grid): показ или скрытие сетки. Привязка к сетке (Snap to Grid): возможность привязки к пересечениям линии сетки.
Привязка к сетке (Snap to Grid): возможность привязки к пересечениям линии сетки. Направляющие (Guides): показ или скрытие направляющих.
Направляющие (Guides): показ или скрытие направляющих. Перекрытие геометрии (Overlapping Geometry): подсвечивание перекрывающихся объектов.
Перекрытие геометрии (Overlapping Geometry): подсвечивание перекрывающихся объектов. Подсветить открытые концы (Highlight Open Ends): подсветка вершин или эскизных объектов, принадлежащих одному объекту.
Подсветить открытые концы (Highlight Open Ends): подсветка вершин или эскизных объектов, принадлежащих одному объекту. Выбрать не помеченные тегом (Select Untagged): выбор элементов, которые не назначены каким-либо тегам или узлам.
Выбрать не помеченные тегом (Select Untagged): выбор элементов, которые не назначены каким-либо тегам или узлам. Отображение вершин (Vertices Display): показ или скрытие вершин.
Отображение вершин (Vertices Display): показ или скрытие вершин. Отображение систем координат (Coordinate Systems Display): показ или скрытие систем координат.
Отображение систем координат (Coordinate Systems Display): показ или скрытие систем координат. в строке состояния, чтобы переключить отображение области навигации.
в строке состояния, чтобы переключить отображение области навигации. > Отстыковать (Undock).
> Отстыковать (Undock).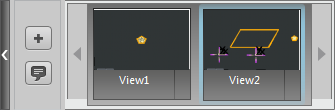
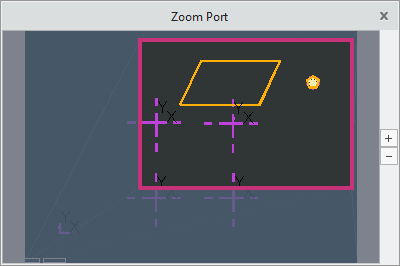
 в строке состояния позволяет управлять отображением навигатора.
в строке состояния позволяет управлять отображением навигатора. - управление отображением области навигации.
- управление отображением области навигации. - управление отображением навигатора Creo Layout.
- управление отображением навигатора Creo Layout. - отображение предупреждений и значков ошибок для диспетчера событий.
- отображение предупреждений и значков ошибок для диспетчера событий. - открытие диалогового окна Инструмент поиска (Search Tool).
- открытие диалогового окна Инструмент поиска (Search Tool). Полный экран (Full Screen) в строке состояния, чтобы переключиться между полноэкранным режимом и нормальным режимом.
Полный экран (Full Screen) в строке состояния, чтобы переключиться между полноэкранным режимом и нормальным режимом.