Соединение датчика с сервером ThingWorx
Для подключения модели к серверу ThingWorx должна существовать модель в ThingWorx, соответствующая модели в Creo Parametric.
Выполните шаги, приведенные ниже.
Конфигурирование Creo Parametric для работы с ThingWorx
1. Задайте для опции конфигурации
thingworx_connector_config_file точный путь к вашему
файлу свойств конфигурацииThingWorx (
config.properties).
2. Убедитесь, что вы установили JRE при установке
Creo Parametric, или задайте соответствующее значение для опции конфигурации
jlink_java_command.
Настройки для сервера ThingWorx
Перед началом необходимо помнить следующее:
• По умолчанию в новых установках ThingWorx 8.0.0 опция Allow Application Key as URL Parameter отключена.
• Опцию Allow Application Key as URL Parameter можно включать и отключать на странице конфигурации ThingWorx PlatformSubsystem. Для доступа к странице конфигурации щелкните Система (System) > Подсистема (Subsystem) > PlatformSubsystem > Конфигурация (Configuration).
Конфигурирование ThingWorx
Creo Product Insight 5.0.3.0 соединяется с
ThingWorx 8.3.2.
ThingWorx,
ThingWorx Analytics, и расширение
Creo Product Insight for ThingWorx Extension должно быть той же версии. См. таблицу совместимости импортируемых пакетов
здесь. В приведенной ниже процедуре предполагается наличие уже установленного приложения
ThingWorx.
1. Со страницы
PTC Software Download (Загрузка программного обеспечения PTC) загрузите расширение
ThingWorx Analytics.
3. Загрузите
Creo Product Insight for ThingWorx Extension с сайта PTC
Marketplace:
a. Щелкните Обзор содержимого (Browse Content)
b. В поле Search введите Creo Product Insight for ThingWorx.
c. Выберите требуемую версию расширения и щелкните Download Now.
Чтобы загрузить Руководство пользователя Creo Product Insight for ThingWorx Extension, щелкните Download documentation справа сверху на странице.
4. В ThingWorx Composer щелкните Импорт/экспорт (Import/Export) и выберите Импорт (Import). Откроется диалоговое окно Импорт (Import).
5. Выберите Extension в списке Import Option.
6. Щелкните Choose File. Откроется диалоговое окно Открыть (Open).
7. Найдите расположение файла Creo Product Insight for ThingWorx Extension. Выберите ZIP-файл и щелкните Открыть (Open).
8. Щелкните Импорт (Import). После того как в диалоговом окне Импортировать расширения (Import Extensions) будут отображены результаты проверки и результаты установки, помеченные зеленой галочкой, установка будет завершена.
9. Нажмите кнопку Закрыть (Close).
10. Обновите Composer, если появится запрос. В обновленном компоновщике теперь появятся следующие компоненты: PTC.Creo.HelperThing, PTC.Analysis.CreoConnector, TW.Creo.Thing.ReplayHelper, TW.Creo.Mashup.ReplayEventPickeer, PTC.Creo.ReplayManager и PTC.Creo.
11. Чтобы проверить установку расширения, щелкните Импорт/экспорт (Import/Export) > Управлять (Manage). Откроется страница "Установленные пакеты расширений" (Installed Extension Packages). Выполните поиск расширения CreoProductInsightThingworx.
12. Выберите Creo Product Insight for ThingWorx Extension. Подробные сведения о том, что установлено с расширением, появляются в таблице "Package Details" под списком установленных расширений.
14. Вызовите
ThingWorx Analytics Manager, открыв TW.Analytics.ConsoleMainMashup. В справочном центре ThingWorx Analytics выполните шаги из раздела
Set a Home Mashup (Установка главного мэшапа).
В ThingWorx Composer убедитесь, что выбрано Все (All), введите или вставьте "TW.Analytics.ConsoleMainMashup" в поле поиска и нажмите ENTER. Просмотрите мэшап. Вкладка ThingWorx Analytics откроется в вашем браузере.
15. Щелкните эту вкладку, а затем щелкните "Analytics Manager". Откроется окно ThingWorx Analytics Manager.
16. Чтобы выполнить конфигурирование поставщика, щелкните Создать (New). Откроется страница "Новый поставщик анализов" (New Analysis Provider).
17. Введите наименование, заданное в свойстве AnalysisProvider в файле config.properties, в поле Наименование поставщика (Provider Name).
18. Выберите PTC.Analysis.CreoConnector в списке Разъем (Connector).
19. Щелкните Сохранить (Save).
Публикация информации о датчике в ThingWorx
1. В своей конструкции в
Creo Parametric щелкните
 Информация о датчиках и их настройка (Sensor Info and Setup)
Информация о датчиках и их настройка (Sensor Info and Setup) или
Инструменты (Tools) >
 Информация о датчиках и их настройка (Sensor Info and Setup)
Информация о датчиках и их настройка (Sensor Info and Setup). Откройте диалоговое окно
Информация о датчиках и их настройка (Sensor Info and Setup).
2. Установите флажок Включить (Include), чтобы включить для датчиков публикацию в ThingWorx.
3. Щелкните Файл (File) > Опубликовать датчики (Publish Sensors) и затем ОК в диалоговом окне подтверждения.
|  Примечание Примечание Операция публикации может занять некоторое время. |
4. В Analytics Manager создайте событие анализа, используя созданную модель.
5. Сопоставьте параметры ввода в событии анализа.
Соединение с сервером ThingWorx
1. Щелкните
Модель (Model) >
 Соединить с сервером (Connect to Server)
Соединить с сервером (Connect to Server) в инструментированной сборке или щелкните
Инструменты (Tools) >
Соединить с сервером (Connect to Server). Откроется диалоговое окно
Введите учетные данные (Enter Credentials).
2. Введите учетные данные и нажмите кнопку ОК. Откроется страница ThingWorxВыбрать данные для воспроизведения на сервере ThingWorx (Select Replay Data from ThingWorx Server).
3. Чтобы изменить заданный по умолчанию источник данных воспроизведения, выберите источник из списка Источник данных (Data Source).
4. Выберите даты и время начала и окончания в поле Длительность воспроизведения (Replay Duration). Щелкните Готово (Done).
5. Чтобы отправить данные в
Creo Parametric, щелкните
Отправить в Creo (Send to Creo). В области сообщений появляется значок

. По завершении передачи данных в области сообщений появится значок

, а также появится сообщение
Уведомления (Notifications).
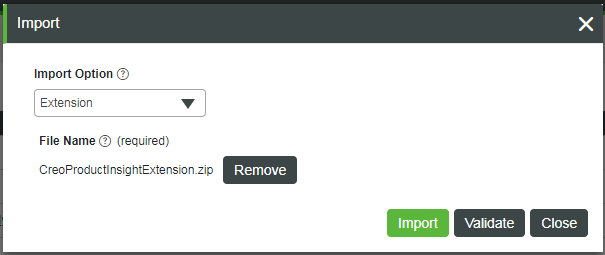
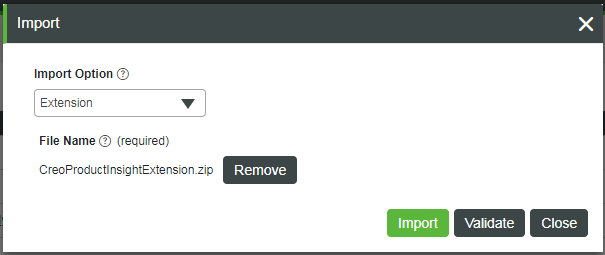
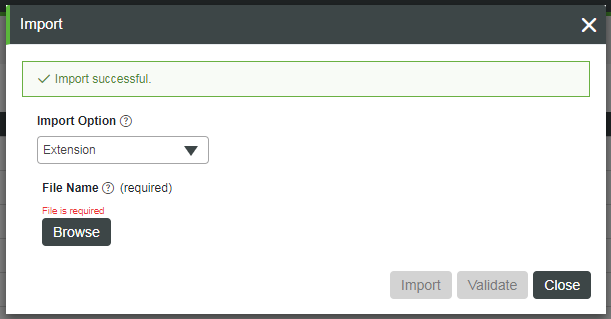
 Информация о датчиках и их настройка (Sensor Info and Setup) или Инструменты (Tools) >
Информация о датчиках и их настройка (Sensor Info and Setup) или Инструменты (Tools) >  Информация о датчиках и их настройка (Sensor Info and Setup). Откройте диалоговое окно Информация о датчиках и их настройка (Sensor Info and Setup).
Информация о датчиках и их настройка (Sensor Info and Setup). Откройте диалоговое окно Информация о датчиках и их настройка (Sensor Info and Setup). Соединить с сервером (Connect to Server) в инструментированной сборке или щелкните Инструменты (Tools) > Соединить с сервером (Connect to Server). Откроется диалоговое окно Введите учетные данные (Enter Credentials).
Соединить с сервером (Connect to Server) в инструментированной сборке или щелкните Инструменты (Tools) > Соединить с сервером (Connect to Server). Откроется диалоговое окно Введите учетные данные (Enter Credentials). . По завершении передачи данных в области сообщений появится значок
. По завершении передачи данных в области сообщений появится значок  , а также появится сообщение Уведомления (Notifications).
, а также появится сообщение Уведомления (Notifications).