드로잉 업데이트
Creo에서 3D 모델과 모델을 참조하는 드로잉은 연관되어 있습니다. 따라서 3D 모델에서 변경한 사항이 드로잉에 나타나고 드로잉에서 변경한 사항이 3D 모델에 나타납니다.
이 연습에 포함된 작업은 다음과 같습니다.
3D 모델 변경
이 작업에서는 3D 모델에서 몇 가지 사항을 변경하고 나중에 드로잉에서 해당 변경 사항을 확인합니다.
1. Creo Parametric에서 작업 디렉토리를 <다운로드한 파일 위치>로 설정하고 sp155051rh.prt를 엽니다.
2. 모델 보기를 설정하려면 그래픽 내 도구 모음에서
 저장된 방향(Saved Orientations)
저장된 방향(Saved Orientations)을 클릭하고
VIEW 1을 선택합니다.
3. 모든 기준 디스플레이 필터를 비활성화하려면 그래픽 내 도구 모음에서
 기준 디스플레이 필터(Datum Display Filters)
기준 디스플레이 필터(Datum Display Filters)를 클릭하고 모든 확인란의 선택을 취소합니다.
4. 유연한 모델링(Flexible Modeling) 탭을 클릭합니다.
5. 원통의 반지름을 변경하려면 다음을 수행합니다.
a. 변환(Transform) 그룹에서
 분석 수정(Modify Analytic)
분석 수정(Modify Analytic)을 클릭합니다.
분석 서피스 수정(Modify Analytic Surface) 탭이 열립니다.
b. 상단 구멍에서 노란색 원통형 서피스를 선택합니다.
a. 노란색 서피스
c. 반지름(Radius) 상자에 10을 입력합니다.
d. 
을 클릭합니다. 반지름이 변경되고 분석 서피스 수정 1 피쳐가 모델 트리에 나타납니다.
6. 컷을 편집하려면 다음을 수행합니다.
a. 적색 원통형 서피스를 선택합니다.
a. 적색 서피스
b. 컷을 구성하는 모든 서피스를 선택하려면
형태 서피스 선택(Shape Surface Selection) 그룹에서
 컷(Cut)
컷(Cut)을 클릭합니다.
c. 선택에 추가하려면 Ctrl 키를 누른 채 선택한 영역 내에서 모델의 중심과 가장 가까이에 있는 구멍을 선택합니다.
a. 구멍
d. 구멍을 구성하는 모든 서피스를 선택하려면
형태 서피스 선택(Shape Surface Selection) 그룹에서
 컷(Cut)
컷(Cut)을 클릭합니다.
e. 변환(Transform) 그룹에서
이동(Move) 아래의 화살표를 클릭하고
 치수만큼 이동(Move by Dimension)
치수만큼 이동(Move by Dimension)을 클릭합니다.
f. 모델의 뒷면을 보려면
 저장된 방향(Saved Orientations)
저장된 방향(Saved Orientations)을 클릭하고
VIEW 2를 선택합니다.
g. 이동할 첫 번째 참조를 정의하려면 모델 뒷면에서 자주색 서피스를 선택합니다.
a. 자주색 서피스
h. 모델의 앞면을 보려면
 저장된 방향(Saved Orientations)
저장된 방향(Saved Orientations)을 클릭하고
VIEW 1을 선택합니다.
i. 이동할 두 번째 참조를 정의하려면 Ctrl 키를 누른 채 선택된 영역에서 수직선 중 하나를 선택합니다.
a. 수직선
j. 그래픽 창 또는 치수(Dimensions) 탭에서 치수 값을 24로 편집합니다.
k. 
을 클릭합니다. 선택한 형상이 이동합니다. 이동 1 피쳐가 모델 트리에 나타납니다.
7. 서피스의 반지름을 변경하려면 다음을 수행합니다.
a. VIEW 1을 선택합니다(선택되지 않은 경우).
b. 모델 가운데에 있는 녹색 원통형 서피스를 선택합니다.
c. 변환(Transform) 그룹에서
 분석 수정(Modify Analytic)
분석 수정(Modify Analytic)을 클릭합니다.
분석 서피스 수정(Modify Analytic Surface) 탭이 열립니다.
d. 반지름(Radius) 값을 35로 편집합니다.
e. 
을 클릭합니다. 분석 서피스 수정 2 피쳐가 모델 트리에 나타납니다.
드로잉에서 3D 모델의 변경 사항 보기
이 작업에서는 Creo Flexible Modeling을 사용하여 3D 모델에서 변경한 사항이 모델을 참조하는 드로잉에 전파되는 방법을 관찰합니다.
1. 드로잉 sp155051rh.drw를 엽니다. 드로잉이 열리고 생성해 둔 유연 모델링 피쳐가 녹색으로 강조표시됩니다.
유연 모델링 피쳐가 감지되었고 주석 중 일부가 오래되었을 수 있으므로 검토 및 업데이트해야 한다는 경고 메시지가 나타납니다.
2. 경고를 읽고 검토(Review)를 클릭합니다. 속성별로 강조표시(Highlight by Attributes) 대화상자가 열립니다.
3. 현재 보기를 다시 그리려면 그래픽 내 도구 모음에서
 다시 그리기(Repaint)
다시 그리기(Repaint)를 클릭합니다. 드로잉이 업데이트되고 강조표시가 사라집니다.
4. 이전에 모델에서 수행한 유연 모델링 변경 사항을 드로잉에서 강조표시하려면 속성별로 강조표시(Highlight by Attributes) 대화상자에서 유연 모델링 피쳐(Flexible modeling features) 옆에 있는 강조표시(Highlight)를 클릭합니다.
5. 속성별로 강조표시(Highlight by Attributes) 대화상자의 치수 유형(Dimension type)에서 다음을 수행합니다.
a. 모델이 소유(Owned by a model) 확인란을 선택 취소합니다.
b. 생성됨, 연관되지 않음(Created, non-associative) 확인란을 선택 취소합니다.
c. 적용(Apply)을 클릭합니다.
6. 하단 가운데 드로잉을 확대합니다. 이제 3D 모델에서 변경된 치수가 강조표시됩니다.
7. 참조 업데이트(Update references)를 클릭하면서 강조표시된 치수를 관찰합니다. 업데이트된 참조가 강조표시됩니다. 일부 참조는 재지정되었습니다.
8. 속성별로 강조표시(Highlight by Attributes) 대화상자에서 다음을 수행합니다.
a. 모델이 소유(Owned by a model) 확인란을 선택합니다.
b. 생성됨, 연관됨(Created, associative) 확인란을 선택 취소합니다.
c. 적용(Apply)을 클릭합니다.
d. 속성별로 강조표시(Highlight by Attributes) 대화상자를 닫습니다.
유연 모델링을 사용하여 모델의 반지름이 업데이트되었으므로 R10 치수는 이전 정보입니다. 이제 드로잉의 참조는 이전 정보이므로 R10 치수는 어떤 참조도 가리키지 않습니다.
드로잉 업데이트 - 참조
이 작업에서는 드로잉의 치수를 업데이트하여 Creo Flexible Modeling을 통해 3D 모델에서 변경한 사항을 표시합니다. 이전 작업에서 중단한 부분부터 이어서 진행합니다. R10 치수는 이전 정보이므로 변경된 참조로 치수를 업데이트합니다.
1. 드로잉에서 주석 달기(Annotate) 탭을 클릭합니다.
2. 주석(Annotations) 그룹에서
 치수(Dimension)
치수(Dimension)를 클릭합니다.
참조 선택(Select References) 대화상자가 열립니다.
3. 선이 강조표시될 때까지 R10 화살표 중 하나가 있어야 할 라운드 처리된 모서리를 마우스로 가리킵니다.
4. 강조표시된 모서리를 클릭하여 치수 화살표의 팁이 있어야 할 위치를 선택합니다. 새 치수가 회색으로 나타납니다.
5. 마우스 커서를 이동하여 치수가 어떻게 바뀌는지 관찰합니다.
6. 마우스 가운데 버튼을 클릭하여 치수를 배치합니다. 치수가 강조표시됩니다.
7. 치수를 클릭하여 강조표시를 제거합니다.
8. 두 번째 R10 치수에 대해 단계를 반복합니다.
a. 선이 강조표시될 때까지 두 번째 R10 화살표가 있어야 할 라운드를 마우스로 가리킵니다.
b. 밝은 녹색 모서리를 클릭하여 치수 화살표의 팁에 대한 위치를 선택합니다.
c. 마우스 가운데 버튼을 클릭하여 치수를 배치합니다.
d. 치수를 클릭하여 강조표시를 제거합니다.
9. 참조 선택(Select References) 대화상자를 닫습니다. 이제 R10 치수가 업데이트된 참조를 가리킵니다.
10. 이전 R10 치수를 제거하려면 다음을 수행합니다.
a. 이전 R10 치수 중 하나를 선택한 다음 Ctrl 키를 누른 채 두 번째 이전 R10 치수를 선택합니다.
b. 그래픽 창에서 임의의 지점을 마우스 오른쪽 버튼으로 클릭하고 단축 메뉴에서
 삭제(Delete)
삭제(Delete)를 선택합니다. 이전 치수가 사라집니다.
드로잉 업데이트 - 치수
이 작업에서는 드로잉에서 오래된 치수를 업데이트합니다.
1. 검토(Review) 탭을 클릭합니다.
2. 질의(Query) 그룹에서
 속성별로 강조표시(Highlight by Attributes)
속성별로 강조표시(Highlight by Attributes)를 클릭합니다.
속성별로 강조표시(Highlight by Attributes) 대화상자가 열립니다.
3. 속성별로 강조표시(Highlight by Attributes) 대화상자에서 다음을 수행합니다.
a. 모델이 소유(Owned by a model) 확인란을 선택합니다.
b. 생성됨, 연관됨(Created, associative) 확인란을 선택 취소합니다.
c. 생성됨, 연관되지 않음(Created, non-associative) 확인란을 선택 취소합니다.
d. 적용(Apply)을 클릭합니다.
상단 가운데 이미지에 있는 치수는 이전 것입니다.
4. 주석 달기(Annotate) 탭을 클릭합니다.
5. 주석(Annotations) 그룹에서
 치수(Dimension)
치수(Dimension)를 클릭합니다.
참조 선택(Select References) 대화상자가 열립니다.
6. 드로잉 가운데에 있는 첫 번째 수직선을 선택한 다음 Ctrl 키를 누른 채 두 번째 수직선을 선택합니다.
7. 마우스 가운데 버튼을 클릭하여 치수를 배치합니다.
8. 치수를 선택 취소하려면 클릭합니다.
9. 왼쪽 위에 있는 구멍 치수에 대해 단계를 반복합니다.
a. 첫 번째 수직선을 선택한 다음 Ctrl 키를 누른 채 두 번째 수직선을 선택합니다.
b. 마우스 가운데 버튼을 클릭하여 치수를 배치합니다.
c. 치수를 선택 취소하려면 클릭합니다. 치수가 청색으로 바뀝니다.
10. 참조 선택(Select References) 대화상자를 닫습니다. 이제 치수가 업데이트되었습니다.
11. 이전 치수를 제거하려면 다음을 수행합니다.
a. 값이 4인 이전 치수를 선택합니다.
b. 그래픽 창에서 임의의 지점을 마우스 오른쪽 버튼으로 클릭하고 단축 메뉴에서
 삭제(Delete)
삭제(Delete)를 선택합니다. 이전 치수가 사라집니다.
치수 특성 설정
이 작업에서는 치수 특성을 설정합니다.
1. 값이 20인 구멍 치수를 클릭합니다. 치수(Dimension) 탭이 열립니다.
2. 치수(Dimension) 탭의 공차(Tolerance) 그룹에서 다음을 수행합니다.
a.  공차(Tolerance)
공차(Tolerance) 아래의 화살표를 클릭하고
 + / -
+ / -를 선택합니다.
b. 
공차 테이블 옆에 있는
구멍(Hole)을 선택합니다.
c. 
테이블 이름 옆에 있는 문자
H를 선택한 다음 숫자
7을 선택합니다. 변경 사항이 드로잉에 추가됩니다.
3. 치수 기호를 정의하려면 치수 텍스트(Dimension Text) 그룹에서 다음을 수행합니다.
a.  치수 텍스트(Dimension Text)
치수 텍스트(Dimension Text)를 클릭합니다. 패널이 열립니다.
b. 
지름 기호를 클릭합니다.
c.  치수 텍스트(Dimension Text)
치수 텍스트(Dimension Text)를 다시 클릭하여 패널을 닫습니다.
4. 화살표 방향을 대칭 이동하려면 다음을 수행합니다.
a. 디스플레이(Display) 그룹에서
 디스플레이(Display)
디스플레이(Display)를 클릭합니다. 패널이 열립니다.
b. 화살표 방향(Arrow Direction) 옆에 있는 대칭 이동(Flip)을 클릭합니다.
c.  디스플레이(Display)
디스플레이(Display)를 다시 클릭하여 패널을 닫습니다.
5. 값이 17인 이전 치수를 삭제합니다.
6. 새 치수를 이전 치수가 있는 위치로 끕니다.
3D 모델과 드로잉 간 연관 관찰
이 작업에서는 3D 모델에서 변경한 사항이 모델을 참조하는 드로잉에 자동으로 나타나는 방법을 확인합니다.
1. 3D 모델에서 변경 작업을 수행합니다.
a. 3D 모델로 돌아가려면 드로잉 위쪽에 있는 빠른 액세스 도구 모음에서
 창(Windows)
창(Windows) 옆에 있는 화살표를 클릭하고
sp155051rh.prt를 선택합니다.
b. 모델 트리에서

분석 서피스 수정 1을 마우스 오른쪽 버튼으로 클릭하고 단축 메뉴에서

정의 편집(Edit Definition)을 선택합니다.
분석 서피스 수정(Modify Analytic Surface) 탭이 열립니다.
c. 반지름(Radius)을
8.5로 편집하고

을 클릭합니다.
2. 드로잉으로 돌아가려면 빠른 액세스 도구 모음에서
 창(Windows)
창(Windows) 옆에 있는 화살표를 클릭하고
sp155051rh.drw를 선택합니다. 반지름 치수가 자동으로 업데이트됩니다.
 저장된 방향(Saved Orientations)을 클릭하고 VIEW 1을 선택합니다.
저장된 방향(Saved Orientations)을 클릭하고 VIEW 1을 선택합니다. 저장된 방향(Saved Orientations)을 클릭하고 VIEW 1을 선택합니다.
저장된 방향(Saved Orientations)을 클릭하고 VIEW 1을 선택합니다. 저장된 방향(Saved Orientations)을 클릭하고 VIEW 1을 선택합니다.
저장된 방향(Saved Orientations)을 클릭하고 VIEW 1을 선택합니다. 기준 디스플레이 필터(Datum Display Filters)를 클릭하고 모든 확인란의 선택을 취소합니다.
기준 디스플레이 필터(Datum Display Filters)를 클릭하고 모든 확인란의 선택을 취소합니다. 분석 수정(Modify Analytic)을 클릭합니다. 분석 서피스 수정(Modify Analytic Surface) 탭이 열립니다.
분석 수정(Modify Analytic)을 클릭합니다. 분석 서피스 수정(Modify Analytic Surface) 탭이 열립니다.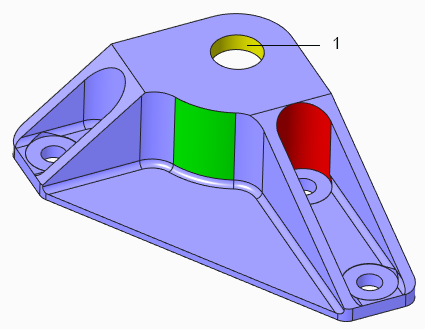
 을 클릭합니다. 반지름이 변경되고 분석 서피스 수정 1 피쳐가 모델 트리에 나타납니다.
을 클릭합니다. 반지름이 변경되고 분석 서피스 수정 1 피쳐가 모델 트리에 나타납니다.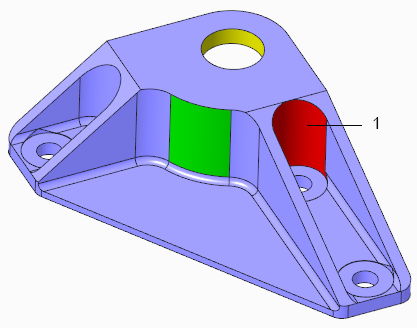
 컷(Cut)을 클릭합니다.
컷(Cut)을 클릭합니다.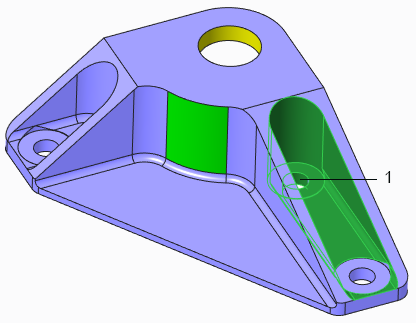
 컷(Cut)을 클릭합니다.
컷(Cut)을 클릭합니다. 치수만큼 이동(Move by Dimension)을 클릭합니다.
치수만큼 이동(Move by Dimension)을 클릭합니다. 저장된 방향(Saved Orientations)을 클릭하고 VIEW 2를 선택합니다.
저장된 방향(Saved Orientations)을 클릭하고 VIEW 2를 선택합니다.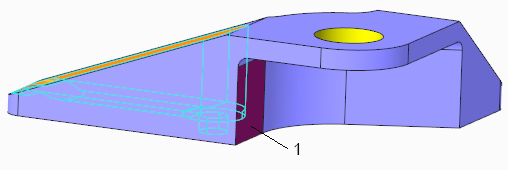
 저장된 방향(Saved Orientations)을 클릭하고 VIEW 1을 선택합니다.
저장된 방향(Saved Orientations)을 클릭하고 VIEW 1을 선택합니다.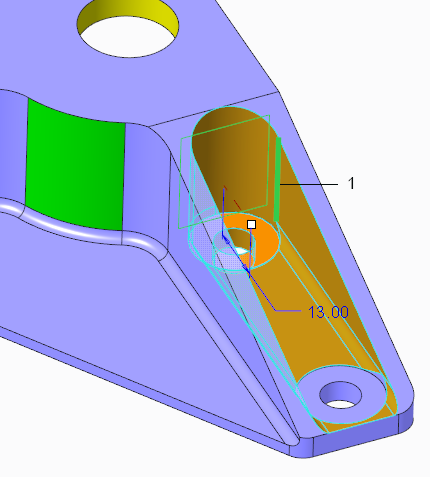
 을 클릭합니다. 선택한 형상이 이동합니다. 이동 1 피쳐가 모델 트리에 나타납니다.
을 클릭합니다. 선택한 형상이 이동합니다. 이동 1 피쳐가 모델 트리에 나타납니다.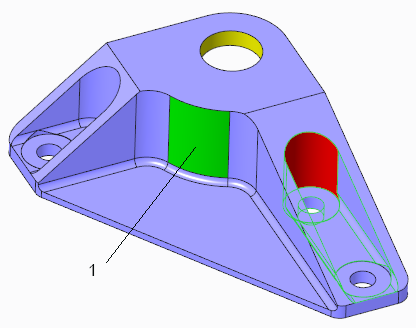
 분석 수정(Modify Analytic)을 클릭합니다. 분석 서피스 수정(Modify Analytic Surface) 탭이 열립니다.
분석 수정(Modify Analytic)을 클릭합니다. 분석 서피스 수정(Modify Analytic Surface) 탭이 열립니다. 을 클릭합니다. 분석 서피스 수정 2 피쳐가 모델 트리에 나타납니다.
을 클릭합니다. 분석 서피스 수정 2 피쳐가 모델 트리에 나타납니다.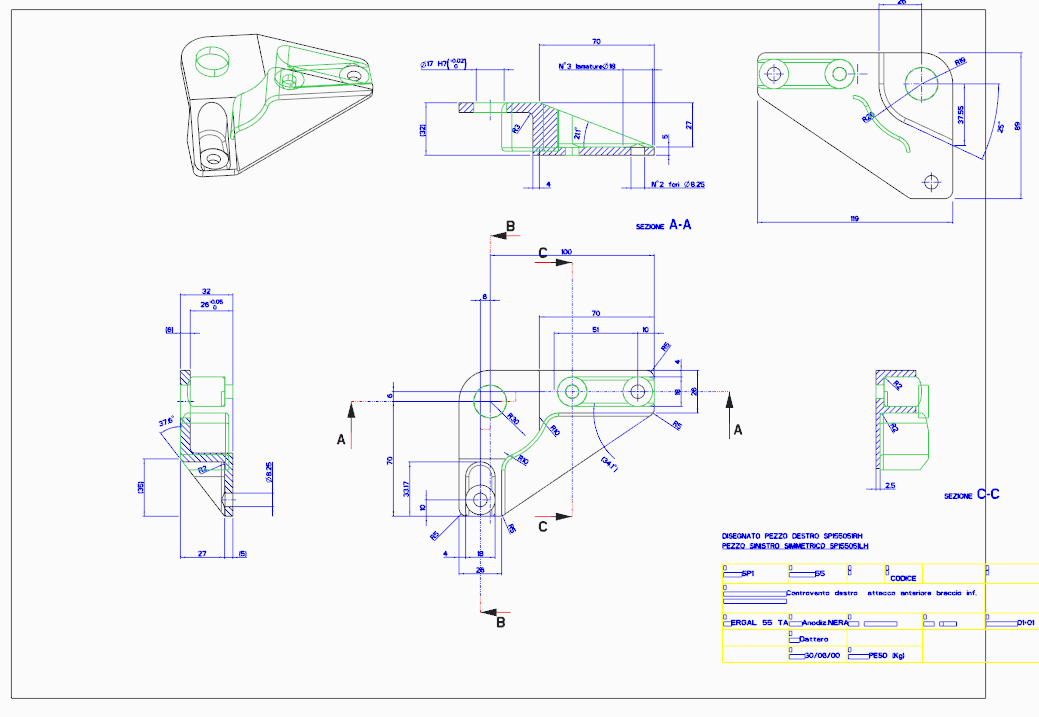
 다시 그리기(Repaint)를 클릭합니다. 드로잉이 업데이트되고 강조표시가 사라집니다.
다시 그리기(Repaint)를 클릭합니다. 드로잉이 업데이트되고 강조표시가 사라집니다.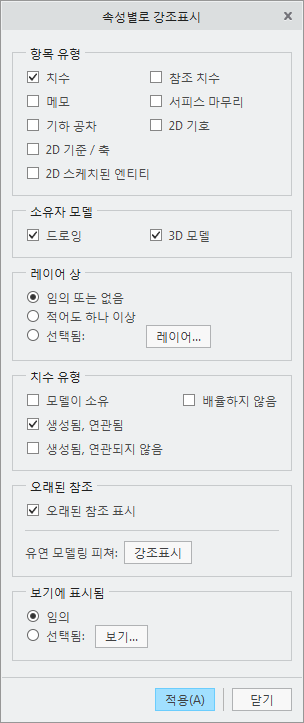
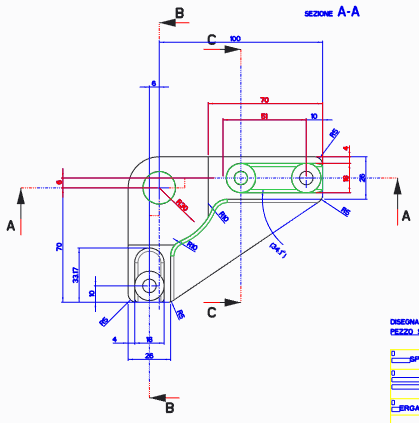
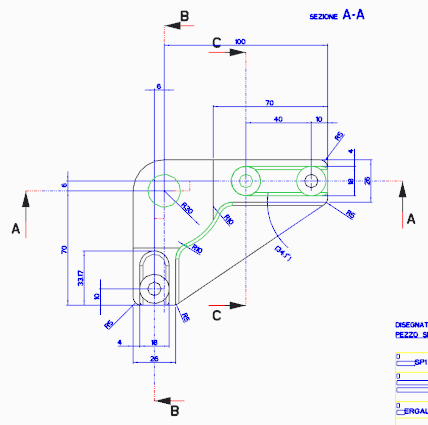
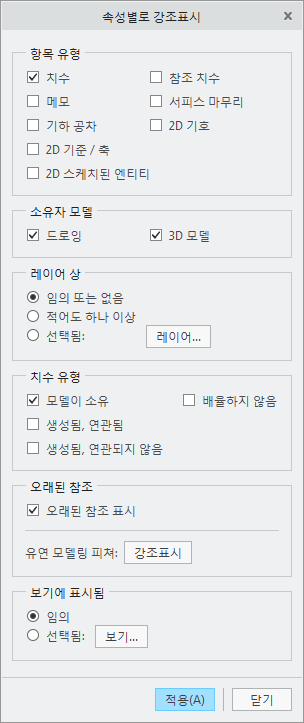
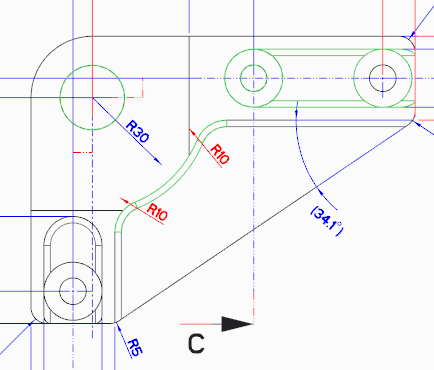
 치수(Dimension)를 클릭합니다. 참조 선택(Select References) 대화상자가 열립니다.
치수(Dimension)를 클릭합니다. 참조 선택(Select References) 대화상자가 열립니다.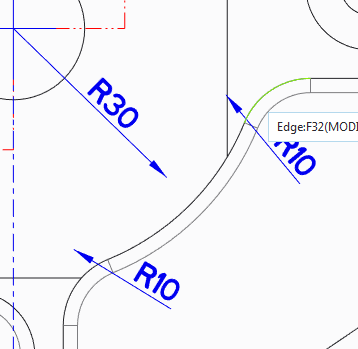
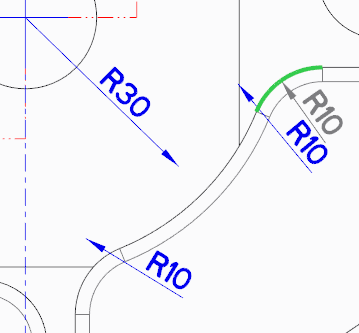
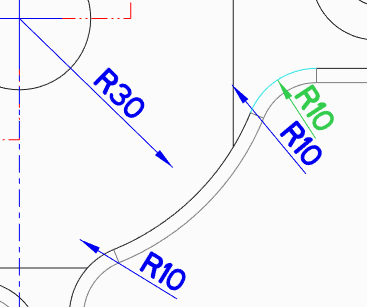
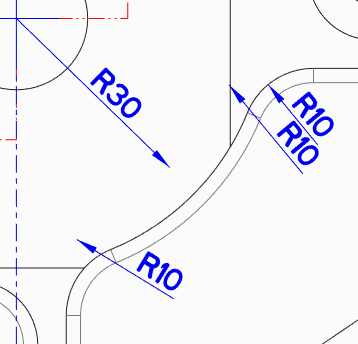
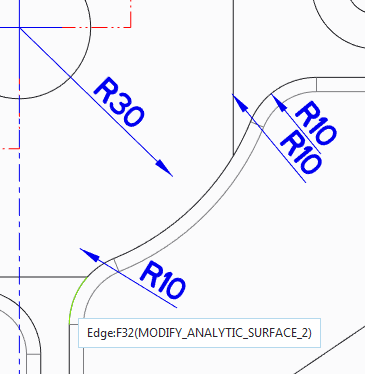
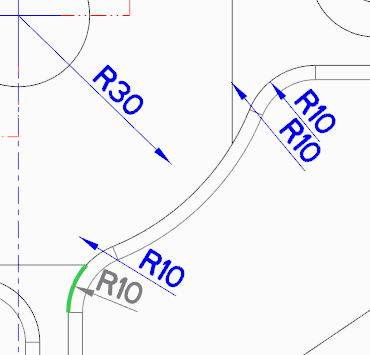
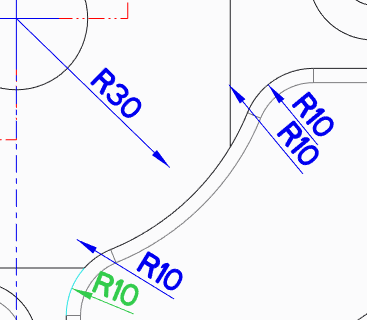
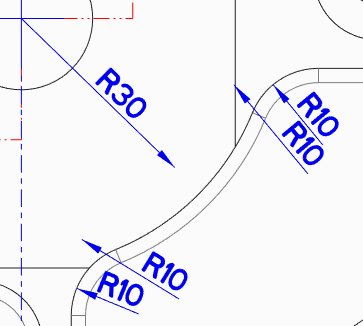
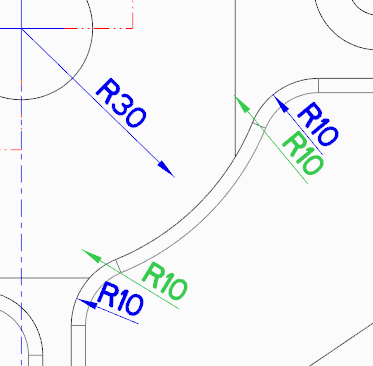
 삭제(Delete)를 선택합니다. 이전 치수가 사라집니다.
삭제(Delete)를 선택합니다. 이전 치수가 사라집니다.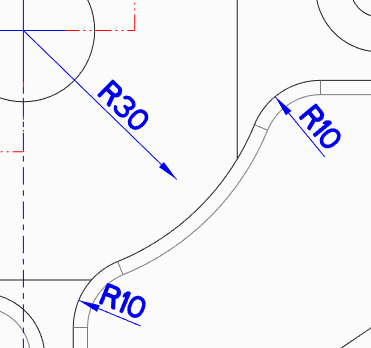
 속성별로 강조표시(Highlight by Attributes)를 클릭합니다. 속성별로 강조표시(Highlight by Attributes) 대화상자가 열립니다.
속성별로 강조표시(Highlight by Attributes)를 클릭합니다. 속성별로 강조표시(Highlight by Attributes) 대화상자가 열립니다.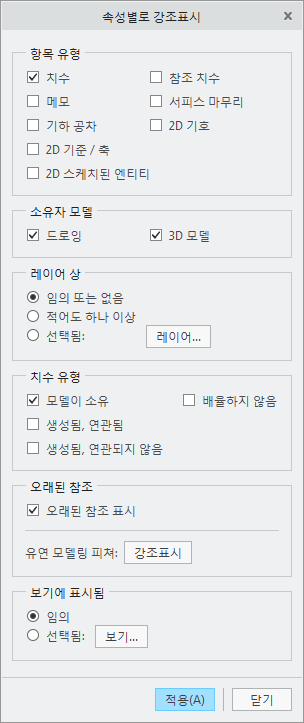
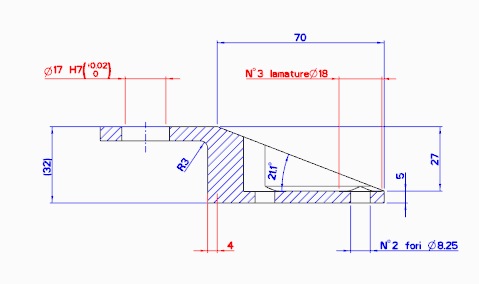
 치수(Dimension)를 클릭합니다. 참조 선택(Select References) 대화상자가 열립니다.
치수(Dimension)를 클릭합니다. 참조 선택(Select References) 대화상자가 열립니다.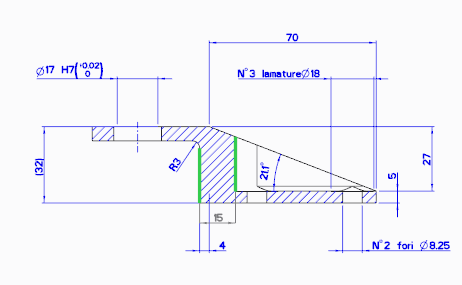
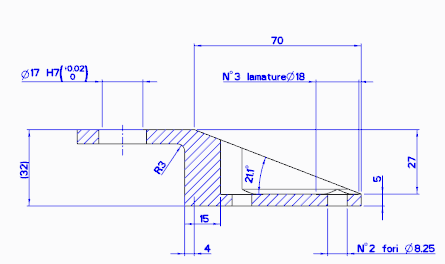
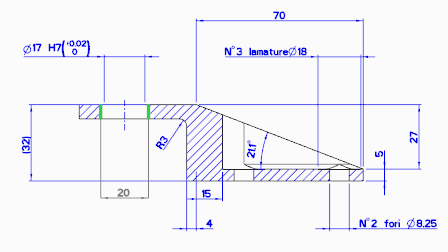
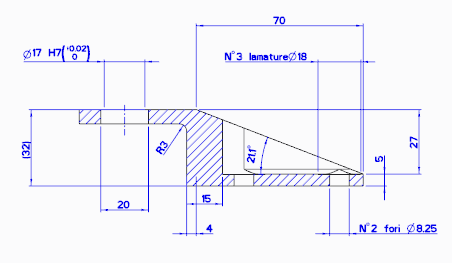
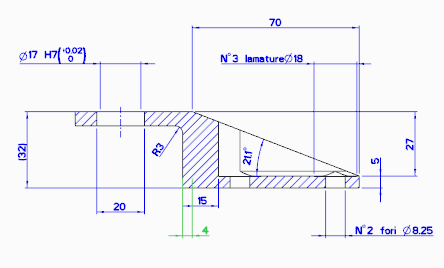
 삭제(Delete)를 선택합니다. 이전 치수가 사라집니다.
삭제(Delete)를 선택합니다. 이전 치수가 사라집니다.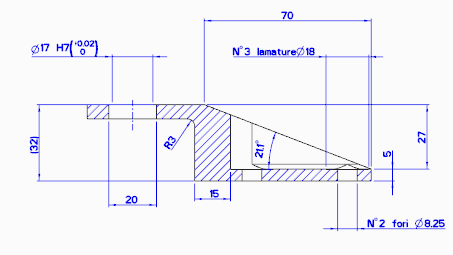
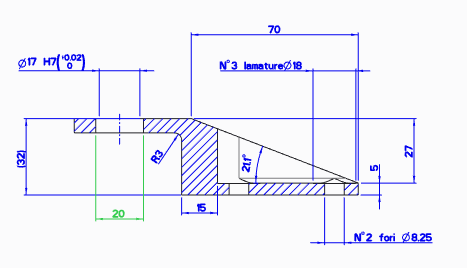
 공차(Tolerance) 아래의 화살표를 클릭하고
공차(Tolerance) 아래의 화살표를 클릭하고  + / -를 선택합니다.
+ / -를 선택합니다. 공차 테이블 옆에 있는 구멍(Hole)을 선택합니다.
공차 테이블 옆에 있는 구멍(Hole)을 선택합니다. 테이블 이름 옆에 있는 문자 H를 선택한 다음 숫자 7을 선택합니다. 변경 사항이 드로잉에 추가됩니다.
테이블 이름 옆에 있는 문자 H를 선택한 다음 숫자 7을 선택합니다. 변경 사항이 드로잉에 추가됩니다.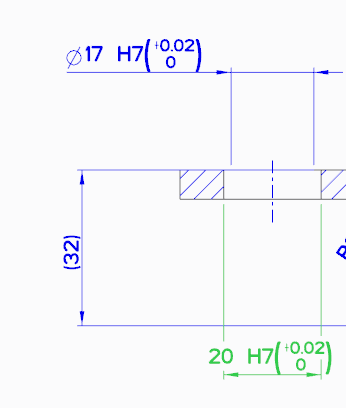
 치수 텍스트(Dimension Text)를 클릭합니다. 패널이 열립니다.
치수 텍스트(Dimension Text)를 클릭합니다. 패널이 열립니다. 지름 기호를 클릭합니다.
지름 기호를 클릭합니다. 치수 텍스트(Dimension Text)를 다시 클릭하여 패널을 닫습니다.
치수 텍스트(Dimension Text)를 다시 클릭하여 패널을 닫습니다. 디스플레이(Display)를 클릭합니다. 패널이 열립니다.
디스플레이(Display)를 클릭합니다. 패널이 열립니다. 디스플레이(Display)를 다시 클릭하여 패널을 닫습니다.
디스플레이(Display)를 다시 클릭하여 패널을 닫습니다.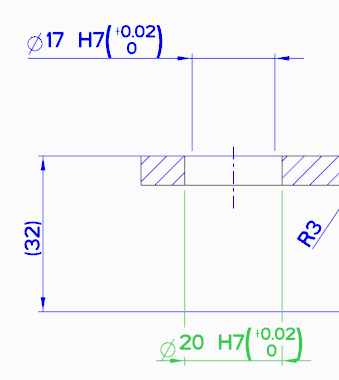
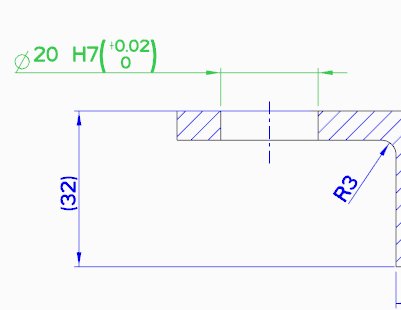
 창(Windows) 옆에 있는 화살표를 클릭하고 sp155051rh.prt를 선택합니다.
창(Windows) 옆에 있는 화살표를 클릭하고 sp155051rh.prt를 선택합니다. 분석 서피스 수정 1을 마우스 오른쪽 버튼으로 클릭하고 단축 메뉴에서
분석 서피스 수정 1을 마우스 오른쪽 버튼으로 클릭하고 단축 메뉴에서  정의 편집(Edit Definition)을 선택합니다. 분석 서피스 수정(Modify Analytic Surface) 탭이 열립니다.
정의 편집(Edit Definition)을 선택합니다. 분석 서피스 수정(Modify Analytic Surface) 탭이 열립니다. 을 클릭합니다.
을 클릭합니다.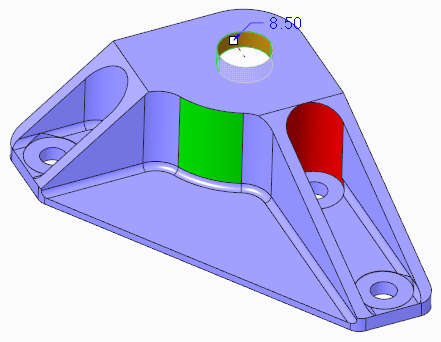
 창(Windows) 옆에 있는 화살표를 클릭하고 sp155051rh.drw를 선택합니다. 반지름 치수가 자동으로 업데이트됩니다.
창(Windows) 옆에 있는 화살표를 클릭하고 sp155051rh.drw를 선택합니다. 반지름 치수가 자동으로 업데이트됩니다.