라운드 및 모따기 작업
이 연습에서는 라운드 형태 또는 모따기 형태 형상을 인식하는 방법을 배웁니다. 이를 통해 형상을 라운드 또는 모따기처럼 편집할 수 있습니다. 라운드와 모따기의 유형과 값을 편집하고 라운드와 모따기를 제거할 수 있습니다. 모따기 작업 절차는 라운드 작업 절차와 유사합니다.
이 연습에 포함된 작업은 다음과 같습니다.
라운드 또는 모따기 체인 선택 및 편집
이 작업에서는 라운드 체인을 선택 및 편집합니다.
1. Creo Parametric에서 작업 디렉토리를 <다운로드한 파일 위치>로 설정하고 linkage_rc.prt를 엽니다.
2. 모든 기준 디스플레이 필터를 비활성화하려면 그래픽 내 도구 모음에서
 기준 디스플레이 필터(Datum Display Filters)
기준 디스플레이 필터(Datum Display Filters)를 클릭하고 모든 확인란의 선택을 취소합니다.
3. 모델 보기를 설정하려면 그래픽 내 도구 모음에서
 저장된 방향(Saved Orientations)
저장된 방향(Saved Orientations)을 클릭하고
VIEW 1을 선택합니다.
4. 유연한 모델링(Flexible Modeling) 탭을 클릭합니다.
5. 그래픽 창에서 분홍색 라운드를 선택합니다.
6. 전체 라운드 체인을 선택하려면
형태 서피스 선택(Shape Surface Selection) 그룹에서
 라운드/모따기(Rounds/Chamfers)
라운드/모따기(Rounds/Chamfers)를 클릭합니다.
7. 라운드를 편집하려면 다음을 수행합니다.
a. 변환(Transform) 그룹에서
 라운드 편집(Edit Round)
라운드 편집(Edit Round)을 클릭합니다.
라운드 편집(Edit Round) 탭이 열립니다.
b. 라운드 유형을 변경하려면 원형(Circular) 옆에 있는 화살표를 클릭하고 목록에서 D1 x D2 원추형(D1 x D2 Conic)을 선택합니다.
c. 위쪽 끌기 핸들을 위로 끌어 D1 치수를 1.5로 변경합니다.
8. 
을 클릭하여 피쳐를 적용합니다.
여러 개의 라운드 편집 - 형태 서피스 선택
이 작업에서는 형태 서피스 선택을 사용하여 라운드를 선택합니다.
1. 그래픽 내 도구 모음에서
 저장된 방향(Saved Orientations)
저장된 방향(Saved Orientations)을 클릭하고
VIEW 2를 선택합니다.
2. 그래픽 창에서 노란색 라운드를 선택합니다.
3. 전체 라운드 체인을 선택하려면
형태 서피스 선택(Shape Surface Selection) 그룹 또는 미니 도구 모음에서
 라운드/모따기(Rounds/Chamfers)
라운드/모따기(Rounds/Chamfers)를 클릭합니다.
4. 모델을 회전하려면 그래픽 내 도구 모음에서
 저장된 방향(Saved Orientations)
저장된 방향(Saved Orientations)을 클릭하고
VIEW 3을 선택합니다.
a. 적색 라운드
5. 선택에 서피스를 더 추가하려면 다음을 수행합니다.
a. Ctrl 키를 누른 채 적색 라운드를 시드 서피스로 선택합니다.
b. 형태 서피스 선택(Shape Surface Selection) 그룹 또는 미니 도구 모음에서
 라운드/모따기(Rounds/Chamfers)
라운드/모따기(Rounds/Chamfers)를 클릭합니다. 추가 라운드가 선택에 추가됩니다.
6. 선택한 라운드를 편집하려면 다음을 수행합니다.
a. 변환(Transform) 그룹에서
 라운드 편집(Edit Round)
라운드 편집(Edit Round)을 클릭합니다.
라운드 편집(Edit Round) 탭이 열립니다.
b. 반지름(Radius) 상자에서 값을 1.0에서 1.2로 변경합니다.
7. 
을 클릭하여 피쳐를 적용합니다.
여러 개의 라운드 또는 모따기 선택 및 편집
이 작업에서는 편집할 라운드를 여러 개 선택합니다.
1. 그래픽 내 도구 모음에서
 저장된 방향(Saved Orientations)
저장된 방향(Saved Orientations)을 클릭하고
VIEW 4를 선택합니다.
2. 왼쪽의 주황색 서피스를 시드 서피스로 선택합니다.
a. 주황색 서피스
3. 전체 라운드 체인을 선택하려면
형태 서피스 선택(Shape Surface Selection) 그룹에서
 라운드/모따기(Rounds/Chamfers)
라운드/모따기(Rounds/Chamfers)를 클릭합니다.
4. 선택에 서피스를 더 추가하려면 다음을 수행합니다.
a. Ctrl 키를 누른 채 다른 주황색 라운드를 시드 서피스로 선택합니다.
b. Ctrl 키를 계속 누른 채 나머지 주황색 서피스를 선택합니다. 모델을 회전하려면 Ctrl 키를 놓습니다. 다른 서피스를 선택하려면 Ctrl 키를 다시 눌러야 합니다.
5. 선택한 라운드를 편집하려면 다음을 수행합니다.
a. 변환(Transform) 그룹에서
 라운드 편집(Edit Round)
라운드 편집(Edit Round)을 클릭합니다.
라운드 편집(Edit Round) 탭이 열립니다.
라운드 하나는 분홍색입니다. 이는 해당 라운드가 선택에 포함된 다른 라운드와는 반지름이 다르다는 것을 나타냅니다.
b. 반지름(Radius) 상자에서 값을 1.0에서 1.2로 변경합니다.
c. Enter 키를 누릅니다. 선택된 모든 라운드의 반지름이 변경됩니다.
6. 
을 클릭하여 피쳐를 적용합니다.
라운드 또는 모따기 제거
이 작업에서는 모따기를 제거합니다.
1. 그래픽 내 도구 모음에서
 저장된 방향(Saved Orientations)
저장된 방향(Saved Orientations)을 클릭하고
VIEW 1을 선택합니다.
2. 청색 라운드 서피스를 시드 서피스로 선택합니다.
3. 전체 라운드 체인을 선택하려면
형태 서피스 선택(Shape Surface Selection) 그룹에서
 라운드/모따기(Rounds/Chamfers)
라운드/모따기(Rounds/Chamfers)를 클릭합니다.
4. 변환(Transform) 그룹에서
 라운드 편집(Edit Round)
라운드 편집(Edit Round)을 클릭합니다.
라운드 편집(Edit Round) 탭이 열립니다.
5. 라운드 편집(Edit Round) 탭에서 라운드 제거(Remove round) 확인란을 선택합니다.
6. 
을 클릭합니다. 라운드가 제거됩니다.
라운드 또는 모따기 인식
라운드 형태 또는 모따기 형태 형상을 인식하면 라운드 또는 모따기의 유형 및 값을 편집하고 라운드 또는 모따기를 제거할 수 있습니다.
1. 모따기를 생성하려면 다음을 수행합니다.
a. 모델(Model) 탭을 클릭합니다.
b. 엔지니어링(Engineering) 그룹에서
 모따기(Chamfer)
모따기(Chamfer) 옆에 있는 화살표를 클릭하고
 모서리 모따기(Edge Chamfer)
모서리 모따기(Edge Chamfer)를 클릭합니다.
c. 모델에서 위쪽 외부 모서리 중 하나를 선택합니다.
d. 값을 0.04에서 0.5로 변경하고 Enter 키를 누릅니다.
e. 
을 클릭하여 피쳐를 적용합니다. 모따기가 생성됩니다.
2. 모따기 인식(Recognize Chamfers) 피쳐를 생성하여 지정한 서피스를 시스템에서 모따기로 인식하도록 하려면 다음을 수행합니다.
a. 유연한 모델링(Flexible Modeling) 탭을 클릭합니다.
b. 인식(Recognition) 그룹에서
 라운드/모따기(Rounds/Chamfers)
라운드/모따기(Rounds/Chamfers)를 클릭하고
 모따기 인식(Recognize Chamfers)
모따기 인식(Recognize Chamfers)을 선택합니다.
모따기 인식(Recognize Chamfers) 대화상자가 열립니다.
방금 생성한 모따기에는 설계 의도가 있으므로 녹색으로 강조표시됩니다. 내부 모따기는 강조표시되지 않습니다.
a. 내부 모따기
c. 내부 모따기의 서피스 중 하나를 선택합니다. 모따기 인식(Recognize Chamfers) 대화상자의 속성(Attributes) 영역에서 모따기 인식 값을 확인합니다.
d. 모따기 인식(Recognize Chamfers) 대화상자에서 확인(OK)을 클릭합니다. 모델 트리에 모따기 인식 피쳐가 나타납니다.
3. 이동 중 모따기를 관찰하려면 다음을 수행합니다.
a. Creo 창의 오른쪽 아래 코너에서 선택 필터가 영역 및 서피스(Regions and Surfaces)인지 확인합니다.
b. 모델에서 위쪽 흰색 서피스를 선택합니다.
a. 위쪽 흰색 서피스
c. 이동 유형을 선택하려면
변환(Transform) 그룹에서
 이동(Move)
이동(Move) 아래의 화살표를 클릭하고
 치수만큼 이동(Move by Dimension)
치수만큼 이동(Move by Dimension)을 선택합니다.
이동(Move) 탭이 열립니다.
d. Ctrl 키를 누른 채 위쪽 흰색 서피스(밀어내기가 있는 서피스)를 다시 선택합니다.
e. 높이 치수 값을 5.5에서 3으로 변경합니다. 이동하는 동안 모따기가 유지됩니다.
f. 
을 클릭하여 피쳐를 적용합니다.
4. 모따기를 편집하려면 다음을 수행합니다.
a. 그래픽 내 도구 모음에서
 저장된 방향(Saved Orientations)
저장된 방향(Saved Orientations)을 클릭하고
VIEW 5를 선택합니다.
b. 변환(Transform) 그룹에서
 모따기 편집(Edit Chamfer)
모따기 편집(Edit Chamfer)을 선택합니다.
모따기 편집(Edit Chamfer) 탭이 열립니다.
c. 확대하고 녹색 가운데 모따기 서피스를 선택합니다.
전체 모따기가 선택됩니다.
d. 모따기 유형을 D x D에서 D1 x D2로 변경합니다.
e. D2 값이 1.5가 될 때까지 위쪽 핸들을 끕니다.
f. 
을 클릭하여 피쳐를 적용합니다.
5. 이동에 구멍을 추가합니다.
a. 모따기 아래의 수직 서피스를 선택합니다.
a. 수직 서피스
b. 변환(Transform) 그룹에서
 이동(Move)
이동(Move) 아래의 화살표를 클릭하고
 드래거를 사용하여 이동(Move using Dragger)
드래거를 사용하여 이동(Move using Dragger)을 선택합니다.
이동(Move) 탭이 열립니다.
c. 드래거를 배치하려면 선택한 서피스를 다시 클릭합니다.
d. 드래거를 당겨 거리 값을 3으로 편집합니다.
e. 이동에 서피스를 추가하려면 참조(References) 탭을 클릭하고 서피스 이동(Move surfaces) 컬렉터 옆에 있는 세부내용(Details)을 클릭합니다. 그러면 서피스 세트(Surface Sets) 대화상자가 열립니다. 다음 작업을 수행합니다.
a. 추가(Add)를 클릭하고 왼쪽 위 구멍의 평면 서피스를 선택합니다.
b. 서피스 세트(Surface Sets) 대화상자에서 형태 서피스(Shape surfaces)를 선택합니다. 기본 형태(Primary shape) 옵션이 나타납니다.
c. 컷(Cut)을 선택합니다. 선택한 서피스의 전체 컷이 선택되는 부분입니다.
f. 추가(Add)를 다시 클릭하고 오른쪽 위 구멍의 평면 서피스를 선택합니다.
g. 확인(OK)을 클릭합니다. 서피스 세트(Surface Sets) 대화상자가 닫힙니다. 이제 두 구멍 모두 이동 피쳐에 포함됩니다.
6. 
을 클릭합니다. 서피스와 구멍이 새 위치로 이동됩니다.
7. 모델을 저장하고 닫습니다.
 기준 디스플레이 필터(Datum Display Filters)를 클릭하고 모든 확인란의 선택을 취소합니다.
기준 디스플레이 필터(Datum Display Filters)를 클릭하고 모든 확인란의 선택을 취소합니다. 기준 디스플레이 필터(Datum Display Filters)를 클릭하고 모든 확인란의 선택을 취소합니다.
기준 디스플레이 필터(Datum Display Filters)를 클릭하고 모든 확인란의 선택을 취소합니다. 기준 디스플레이 필터(Datum Display Filters)를 클릭하고 모든 확인란의 선택을 취소합니다.
기준 디스플레이 필터(Datum Display Filters)를 클릭하고 모든 확인란의 선택을 취소합니다. 저장된 방향(Saved Orientations)을 클릭하고 VIEW 1을 선택합니다.
저장된 방향(Saved Orientations)을 클릭하고 VIEW 1을 선택합니다.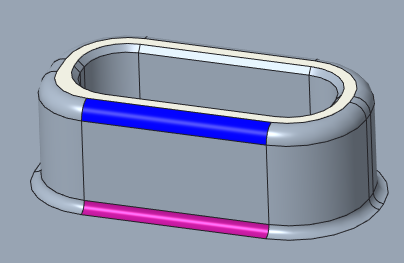
 라운드/모따기(Rounds/Chamfers)를 클릭합니다.
라운드/모따기(Rounds/Chamfers)를 클릭합니다. 라운드 편집(Edit Round)을 클릭합니다. 라운드 편집(Edit Round) 탭이 열립니다.
라운드 편집(Edit Round)을 클릭합니다. 라운드 편집(Edit Round) 탭이 열립니다.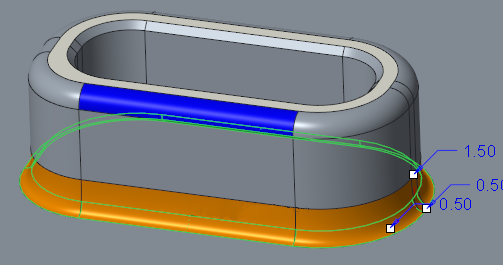
 을 클릭하여 피쳐를 적용합니다.
을 클릭하여 피쳐를 적용합니다. 저장된 방향(Saved Orientations)을 클릭하고 VIEW 2를 선택합니다.
저장된 방향(Saved Orientations)을 클릭하고 VIEW 2를 선택합니다.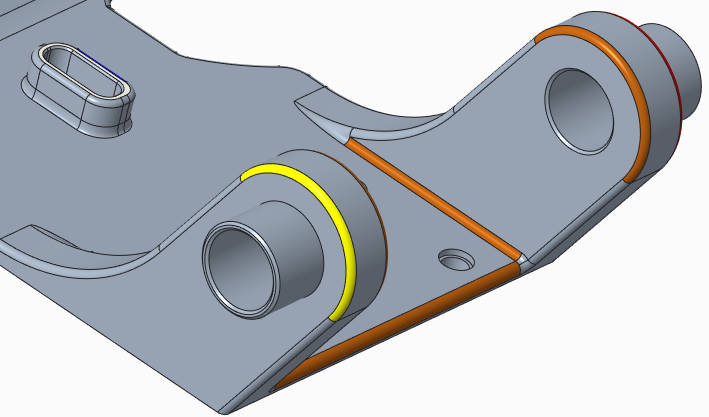
 라운드/모따기(Rounds/Chamfers)를 클릭합니다.
라운드/모따기(Rounds/Chamfers)를 클릭합니다. 저장된 방향(Saved Orientations)을 클릭하고 VIEW 3을 선택합니다.
저장된 방향(Saved Orientations)을 클릭하고 VIEW 3을 선택합니다.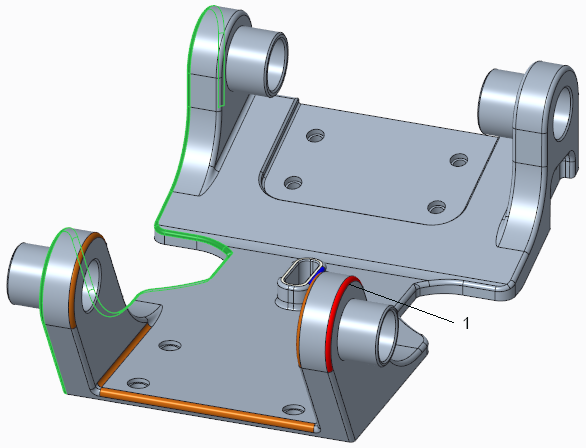
 라운드/모따기(Rounds/Chamfers)를 클릭합니다. 추가 라운드가 선택에 추가됩니다.
라운드/모따기(Rounds/Chamfers)를 클릭합니다. 추가 라운드가 선택에 추가됩니다.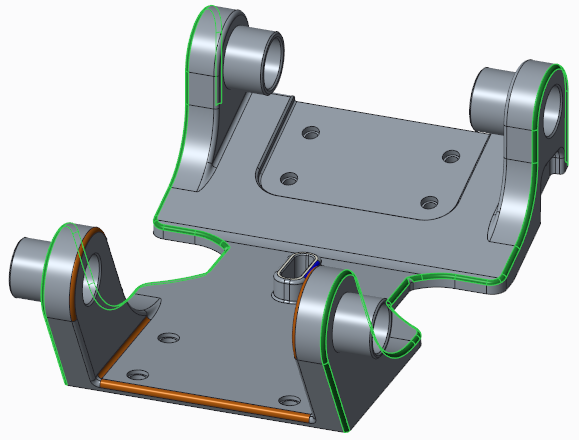
 라운드 편집(Edit Round)을 클릭합니다. 라운드 편집(Edit Round) 탭이 열립니다.
라운드 편집(Edit Round)을 클릭합니다. 라운드 편집(Edit Round) 탭이 열립니다. 을 클릭하여 피쳐를 적용합니다.
을 클릭하여 피쳐를 적용합니다. 저장된 방향(Saved Orientations)을 클릭하고 VIEW 4를 선택합니다.
저장된 방향(Saved Orientations)을 클릭하고 VIEW 4를 선택합니다.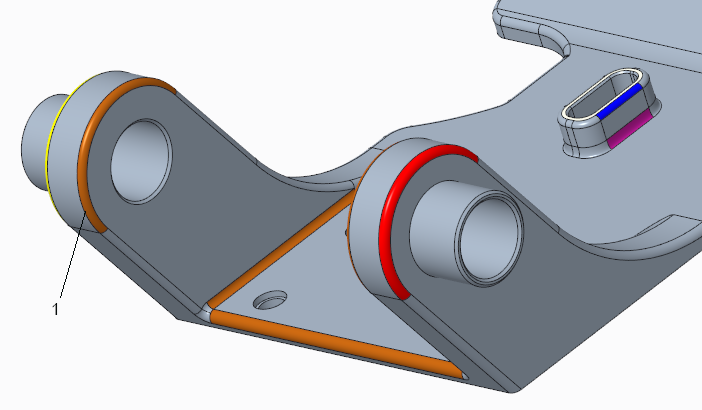
 라운드/모따기(Rounds/Chamfers)를 클릭합니다.
라운드/모따기(Rounds/Chamfers)를 클릭합니다.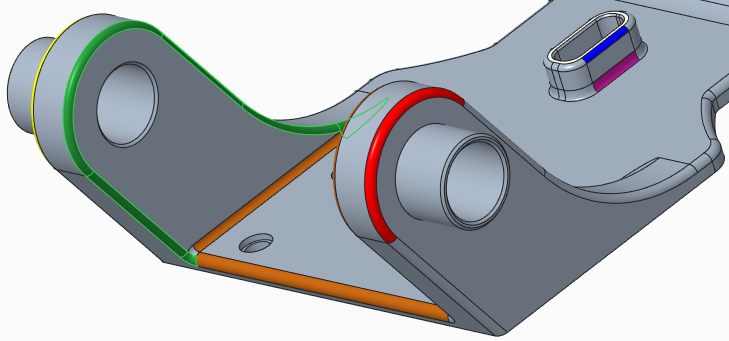
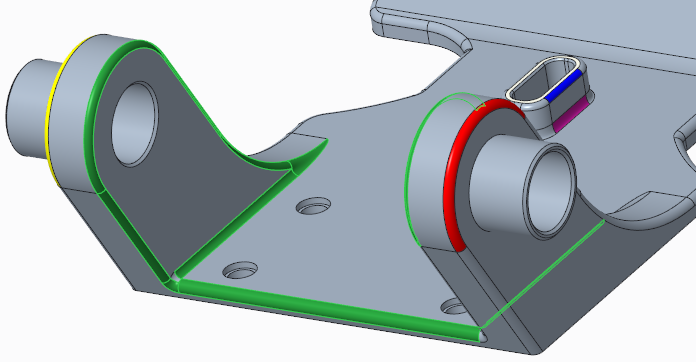
 라운드 편집(Edit Round)을 클릭합니다. 라운드 편집(Edit Round) 탭이 열립니다.
라운드 편집(Edit Round)을 클릭합니다. 라운드 편집(Edit Round) 탭이 열립니다.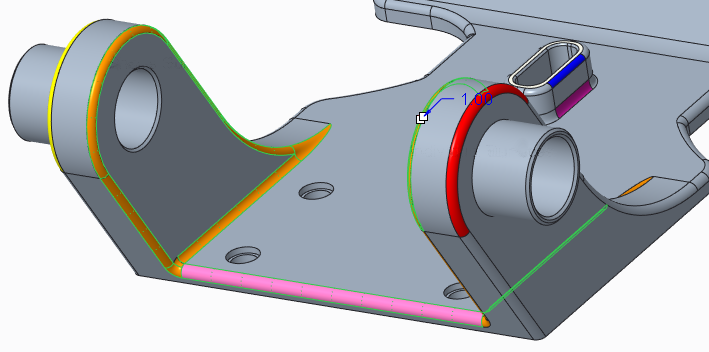
 을 클릭하여 피쳐를 적용합니다.
을 클릭하여 피쳐를 적용합니다. 저장된 방향(Saved Orientations)을 클릭하고 VIEW 1을 선택합니다.
저장된 방향(Saved Orientations)을 클릭하고 VIEW 1을 선택합니다.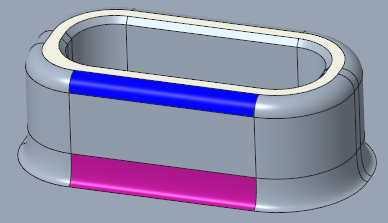
 라운드/모따기(Rounds/Chamfers)를 클릭합니다.
라운드/모따기(Rounds/Chamfers)를 클릭합니다.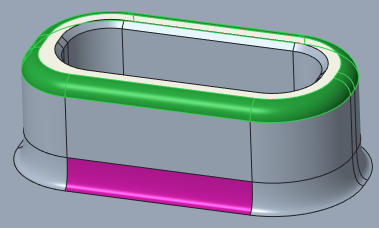
 라운드 편집(Edit Round)을 클릭합니다. 라운드 편집(Edit Round) 탭이 열립니다.
라운드 편집(Edit Round)을 클릭합니다. 라운드 편집(Edit Round) 탭이 열립니다. 을 클릭합니다. 라운드가 제거됩니다.
을 클릭합니다. 라운드가 제거됩니다.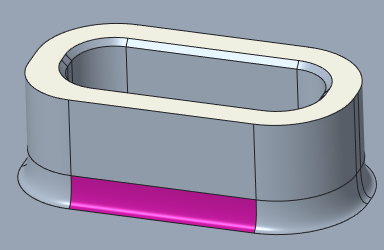
 모따기(Chamfer) 옆에 있는 화살표를 클릭하고
모따기(Chamfer) 옆에 있는 화살표를 클릭하고  모서리 모따기(Edge Chamfer)를 클릭합니다.
모서리 모따기(Edge Chamfer)를 클릭합니다.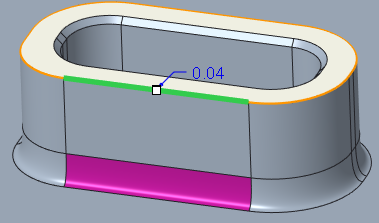
 을 클릭하여 피쳐를 적용합니다. 모따기가 생성됩니다.
을 클릭하여 피쳐를 적용합니다. 모따기가 생성됩니다.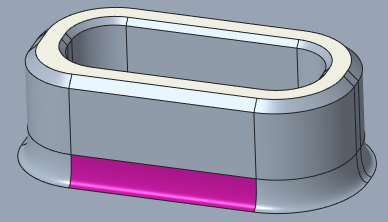
 라운드/모따기(Rounds/Chamfers)를 클릭하고
라운드/모따기(Rounds/Chamfers)를 클릭하고  모따기 인식(Recognize Chamfers)을 선택합니다. 모따기 인식(Recognize Chamfers) 대화상자가 열립니다.
모따기 인식(Recognize Chamfers)을 선택합니다. 모따기 인식(Recognize Chamfers) 대화상자가 열립니다.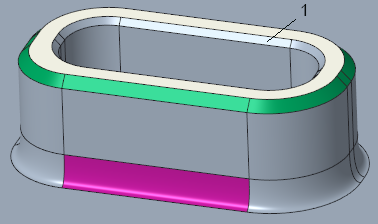
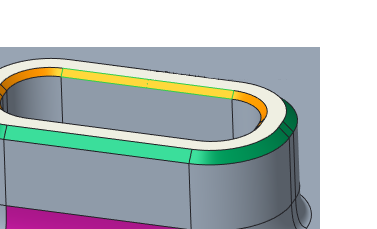
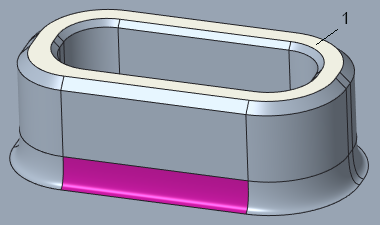
 이동(Move) 아래의 화살표를 클릭하고
이동(Move) 아래의 화살표를 클릭하고  치수만큼 이동(Move by Dimension)을 선택합니다. 이동(Move) 탭이 열립니다.
치수만큼 이동(Move by Dimension)을 선택합니다. 이동(Move) 탭이 열립니다.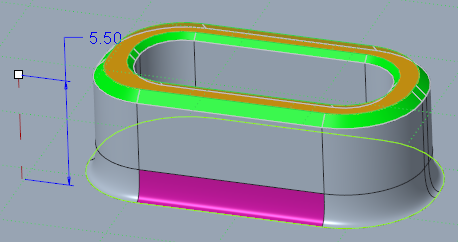
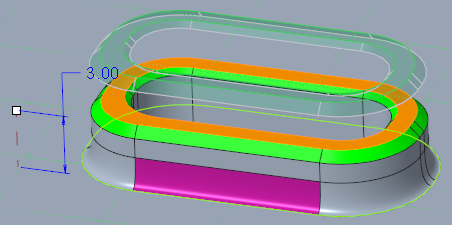
 을 클릭하여 피쳐를 적용합니다.
을 클릭하여 피쳐를 적용합니다. 저장된 방향(Saved Orientations)을 클릭하고 VIEW 5를 선택합니다.
저장된 방향(Saved Orientations)을 클릭하고 VIEW 5를 선택합니다. 모따기 편집(Edit Chamfer)을 선택합니다. 모따기 편집(Edit Chamfer) 탭이 열립니다.
모따기 편집(Edit Chamfer)을 선택합니다. 모따기 편집(Edit Chamfer) 탭이 열립니다.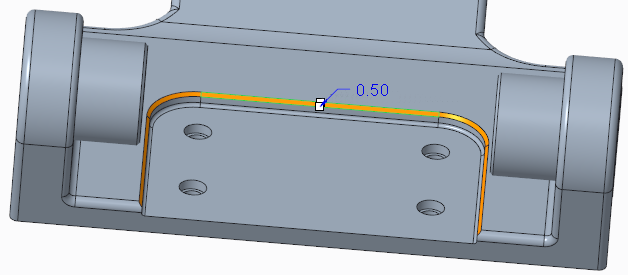
 을 클릭하여 피쳐를 적용합니다.
을 클릭하여 피쳐를 적용합니다.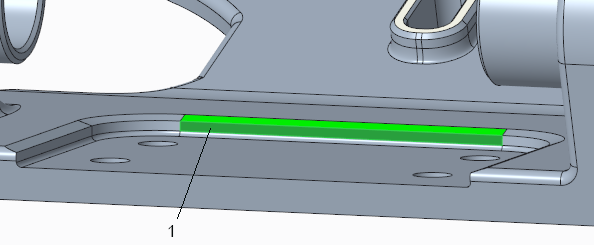
 이동(Move) 아래의 화살표를 클릭하고
이동(Move) 아래의 화살표를 클릭하고  드래거를 사용하여 이동(Move using Dragger)을 선택합니다. 이동(Move) 탭이 열립니다.
드래거를 사용하여 이동(Move using Dragger)을 선택합니다. 이동(Move) 탭이 열립니다.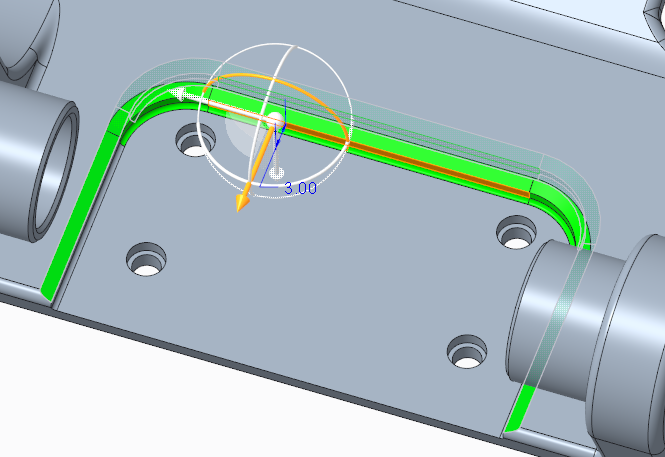
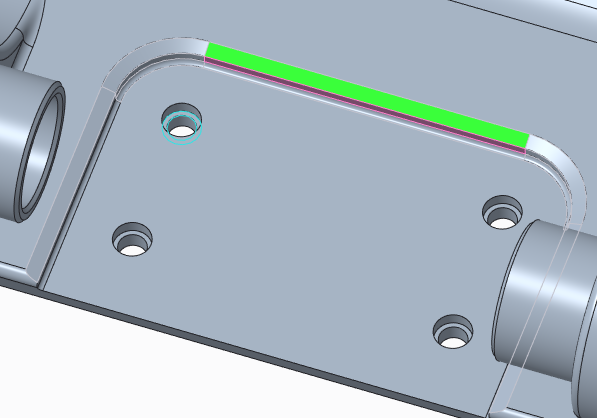
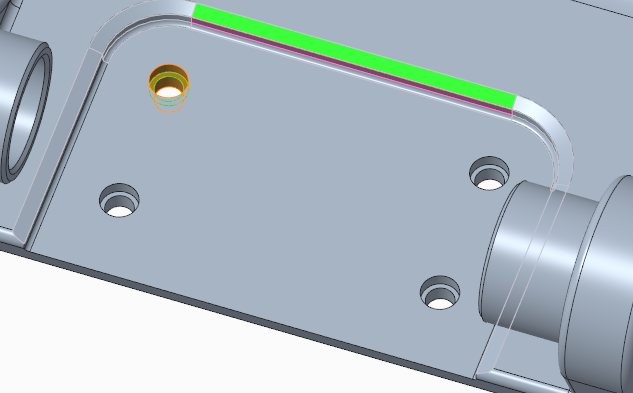
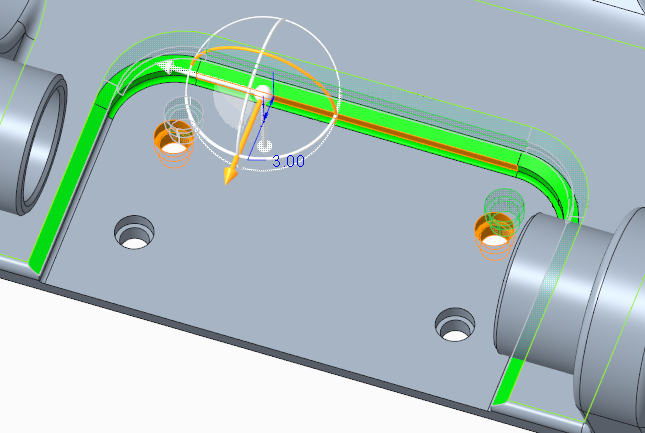
 을 클릭합니다. 서피스와 구멍이 새 위치로 이동됩니다.
을 클릭합니다. 서피스와 구멍이 새 위치로 이동됩니다.