Creo Simulation Live에서 결과 범례 사용
결과 범례를 사용하여 모델에 표시되는 결과의 색 범위를 다양하게 지정할 수 있습니다. 예를 들어, 다음 그림에는 색의 기본값이 표시되어 있습니다. 표시된 폰 미제스 응력의 최대값은 대략 16MPa이며, 최소값은 0에 가깝습니다. 다음 그림에서는 결과 범례에 있는 다양한 항목의 기능을 보여줍니다.
• 1 - 결과 수량
• 2a - 이 화살표를 클릭하거나 길게 클릭하여 표시할 최대값을 줄일 수 있습니다.
• 2b - 이 화살표를 클릭하거나 길게 클릭하면 표시할 최대값을 늘릴 수 있습니다.
• 2c - 두 번 클릭하여 최대값으로 표시할 값을 지정할 수 있습니다.
• 3 - 결과의 색상 밴드입니다.
• 4a - 이 화살표를 클릭하거나 길게 클릭하면 표시할 최소값을 줄일 수 있습니다.
• 4b - 이 화살표를 클릭하거나 길게 클릭하면 표시할 최소값을 늘릴 수 있습니다.
• 4c - 두 번 클릭하여 최소값으로 표시할 값을 지정할 수 있습니다.
• 5 - 클릭하여 결과를 고유 색상 밴드 혹은 확산된 색상으로 표시할 수 있습니다.
• 6 - 클릭하면 범례가 기본값으로 재설정됩니다.
동일한 시뮬레이션의 경우 더 광범위한 결과(예: 0 ~ 20)를 표시하려면 다음 방법 중 하나를 사용하여 최대값 및 최소값을 변경할 수 있습니다.
• 오른쪽 위 화살표를 클릭하여 최대값을 20MPa로 늘리거나 왼쪽 위 화살표를 클릭하여 최대값을 20MPa로 줄입니다.
• 오른쪽 아래 화살표를 클릭하여 최소값을 0MPa로 늘리거나 왼쪽 아래 화살표를 클릭하여 최소값을 0MPa로 줄입니다.
• 최대값을 두 번 클릭하고 값을 20MPa로 지정합니다. 최소값을 두 번 클릭하고 값을 0MPa로 지정합니다.
다음 그림에서 표시된 바와 같이 표시된 결과의 범위가 이제 0에서 20MPa입니다. 이 경우 더 적은 결과는 빨간색입니다.
마찬가지로, 동일한 시뮬레이션에 대해 줄어든 결과 범위(예: 5 ~ 10MPa 결과)를 표시하려면 최대 결과 값을 두 번 클릭하여 값 10MPa를 지정하고 최소 결과 값을 두 번 클릭하여 값 5MPa를 지정하면 됩니다. 또는 위쪽 및 아래쪽 화살표를 클릭하거나 클릭하고 끌어 최소값 및 최대값을 변경합니다. 다음 그림에서 표시된 바와 같이 결과의 범위가 이제 5에서 10MPa입니다. 이제 더 많은 결과가 빨간색으로 표시됩니다.

를 클릭하면 범례가 기본 값으로 재설정됩니다.

을 클릭하여 결과를 확산된 색상 또는 고유 색상 밴드로 표시합니다.
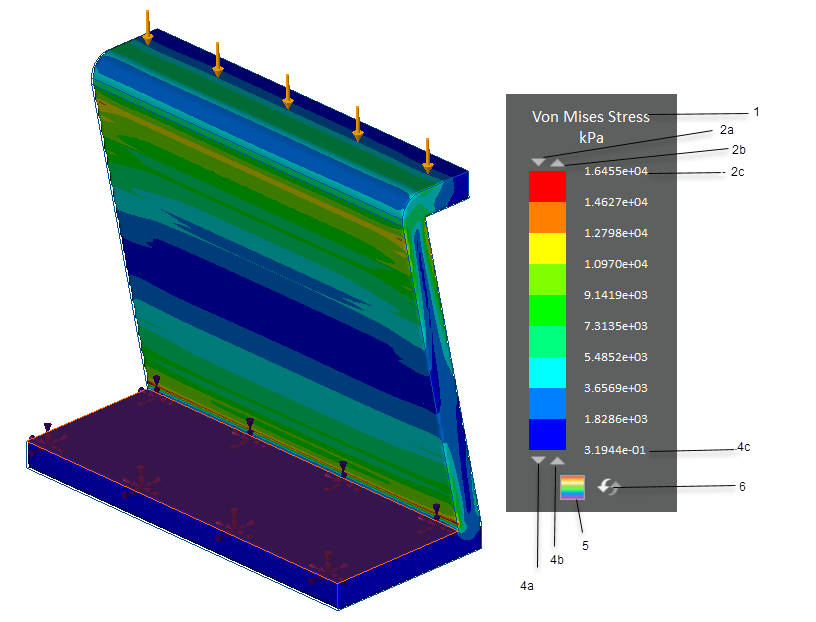
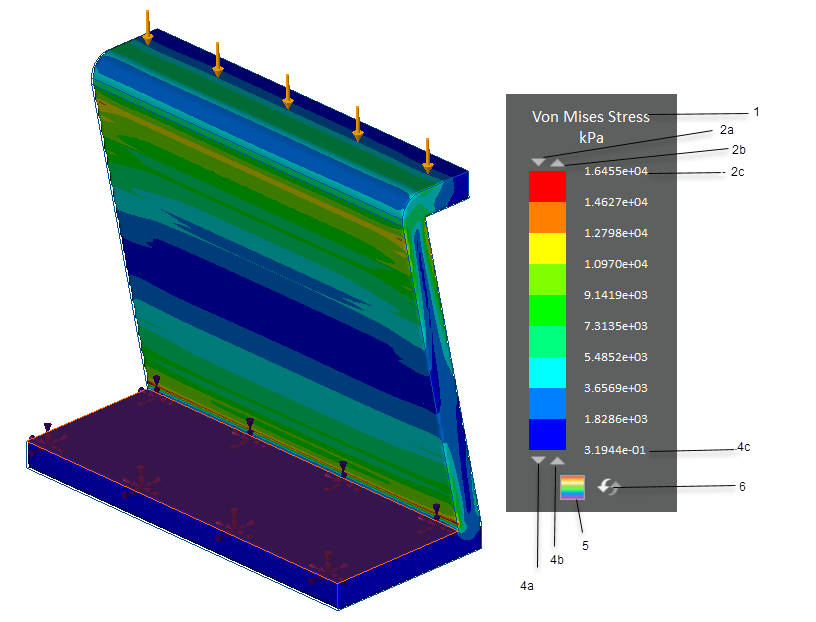

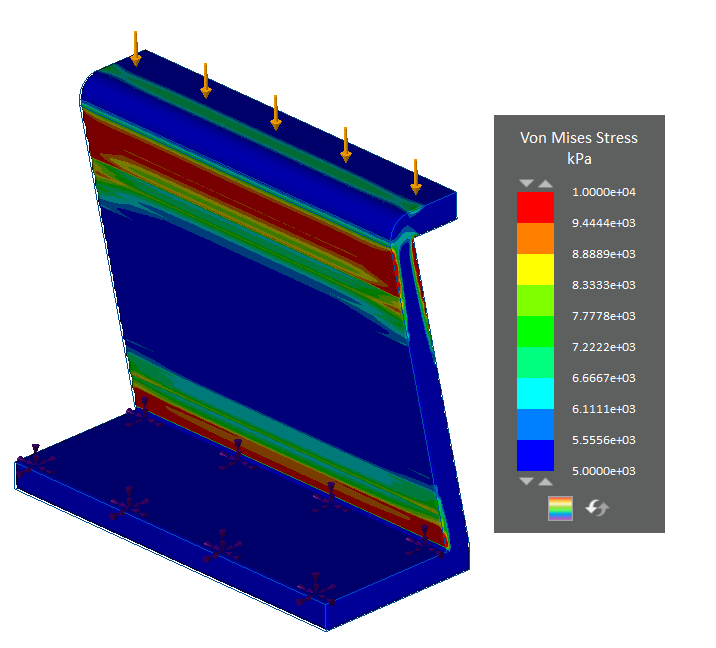
 를 클릭하면 범례가 기본 값으로 재설정됩니다.
를 클릭하면 범례가 기본 값으로 재설정됩니다. 을 클릭하여 결과를 확산된 색상 또는 고유 색상 밴드로 표시합니다.
을 클릭하여 결과를 확산된 색상 또는 고유 색상 밴드로 표시합니다.