벽 끌어오기
벽 끌어오기(Pull Wall) 도구를 사용하여 벽과 첨부된 형상을 벤드 선 및 벽 평면에 직각으로 이동합니다. 릴리프, 이음매 및 인접 형상은 끌어오기 작업에 기본적으로 포함됩니다. 다음 사항을 수행할 수 있는 옵션도 제공됩니다.
• 벤드 릴리프, 코너 릴리프 및 코너 이음매에 대한 기본 옵션을 재생성, 제거 또는 변경합니다.
• 끌어오기 작업에서 인접 벽과 고정 형상 참조에 대한 구멍, 컷 및 형을 포함하거나 제외합니다.
• 인접 서피스를 확장합니다.
아래 단계를 따라 벽을 끌어옵니다.
4. 
을 클릭합니다.
참조 선택
1. 벤드를 포함하는 판금 부품을 연 상태에서
유연한 모델링(Flexible Modeling) >
 벽 끌어오기(Pull Wall)
벽 끌어오기(Pull Wall)를 클릭합니다.
벽 끌어오기(Pull Wall) 탭이 열립니다.
2. 고정 형상 참조가 선택되고 강조표시되며, 하나 이상의 서피스를 클릭하여 끌어올 벽을 선택합니다.
|  고정 형상 참조를 변경하려면 컬렉터를 클릭하고 마우스 오른쪽 버튼을 클릭한 다음 제거(Remove)를 선택합니다. 새 참조를 선택합니다. |
다음 그림은 끌어오기 작업 전 판금 부품을 보여줍니다.
3. 
상자에 숫자를 입력하거나 그래픽 창에서 드래거를 사용하여 끌어오기 길이를 설정합니다.
다음 그림은 기본 인접한 조건을 사용하여 끌어오는 동일한 부품을 보여줍니다.
4. 잡아당기는 방향을 대칭 이동하려면

을 클릭하거나 마우스 오른쪽 버튼을 클릭하고
잡아당기기 방향 대칭 이동(Flip Pulling Direction)을 선택합니다.
다음 그림은 반대 방향으로 벽을 끌어올 경우 동일한 부품을 보여줍니다.
인접한 조건 설정
인접한 조건을 설정하려면 마우스 오른쪽 버튼 클릭 메뉴를 사용하거나 인접한 조건(Adjacent Conditions) 탭을 클릭합니다. 인접한 조건(Adjacent Conditions) 옵션을 사용하면 다음 작업을 수행할 수 있습니다.
1. 벤드 릴리프를 제거하거나 립 릴리프로 변경합니다.
2. 코너 릴리프를 제거하거나 V 노치 릴리프로 변경합니다.
다음 그림은 코너 릴리프를 재생성하지 않고 끌어오는 동일한 부품을 보여줍니다. 기본적으로 코너 재생성(Recreate Corners) 확인란 선택을 취소하면 코너 이음매를 재생성하거나 인접 측면 서피스를 확장할 수 없습니다.
3. 코너 이음매를 제거하거나 열린 코너 이음매로 변경합니다.
다음 그림은 코너 릴리프를 재생성하지만 코너 이음매를 재생성하지 않고 끌어오는 동일한 부품을 보여줍니다.
4. 인접 측면 서피스를 확장합니다.
다음 그림은 인접 측면 서피스 확장(Extend neighboring side surfaces) 확인란을 클릭하여 선택할 때 끌어오는 동일한 부품을 보여줍니다.
5. 재생성된 코너 이음매에 인접한 라운드 또는 모따기 형상을 재생성할지 여부를 지정하려면 라운드/모따기 형상 생성(Create round/chamfer geometry) 확인란을 클릭합니다. 라운드 또는 모따기가 새 위치에 재생성됩니다.
컷 및 형 포함
벽 끌어오기 작업의 고정 형상 참조에 컷 및 형을 포함하려면 옵션(Options) 탭을 사용합니다.
1. 추가 항목 이동(Move additional items) 컬렉터를 활성화하려면 클릭합니다.
2. 벽 끌어오기 작업에 포함할 따르기 옵션과 함께 컷 서피스, 형 서피스, 펀치 축 점 및 투영된 커브와 좌표계를 선택합니다.
|  항목을 개별적으로 선택하거나 상자 선택을 사용하여 여러 항목을 선택할 수 있습니다. |
특성 변경
피쳐 특성을 변경하려면 특성(Properties) 탭을 사용합니다.
1. 피쳐 이름을 편집하려면 이름(Name) 상자에 새 이름을 입력합니다.
2. 브라우저에 피쳐 정보를 표시하려면

을 클릭합니다.
 을 클릭합니다.
을 클릭합니다. 을 클릭합니다.
을 클릭합니다. 을 클릭합니다.
을 클릭합니다. 벽 끌어오기(Pull Wall)를 클릭합니다. 벽 끌어오기(Pull Wall) 탭이 열립니다.
벽 끌어오기(Pull Wall)를 클릭합니다. 벽 끌어오기(Pull Wall) 탭이 열립니다.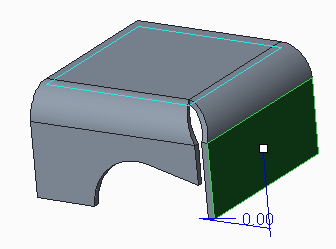
 상자에 숫자를 입력하거나 그래픽 창에서 드래거를 사용하여 끌어오기 길이를 설정합니다.
상자에 숫자를 입력하거나 그래픽 창에서 드래거를 사용하여 끌어오기 길이를 설정합니다.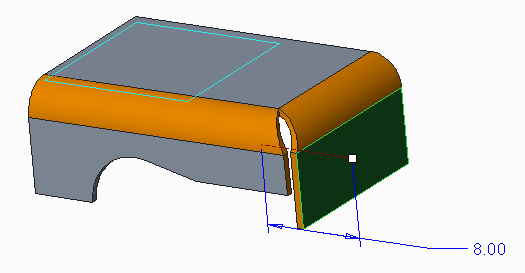
 을 클릭하거나 마우스 오른쪽 버튼을 클릭하고 잡아당기기 방향 대칭 이동(Flip Pulling Direction)을 선택합니다.
을 클릭하거나 마우스 오른쪽 버튼을 클릭하고 잡아당기기 방향 대칭 이동(Flip Pulling Direction)을 선택합니다.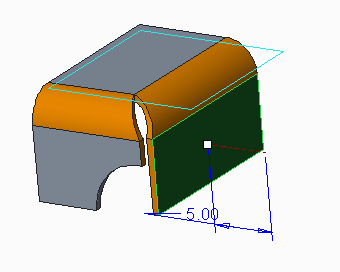
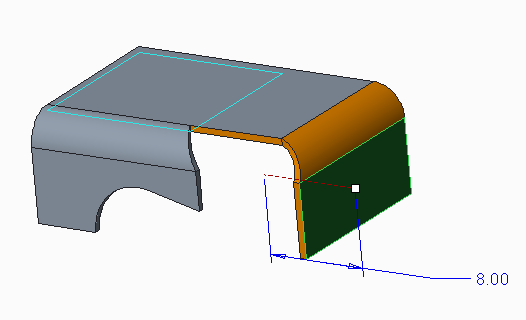
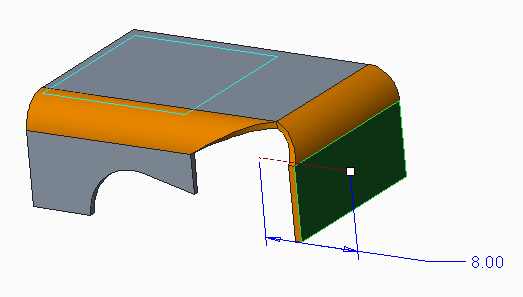
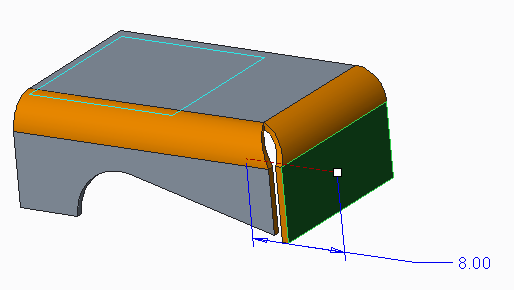
 을 클릭합니다.
을 클릭합니다.