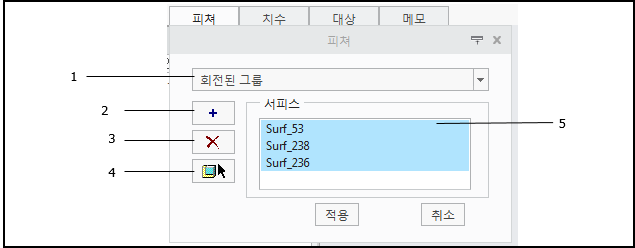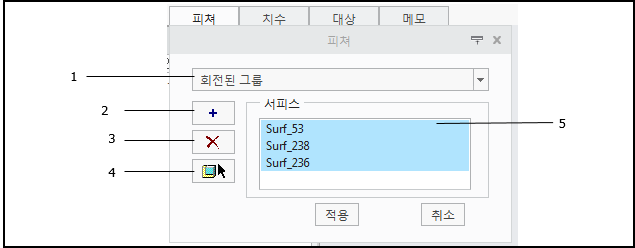피쳐 편집/재정의
1. 피쳐 유형(Feature Type) - 피쳐 유형을 표시합니다.
2. 서피스 추가(Add Surface) 버튼 - CAD 모델에서 하나 이상의 서피스를 선택하여 피쳐에 추가합니다.
3. 서피스 제거(Remove Surface) 버튼 - 서피스 목록에서 선택한 서피스를 피쳐에서 제거합니다.
4. 재정의(Redefine) 버튼 - CAD 모델에서 서피스를 선택하여 피쳐를 재정의합니다.
5. 서피스 목록(Surface List) - 피쳐에서 참조하는 CAD 서피스가 모두 나열됩니다.
서피스 목록에는
피쳐에서 참조하는 서피스가 모두 나열됩니다. 목록에서 항목을 클릭하면 해당 서피스가
CAD 모델에서 강조표시됩니다.
피쳐에 서피스를 추가하거나 제거하면 피쳐 유형이 변경될 수 있고(
피쳐 설명 참조) 해당 피쳐에 대한 적용 가능한
형상 특성 기호가 영향을 받을 수 있습니다. 예를 들어,
원주 흔들림으로 구속한 회전된 그룹(Revolved Group) 피쳐가 있다고 가정합니다. 서피스를 추가하면 서피스 유형 및 방향에 따라 피쳐 유형이 일반 그룹(General Group)으로 변경될 수도 있습니다. 일반 그룹(General Group) 피쳐에는 원주 흔들림을 적용할 수 없어 해당 형상 특성 기호를 더 이상 이 피쳐에 적용할 수 없으므로 Advisor 오류 메시지가 나타납니다.
피쳐의 형상 참조를 편집할 때 다음 규칙이 적용됩니다.
• 다중 서피스(비크기) 피쳐의 경우
◦ 하위 피쳐를 개별적으로 편집할 수 없습니다.
◦ 하위 피쳐 중 기준 피쳐로 설정된 피쳐가 있는 경우 주 피쳐의 형상 참조를 편집할 수 없습니다.
◦ 주 피쳐를 편집할 때
▪ 하위 피쳐에 적용된 기하 공차가 모두 삭제되고 크기 치수가 기본 공차로 재설정됩니다.
▪ 결과 피쳐의
변이도 수가 원래 피쳐의 수와 다를 수 있습니다.
• 크기의 다중 서피스 피쳐의 경우
◦ 하위 피쳐를 개별적으로 편집할 수 없습니다.
• 패턴 멤버인 피쳐는 편집할 수 없습니다.
• 피쳐가 기준 피쳐로 설정된 경우
◦ 결과 피쳐의 기준 유형(예: 평면 또는 축)이 원래 피쳐의 기준 유형(예: 구멍이 기준 피쳐로 설정된 경우 구멍이 평면 서피스로 재정의되지 않을 수 있음)과 유사합니다.