작업 환경 정보
Creo Layout 작업 환경은 다음 요소로 구성되어 있습니다.
• 리본
• 파일 메뉴
• 도구 모음
• 탐색 영역
• 모델 트리
• 시트
• 즐겨찾기 보기
• 포트 확대/축소
• 단축 메뉴
◦ 미니 도구 모음
◦ 단축 메뉴
• Creo Layout 브라우저
• 상태 표시줄
• 전체 화면 모드
리본
리본에는 구성된 명령 집합이 있는 Creo Layout 탭이 포함되어 있습니다. 각 탭의 명령은 해당 기능에 따라 그룹화되어 있습니다. 리본 탭, 그룹 및 명령을 사용자 정의할 수 있습니다. 리본을 사용자 정의하려면 리본을 마우스 오른쪽 버튼으로 클릭한 다음 바로 가기 메뉴에서 리본 사용자 정의(Customize the Ribbon)를 선택합니다.
Creo Layout 환경에는 다음과 같은 탭이 있습니다.
• 설계(Design)
• 주석 달기(Annotate)
• 정리(Organize)
• 도구(Tools)
• 보기(View)
• 해칭 및 채우기(Hatching & Fill)
• 형식(Format)
Creo Layout의 탭에 대한 자세한 내용은
탭 사용 정보를 참조하십시오.
파일 메뉴
Creo Layout 창 왼쪽 상단에 있는 파일(File) 버튼을 클릭하여 파일 메뉴를 엽니다. 파일(File) 메뉴를 사용하여 다음을 수행할 수 있습니다.
• 레이아웃을 생성하거나 엽니다.
• 파일 및 세션을 관리합니다.
• 파일을 공유합니다.
• 환경 및 구성 옵션을 설정합니다.
도구 모음
• 빠른 액세스 도구 모음 - 빠른 액세스 도구 모음은 리본에서 선택한 탭에 상관없이 사용할 수 있습니다. 이는 기본적으로 Creo Layout 리본 아래에 있습니다. 열기, 저장, 명령 취소, 다시 실행, 재생성, 창 닫기, 창 전환과 같은 자주 사용하는 명령에 빠르게 액세스할 수 있습니다. 빠른 액세스 도구 모음을 사용자 정의하여 리본의 다른 자주 사용하는 명령을 포함할 수 있습니다.
• 그래픽 도구 모음 - 그래픽 도구 모음은 그래픽 창의 맨 위에 있습니다. 이 도구 모음에는 그래픽 영역에서 일반적으로 사용하는 명령이 포함되어 있습니다. 바로 가기 메뉴를 사용하여 명령 디스플레이를 전환하고 도구 모음 위치를 변경할 수 있습니다. 바로 가기 메뉴를 열려면 도구 모음을 마우스 오른쪽 버튼으로 클릭합니다.
다음 버튼의 디스플레이를 전환할 수 있습니다.
◦  전체 표시(Refit)
전체 표시(Refit) - 레이아웃의 모든 요소에 맞게 보기를 확대/축소 및 팬합니다.
◦  형식을 전체 표시(Refit to Format)
형식을 전체 표시(Refit to Format) - 레이아웃에 대해 정의된 형식 내의 모든 요소에 맞게 보기를 확대/축소 및 팬합니다.
◦  확대(Zoom In)
확대(Zoom In) - 확대하여 형상을 더 자세히 표시합니다.
◦  축소(Zoom Out)
축소(Zoom Out) - 축소하여 화면에 형상의 더 많은 부분을 표시합니다.
◦  팬(Pan)
팬(Pan) - 레이아웃을 이동합니다.
◦  이전(Previous)
이전(Previous) - 모델을 이전 방향으로 되돌립니다.
◦  포트 확대/축소(Zoom Port)
포트 확대/축소(Zoom Port) - 포트 확대/축소 창을 열거나 닫습니다.
◦  다시 그리기(Repaint)
다시 그리기(Repaint) - 그래픽 창에 현재 보기를 다시 그립니다.
◦  제약 조건(Constraints)
제약 조건(Constraints) - 제약 조건 아이콘을 표시하거나 숨깁니다.
◦  해칭 및 채우기(Hatching & Fill)
해칭 및 채우기(Hatching & Fill) - 모든 해칭 및 채우기를 표시하거나 숨깁니다.
◦  원점(Origin)
원점(Origin) - 격자 원점을 표시하거나 숨깁니다.
◦  원점 설정(Set Origin)
원점 설정(Set Origin) - 그래픽 창에서 클릭할 때 격자 원점의 위치를 변경합니다.
◦  중심점 표시(Show center points)
중심점 표시(Show center points) - 모든 중심점을 표시하거나 숨깁니다.
◦  격자선(Grid)
격자선(Grid) - 격자선을 표시하거나 숨깁니다.
◦  격자선에 스냅(Snap to Grid)
격자선에 스냅(Snap to Grid) - 격자선 교차에 스냅할 수 있습니다.
◦  가이드(Guides)
가이드(Guides) - 가이드를 표시하거나 숨깁니다.
◦  중첩 형상(Overlapping Geometry)
중첩 형상(Overlapping Geometry) - 중첩되는 엔티티를 강조표시합니다.
◦  열린 끝 강조표시(Highlight Open Ends)
열린 끝 강조표시(Highlight Open Ends) - 하나의 엔티티에 속하는 정점 또는 스케치된 엔티티를 강조표시합니다.
◦  태그 미지정 항목 선택(Select Untagged)
태그 미지정 항목 선택(Select Untagged) - 태그나 노드가 지정되지 않은 항목을 선택합니다.
◦  정점 표시(Vertices Display)
정점 표시(Vertices Display) - 정점을 표시하거나 숨깁니다.
◦  좌표계 표시(Coordinate Systems Display)
좌표계 표시(Coordinate Systems Display) - 좌표계를 표시하거나 숨깁니다.
탐색 영역
탐색 영역에는 모델 트리, 폴더 탐색기 및 즐겨찾기가 포함되어 있습니다. 상태 표시줄에서

을 클릭하여 탐색 영역 디스플레이를 전환합니다.
모델 트리
모델 트리에는 설계 계층 구조를 반영하는 노드와 태그가 포함되어 있습니다. 태그와 노드를 사용하여 그래픽 창에 표시되는 항목을 필터링할 수 있습니다. 모델 트리 패널은 그래픽 창의 왼쪽에 고정되어 있습니다. 패널을 해제하려면

>
도킹 해제(Undock)를 클릭합니다.
시트
시트는 레이아웃의 사용 가능한 작업공간을 나타냅니다. 시트는 크기가 무한대로 커질 수 있으며 레이아웃을 수용하도록 변경될 수 있습니다. 표준 또는 사용자 정의 색상을 시트 배경에 사용할 수 있습니다. 레이아웃을 생성할 때나 설계 프로세스 중에는 표준 또는 사용자 정의 형식을 지정하거나 회사 또는 제조 정보가 포함된 사전 정의된 시트를 사용할 수도 있습니다. 현재 형식은 그래픽 창의 왼쪽 하단 코너에 표시됩니다.
즐겨찾기 보기
다양한 확대/축소 계수를 사용하여 하나 이상의 레이아웃 스냅샷을 즐겨찾기 보기로 저장할 수 있습니다. 즐겨찾기 보기 화살표를 클릭하면 저장된 보기의 필름 스트립이 열립니다. 즐겨찾기 보기 도구를 사용하여 보기에서 순서재정리, 이름 바꾸기, 저장, 대체 또는 설명 추가 작업을 할 수 있습니다.
포트 확대/축소
포트 확대/축소(Zoom Port) 창을 사용하여 큰 레이아웃을 더 쉽게 탐색할 수 있습니다. 포트 확대/축소(Zoom Port) 창이 열리면 전체 설계가 별도의 창에 표시됩니다. 이때 현재 보기는 상자로 둘러싸입니다. 포트 확대/축소(Zoom Port) 창에서 상자를 이동하여 그래픽 창에서 보기를 변경할 수 있습니다.
Creo Layout 탐색기
Creo Layout 브라우저는 내/외부 웹 사이트에 대한 액세스를 제공합니다. 상태 표시줄의

은 브라우저의 디스플레이를 제어합니다.
상태 표시줄
각 Creo Layout 창에는 상태 표시줄이 Creo Layout 창의 하단에 있습니다. 해당되는 경우 상태 표시줄에 다음과 같은 컨트롤과 정보 영역이 표시됩니다.
• 
- 탐색 영역의 디스플레이를 제어합니다.
• 
-
Creo Layout 브라우저의 디스플레이를 제어합니다.
• 메시지 영역 - 그래픽 창의 작업과 관련된 메시지를 표시합니다. 메시지 영역을 마우스 오른쪽 버튼으로 클릭한 다음 메시지 로그(Message Log)를 클릭하면 이전 메시지를 검토할 수 있습니다.
• 서버 상태 영역 - Creo Layout 서버에 연결된 경우 Windchill 서버 상태를 표시합니다.
• 
- 이벤트 관리자에 대한 경고 및 오류 바로 가기를 표시합니다.
• 
-
검색 도구(Search Tool) 대화 상자를 엽니다.
• 선택 버퍼 영역 - 현재 모델에서 선택한 항목의 수를 표시합니다.
• 선택 필터 영역 - 사용 가능한 선택 필터를 표시합니다.
• 그래픽 도구 모음 영역 - 그래픽 도구 모음의 위치가 상태 표시줄로 설정된 경우 그래픽 도구 모음을 표시합니다.
전체 화면 모드
전체 화면 모드로 전환하여 화면의 사용 가능한 그래픽 공간을 최대화할 수 있습니다. 전체 화면 모드에서는 그래픽 도구 모음 및 즐겨찾기 보기를 제외한 모든 창 요소가 숨겨집니다. 사용 가능한 그래픽 창 공간이 늘어납니다. F11을 누르거나 상태 표시줄에서
 전체 화면(Full Screen)
전체 화면(Full Screen)을 클릭하여 전체 화면 모드와 일반 모드 간을 전환할 수 있습니다.
전체 화면 모드에서는 Creo Layout 창에서 다음 요소가 숨겨집니다.
• 리본
• 빠른 액세스 도구 모음
• 상태 표시줄
• 탐색기
빠른 액세스 도구 모음, 리본, 상태 표시줄 및 탐색기는 해당 위치에 포인터를 놓으면 표시됩니다.
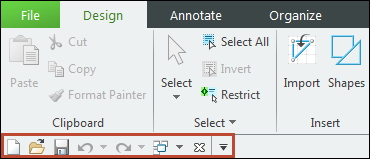
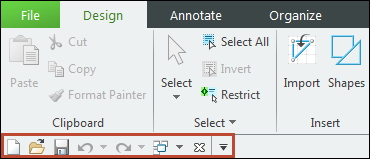

 전체 표시(Refit) - 레이아웃의 모든 요소에 맞게 보기를 확대/축소 및 팬합니다.
전체 표시(Refit) - 레이아웃의 모든 요소에 맞게 보기를 확대/축소 및 팬합니다. 형식을 전체 표시(Refit to Format) - 레이아웃에 대해 정의된 형식 내의 모든 요소에 맞게 보기를 확대/축소 및 팬합니다.
형식을 전체 표시(Refit to Format) - 레이아웃에 대해 정의된 형식 내의 모든 요소에 맞게 보기를 확대/축소 및 팬합니다. 확대(Zoom In) - 확대하여 형상을 더 자세히 표시합니다.
확대(Zoom In) - 확대하여 형상을 더 자세히 표시합니다. 축소(Zoom Out) - 축소하여 화면에 형상의 더 많은 부분을 표시합니다.
축소(Zoom Out) - 축소하여 화면에 형상의 더 많은 부분을 표시합니다. 팬(Pan) - 레이아웃을 이동합니다.
팬(Pan) - 레이아웃을 이동합니다. 이전(Previous) - 모델을 이전 방향으로 되돌립니다.
이전(Previous) - 모델을 이전 방향으로 되돌립니다. 포트 확대/축소(Zoom Port) - 포트 확대/축소 창을 열거나 닫습니다.
포트 확대/축소(Zoom Port) - 포트 확대/축소 창을 열거나 닫습니다. 다시 그리기(Repaint) - 그래픽 창에 현재 보기를 다시 그립니다.
다시 그리기(Repaint) - 그래픽 창에 현재 보기를 다시 그립니다. 제약 조건(Constraints) - 제약 조건 아이콘을 표시하거나 숨깁니다.
제약 조건(Constraints) - 제약 조건 아이콘을 표시하거나 숨깁니다. 해칭 및 채우기(Hatching & Fill) - 모든 해칭 및 채우기를 표시하거나 숨깁니다.
해칭 및 채우기(Hatching & Fill) - 모든 해칭 및 채우기를 표시하거나 숨깁니다. 원점(Origin) - 격자 원점을 표시하거나 숨깁니다.
원점(Origin) - 격자 원점을 표시하거나 숨깁니다. 원점 설정(Set Origin) - 그래픽 창에서 클릭할 때 격자 원점의 위치를 변경합니다.
원점 설정(Set Origin) - 그래픽 창에서 클릭할 때 격자 원점의 위치를 변경합니다. 중심점 표시(Show center points) - 모든 중심점을 표시하거나 숨깁니다.
중심점 표시(Show center points) - 모든 중심점을 표시하거나 숨깁니다. 격자선(Grid) - 격자선을 표시하거나 숨깁니다.
격자선(Grid) - 격자선을 표시하거나 숨깁니다. 격자선에 스냅(Snap to Grid) - 격자선 교차에 스냅할 수 있습니다.
격자선에 스냅(Snap to Grid) - 격자선 교차에 스냅할 수 있습니다. 가이드(Guides) - 가이드를 표시하거나 숨깁니다.
가이드(Guides) - 가이드를 표시하거나 숨깁니다. 중첩 형상(Overlapping Geometry) - 중첩되는 엔티티를 강조표시합니다.
중첩 형상(Overlapping Geometry) - 중첩되는 엔티티를 강조표시합니다. 열린 끝 강조표시(Highlight Open Ends) - 하나의 엔티티에 속하는 정점 또는 스케치된 엔티티를 강조표시합니다.
열린 끝 강조표시(Highlight Open Ends) - 하나의 엔티티에 속하는 정점 또는 스케치된 엔티티를 강조표시합니다. 태그 미지정 항목 선택(Select Untagged) - 태그나 노드가 지정되지 않은 항목을 선택합니다.
태그 미지정 항목 선택(Select Untagged) - 태그나 노드가 지정되지 않은 항목을 선택합니다. 정점 표시(Vertices Display) - 정점을 표시하거나 숨깁니다.
정점 표시(Vertices Display) - 정점을 표시하거나 숨깁니다. 좌표계 표시(Coordinate Systems Display) - 좌표계를 표시하거나 숨깁니다.
좌표계 표시(Coordinate Systems Display) - 좌표계를 표시하거나 숨깁니다. 을 클릭하여 탐색 영역 디스플레이를 전환합니다.
을 클릭하여 탐색 영역 디스플레이를 전환합니다. > 도킹 해제(Undock)를 클릭합니다.
> 도킹 해제(Undock)를 클릭합니다.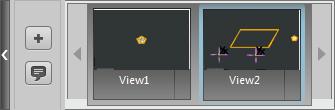
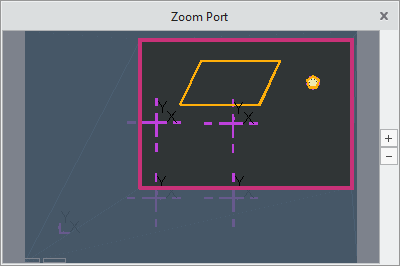
 은 브라우저의 디스플레이를 제어합니다.
은 브라우저의 디스플레이를 제어합니다. - 탐색 영역의 디스플레이를 제어합니다.
- 탐색 영역의 디스플레이를 제어합니다. - Creo Layout 브라우저의 디스플레이를 제어합니다.
- Creo Layout 브라우저의 디스플레이를 제어합니다. - 이벤트 관리자에 대한 경고 및 오류 바로 가기를 표시합니다.
- 이벤트 관리자에 대한 경고 및 오류 바로 가기를 표시합니다. - 검색 도구(Search Tool) 대화 상자를 엽니다.
- 검색 도구(Search Tool) 대화 상자를 엽니다. 전체 화면(Full Screen)을 클릭하여 전체 화면 모드와 일반 모드 간을 전환할 수 있습니다.
전체 화면(Full Screen)을 클릭하여 전체 화면 모드와 일반 모드 간을 전환할 수 있습니다.