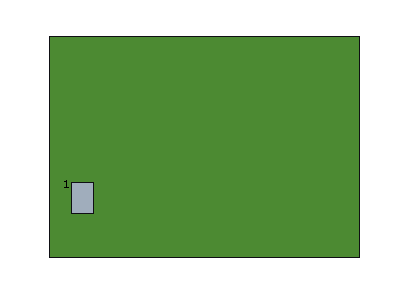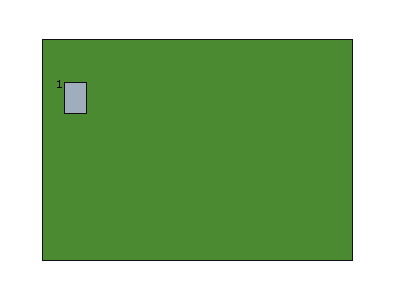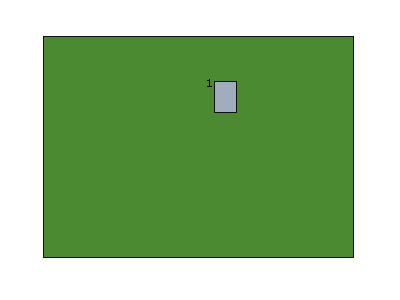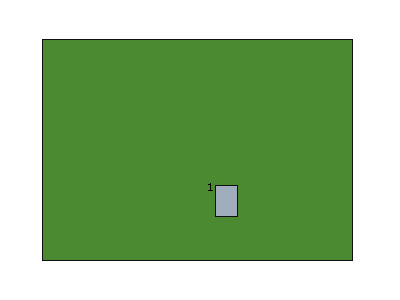ECAD 어셈블리에서 컴포넌트 이동
컴포넌트 이동 도구를 사용하여
동적으로혹은
치수만큼 선택한 컴포넌트를 이동할 수 있습니다. 컴포넌트는 컴포넌트 이동 도구를 시작하기 전 또는 시작한 후에 선택됩니다. 2가지 유형의 이동 방법을 서로 전환하면 컴포넌트의 원래 위치에 새로운 이동 방법이 항상 적용됩니다. 두 이동 유형은 피쳐 생성에 사용된 치수를 저장하지 않는 동일한 유형의 컴포넌트 이동 피쳐를 생성합니다.
|
|
 공동 작업(Collaboration) 또는 변경 내용 가져오기(Get Changes)를 통해 컴포넌트를 변경하면 컴포넌트 이동 피쳐에서 이 컴포넌트가 참조로 자동 제거됩니다. 이 컴포넌트가 컴포넌트 이동 피쳐의 유일한 참조인 경우 피쳐 자체가 자동 삭제됩니다. |
활성 ECAD 어셈블리에서만 부품 및 서브어셈블리를 선택할 수 있으며, 모든 컴포넌트는 동일한 레벨에 있어야 합니다.
|
|
 보드가 유연하지 않은 경우에만 컴포넌트 이동 도구를 사용하여 컴포넌트를 이동할 수 있습니다. 보드가 유연하지 않은 경우  아이콘이 기본 창의 하단에 나타납니다. |
컴포넌트 이동 피쳐를 재정의하면 이동 유형이 동적으로 자동 설정됩니다. 계산된 6DOF 치수가 그래픽 영역 및 이동 탭에 표시됩니다.
컴포넌트를 이동하기 전에 참조를 업데이트하도록 아래의 옵션을 설정하는 것이 좋습니다.
참조 업데이트
이동한 컴포넌트의 형상을 참조하는 보드 레벨 피쳐는 재생성 시 업데이트됩니다. 최고의 성능을 위해 다음을 수행하는 것이 좋습니다.
• copied_feat_refs_update_state 구성 옵션을 no_dependency로 설정합니다.
• 참조 생성 제어(Reference Creation Control) 대화상자에서 백업할 피쳐 참조(Feature references to backup)를 다른 모델에 대한 참조(References to other models)로 설정합니다. 대화상자에 액세스하려면 보드 부품을 선택하고 마우스 오른쪽 버튼을 클릭한 다음 참조(References) > 참조 제어(Reference Control)를 선택합니다.
동적 이동 사용
1. 열린 ECAD 어셈블리에서
컴포넌트(Component) >
이동(Move) >
 동적 이동(Dynamic Move)
동적 이동(Dynamic Move)을 클릭합니다.
컴포넌트 이동(Move Component) 탭이 열립니다.
2. 개별적으로 또는 상자 선택을 사용하여 이동할 컴포넌트를 선택합니다. 컴포넌트가 참조(References) 탭의 이동할 컴포넌트(Move components) 컬렉터에 나타납니다.
3. 치수(Dimensions)를 클릭합니다. 치수(Dimensions) 탭이 열립니다. 드래거를 사용하거나 필수 상자에 값을 입력할 수 있습니다. 드래거를 움직이면 변환 및 회전 값이 해당 상자에 표시됩니다.
4. 이동 피쳐 이름을 변경하려면 특성(Properties)을 클릭합니다.
5. 
을 클릭합니다.
치수만큼 이동 사용
1. 열린 ECAD 어셈블리에서
컴포넌트(Component) >
이동(Move) >
 치수만큼 이동(Move by Dimension)
치수만큼 이동(Move by Dimension)을 클릭합니다.
컴포넌트 이동(Move Component) 탭이 열립니다.
2. 개별적으로 또는 상자 선택을 사용하여 이동할 컴포넌트를 선택합니다. 컴포넌트가 참조(References) 탭의 이동할 컴포넌트(Move components) 컬렉터에 나타납니다.
3. 치수(Dimensions)를 클릭합니다. 치수(Dimensions) 탭이 열립니다.
4. 참조(References) 컬렉터를 클릭하고, 이동할 컴포넌트에 대한 참조를 선택하고, 어셈블리에서 참조를 선택합니다. 선형 또는 각도 이동에 대한 참조를 정의할 수 있습니다.
5. 참조 간 거리 또는 각도를 설정하려면 값(Value) 상자에 숫자를 입력하거나 값 목록에서 선택합니다.
6. 4단계와 5단계를 반복하여 최대 3개의 선형 또는 각 치수 단계를 생성합니다. 둘 이상의 선형 치수가 있는 경우 해당 치수는 평행하지 않아야 합니다. 각 치수를 생성하면 추가 치수 단계를 생성할 수 없습니다.
7. 이동 피쳐 이름을 변경하려면 특성(Properties)을 클릭합니다.
8. 
을 클릭합니다.
컴포넌트 이동 피쳐 삭제
컴포넌트를 이동하고 컴포넌트 이동 피쳐를 생성한 후 해당 피쳐를 삭제할 수 있습니다. 삭제된 피쳐의 치수만 제거됩니다. 다른 컴포넌트 이동 피쳐의 치수는 계속 적용됩니다. 아래 예를 참조하십시오.
• 보드에서 컴포넌트의 원래 위치입니다.
1. 컴포넌트
• 첫 번째 컴포넌트 이동 피쳐가 컴포넌트를 보드의 새 위치로 이동합니다.
1. 컴포넌트
• 두 번째 컴포넌트 이동 피쳐가 컴포넌트를 보드의 다른 위치로 이동합니다.
1. 컴포넌트
• 아래 그림에서는 첫 번째 컴포넌트 이동 피쳐가 삭제되었습니다.
1. 컴포넌트
 아이콘이 기본 창의 하단에 나타납니다.
아이콘이 기본 창의 하단에 나타납니다. 동적 이동(Dynamic Move)을 클릭합니다. 컴포넌트 이동(Move Component) 탭이 열립니다.
동적 이동(Dynamic Move)을 클릭합니다. 컴포넌트 이동(Move Component) 탭이 열립니다. 을 클릭합니다.
을 클릭합니다. 치수만큼 이동(Move by Dimension)을 클릭합니다. 컴포넌트 이동(Move Component) 탭이 열립니다.
치수만큼 이동(Move by Dimension)을 클릭합니다. 컴포넌트 이동(Move Component) 탭이 열립니다. 을 클릭합니다.
을 클릭합니다.