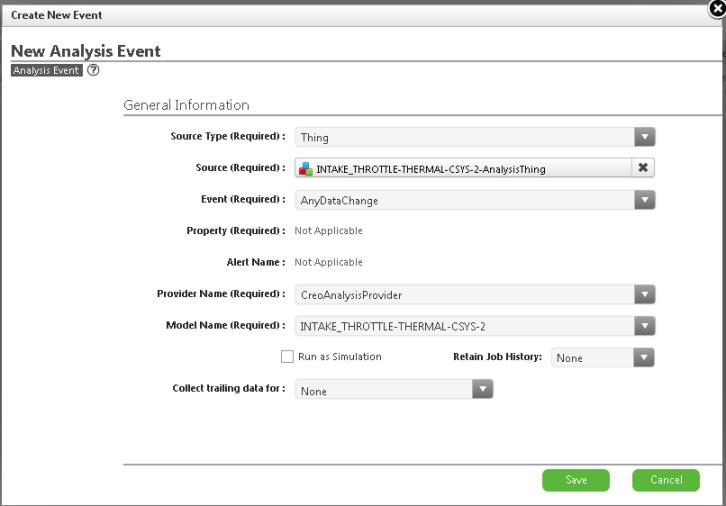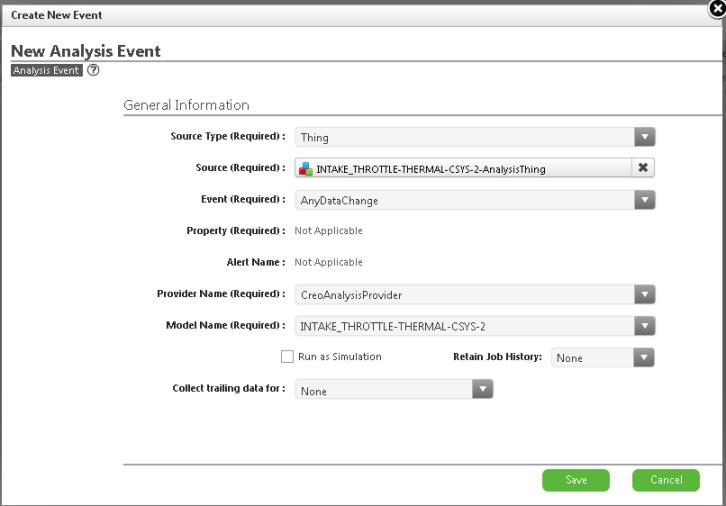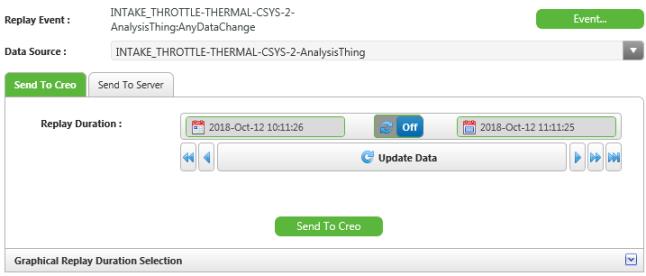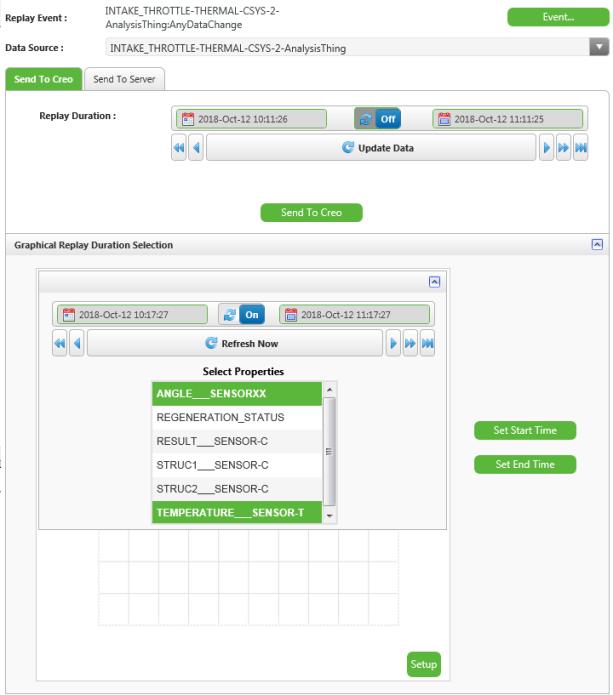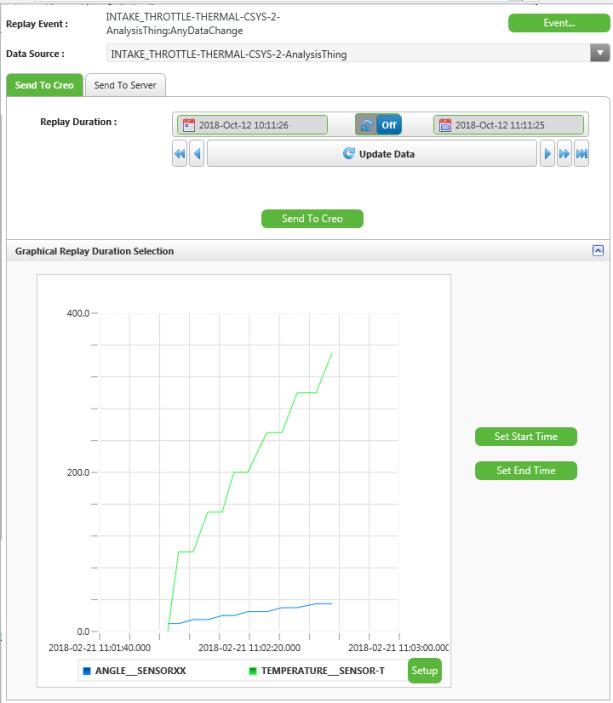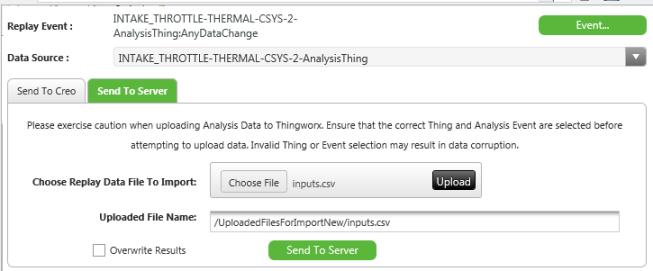ThingWorx Analytics를 Creo Parametric과 함께 사용
전제 조건
1. PTC.Analysis.CreoConnector 커넥터를 사용하여 ThingWorx 서버에 분석 공급자를 생성합니다. 공급자에 제공한 이름이
config.properties 파일에 올바르게 정의되었는지 확인합니다.
3. Creo Parametric 모델의 디지털 트윈으로 작동할 소스 사물을 ThingWorx에 생성합니다.
4. 게시된 모델 및 소스 사물을 기반으로 ThingWorx 서버에 분석 이벤트를 생성합니다. 시뮬레이션으로 실행(Run as Simulation) 확인란의 선택을 취소합니다.
5. 모델의 입력 및 출력 센서를 소스 사물의 올바른 입력 및 출력 특성에 매핑합니다.
6. Creo Product Insight for ThingWorx Extension에서는 기록 분석만 지원합니다. 생성한 분석 이벤트가 활성화되지 않았는지 확인합니다.
7. Retain Job History 및 Collecting trailing data for가 None으로 설정되어 있는지 확인합니다.
8. 소스 사물에 적절한 입력 특성 기록이 필요합니다. 다음 중 한 가지 방법으로 특성 기록을 가져올 수 있습니다.
◦ Creo Parametric의 분석을 위해 ThingWorx에서 데이터를 불러올 때 현실 세계에 구성된 센서에서 입력 특성 기록을 불러옵니다.
◦ Creo Product Insight for ThingWorx Extension에서는 실제 센서 대신 사용할 수 Things Property Simulator 매쉬업을 제공합니다. Things Property Simulator 매쉬업을 사용하여 Creo Product Insight for ThingWorx Extension에 대한 테스트 및 유효성 검사에 사용할 수 있는 사물의 특성 데이터를 시뮬레이션합니다.
자동으로 분석 이벤트 생성
ThingWorx에 모델을 게시하면 자동으로 분석 이벤트를 생성할 수 있습니다.
config.properties 파일의
CreateEventOnPublish 구성 옵션을
yes로 설정하면 위의
3~
7단계가 자동화됩니다. 이 옵션을 설정한 상태로 모델을 게시하면
Creo Product Insight for ThingWorx Extension에서 다음 작업을 수행합니다.
1. ThingWorx에 게시되는 모델을 기반으로 하는 특성을 사용하여 사물 템플릿 및 사물을 생성합니다.
2. 분석 이벤트를 생성하여 게시된 모델을 새로 생성된 사물에 연결합니다.
3. 모델의 입력 및 출력 센서를 새로 생성된 사물의 해당 특성에 매핑합니다.
4. 새로 생성된 사물의 숫자 특성에 대한 이상 경고를 생성합니다.
5. 자동으로 생성된 이벤트가 활성 재생에 사용되고 모델이 다시 게시되면 Creo Product Insight for ThingWorx Extension에서 재생을 삭제하고 AutoDeleteDependentReplays 구성 옵션을 기반으로 이벤트를 재생성할 수 있습니다.
ThingWorx에서 Creo로 기록 특성 데이터 불러오기
Creo Product Insight for ThingWorx Extension을 사용하면 ThingWorx 서버에서 Creo Product Insight 응용 프로그램으로 기록 센서 재생 데이터를 다운로드할 수 있습니다.
Creo Parametric의 설계에서 서버에 연결(Connect to Server)을 클릭하면 Creo Product Insight for ThingWorx Extension 기능을 사용할 수 있습니다.
1. Creo Parametric에서 센서와 함께 모델을 엽니다.
2. 도구(Tools) > 서버에 연결(Connect to Server)을 클릭합니다. Creo Product Insight for ThingWorx Extension에서 생성한 ReplayManagerAndUploader 매쉬업과 함께 내장 브라우저가 열립니다.
3. 로그인 프롬프트에 자격 증명을 입력합니다. Creo Product Insight for ThingWorx Extension에서 생성한 PTC.Creo.ReplayManagerAndUploader 매쉬업이 대화 상자에 표시됩니다.
현재 세션에서 활성화된 모델의 경우 재생 이벤트(Replay Event)(모든 데이터 변경) 및 데이터 소스(Data Source)와 같은 몇 가지 필수 세부 정보로 매쉬업이 미리 채워져 있습니다.
4. 미리 채워진 데이터를 변경한 다음 기록 데이터에 대한 새 시간 범위를 선택할 수 있습니다.
5. ThingWorx에서 대량의 데이터(500개 이상의 슬라이스)를 불러오려면 config.properties 파일의 ReplayExportableCheckInterval 구성 옵션을 사용합니다. 다음 예를 참조하십시오.
◦ ReplayExportableCheckInterval 간격이 1로 설정된 경우 Creo Insight에서 실패를 보고하기 전까지 1초마다 확인하면서 최대 5초 동안 기다립니다.
◦ ReplayExportableCheckInterval 간격이 5로 설정된 경우 Creo Insight에서 실패를 보고하기 전까지 5초마다 확인하면서 최대 25초 동안 기다립니다.
6. 그래픽 재생 기간 선택(Graphical Replay Duration Selection) 위젯을 사용하여 더 정확한 재생 기간(Replay Duration)을 선택할 수 있습니다. 그래픽 재생 기간 선택(Graphical Replay Duration Selection)에 소스 사물의 특성 기록이 표시됩니다.
a. 설정(Setup)을 클릭하고 표시할 특성을 선택합니다.
b. 표시할 특성 기록의 날짜 범위를 선택합니다.
c. 데이터 업데이트(Update Data)를 클릭하여 그래프를 채웁니다.
d. 위젯에 날짜를 표시하려면 그래프에서 임의의 지점을 클릭하여 날짜를 선택합니다.
e. 시작 시간 설정(Set Start Time) 및 종료 시간 설정(Set End Time)을 클릭하면 날짜가 재생 기간(Replay Duration) 선택기로 전파됩니다.
아래 그림에서는 두 개의 특성이 선택되어 있습니다.
아래 그림에서는 그래프가 표시됩니다.
7. 필요한 이벤트 및 소스 사물을 선택하고 재생 기간(Replay Duration)을 설정한 다음 Creo로 보내기(Send to Creo)를 클릭합니다. 선택한 시간 범위에 대한 매핑된 특성 기록이 Creo Parametric으로 다운로드됩니다.
시뮬레이션 데이터 업로드
내장 브라우저를 사용하여 시뮬레이션 데이터를 ThingWorx 서버에 업로드할 수 있습니다.
1. Creo Parametric에서 센서와 함께 모델을 엽니다.
2. 도구(Tools) > 서버에 연결(Connect to Server)을 클릭합니다. Creo Product Insight for ThingWorx Extension에서 생성한 ReplayManagerAndUploader 매쉬업과 함께 내장 브라우저가 열립니다.
3. 로그인 프롬프트에 자격 증명을 입력합니다. Creo Product Insight for ThingWorx Extension에서 생성한 PTC.Creo.ReplayManagerAndUploader 매쉬업이 대화 상자에 표시됩니다.
현재 세션에서 활성화된 모델의 경우 재생 이벤트(Replay Event)(모든 데이터 변경) 및 데이터 소스(Data Source)와 같은 몇 가지 필수 세부 정보로 매쉬업이 미리 채워져 있습니다.
4. 서버로 보내기(Send To Server) 탭을 클릭합니다.
5. 가져올 재생 데이터 파일 선택(Choose Replay Data File to Import) 상자에서 파일 선택(Choose File)을 클릭합니다.
6. ThingWorx로 업로드할 특성 값이 포함된 CSV 파일을 선택합니다.
7. 업로드(Upload)를 클릭합니다.
8. 서버로 보내기(Send To Server)를 클릭합니다. 시뮬레이션 데이터가 ThingWorx로 업로드됩니다. Creo 메시지 영역에 성공 또는 실패 메시지가 표시됩니다.
9. 출력 특성 값을 덮어쓰려면 결과 덮어쓰기(Overwrite Results) 확인란을 선택합니다.
기본적으로 ThingWorx의 특성 데이터를 덮어쓰지 않도록 설정되어 있습니다. 시뮬레이션 데이터는 CSV 파일의 타임스탬프와 서버에 있는 소스 사물의 기존 특성 값이 중복되지 않을 경우에만 업로드됩니다.