フィーチャーの除去
この練習では、パイプベンチレータのモデルからフィーチャーを除去します。小さなジオメトリフィーチャー、穴、およびメッシュの複雑さを増大させる領域を除去します。この方法でモデルを簡略化すると、解析およびシミュレーションの速度が上がります。
この練習には、次のタスクが含まれています。
エンジンブロックから穴を除去
このタスクでは、ジオメトリ規則の選択によって複数の穴を選択して、それらの穴をモデルから除去します。
1. Creo Parametric で、ワーキングディレクトリを <ダウンロードしたファイルの場所> に設定し、rohrventilator.prt を開きます。
2. すべてのデータム表示フィルタを無効にするには、グラフィック内ツールバーで
 「データム表示フィルタ」(Datum Display Filters)
「データム表示フィルタ」(Datum Display Filters) をクリックして、すべてのチェックボックスをオフにします。
3. モデルビューを設定するには、グラフィック内ツールバーの
 「保存済み方向」(Saved Orientations)
「保存済み方向」(Saved Orientations) をクリックして、
VIEW 1 を選択します。
4. 「フレキシブルモデリング」(Flexible Modeling) タブをクリックします。
5. グラフィックウィンドウで、内側のリング形状のサーフェス上にある穴の内側の円柱サーフェスを選択します。
a. 穴の内側のサーフェス
6. 「形状サーフェス選択」(Shape Surface Selection) グループで、
 「ジオメトリ規則」(Geometry Rules)
「ジオメトリ規則」(Geometry Rules) をクリックするか、モデルの横にあるグラフィックウィンドウを右クリックして
 「ジオメトリ規則サーフェス」(Geometry Rule Surfaces)
「ジオメトリ規則サーフェス」(Geometry Rule Surfaces) を選択します。
 「ジオメトリ規則」(Geometry Rules)
「ジオメトリ規則」(Geometry Rules) ダイアログボックスが開きます。
7. 選択した穴と半径が同じ穴をすべて選択するには、「同等半径」(Equal radius) チェックボックスをオンにします。ほかの穴も追加で選択されたことを確認します。
8. 「OK」をクリックします。
 「ジオメトリ規則」(Geometry Rules)
「ジオメトリ規則」(Geometry Rules) ダイアログボックスが閉じて、同じ半径の穴が選択された状態になります。
9. 選択した穴を除去するには、
「編集フィーチャー」(Edit Features) グループで
 「除去」(Remove)
「除去」(Remove) をクリックします。
「サーフェス除去」(Remove Surface) タブが開きます。
10. 
をクリックします。穴が除去されます。除去 1 フィーチャーがモデルツリーに表示されます。
ボスを除去
このタスクでは、シードサーフェスを選択し、形状サーフェスの選択によってボスを選択して、そのボスを除去します。
1. グラフィック内ツールバーの
 「保存済み方向」(Saved Orientations)
「保存済み方向」(Saved Orientations) をクリックして、
VIEW 1 を選択します。
2. グラフィックウィンドウで、部品の中央の黄色いサーフェスを選択します。これは選択のシードサーフェスです。
3. 選択したサーフェスが部品となるボス全体と、それと交差する小さなサーフェスを合わせて選択するには、
「形状サーフェス選択」(Shape Surface Selection) グループで、

をクリックします。ボス全体が選択されます。
4. 選択したボスを除去するには、
 「除去」(Remove)
「除去」(Remove) をクリックします。
「サーフェス除去」(Remove Surface) タブが開きます。
5. 
をクリックします。ボスが除去されます。除去 2 フィーチャーがモデルツリーに表示されます。
面取りを除去
このタスクでは、面取りを除去します。
1. グラフィック内ツールバーの
 「保存済み方向」(Saved Orientations)
「保存済み方向」(Saved Orientations) をクリックして、
VIEW 1 を選択します。
2. オレンジ色のリング形状のサーフェスの外側にある赤色の面取りサーフェス部分を選択します。
a. 面取り
3. 「変換」(Transform) グループで
 「面取りを編集」(Edit Chamfer)
「面取りを編集」(Edit Chamfer) をクリックします。
「面取りを編集」(Edit Chamfer) タブが開きます。面取り全体が選択されます。
4. 「面取りを編集」(Edit Chamfer) タブで、「面取りを除去」(Remove chamfer) チェックボックスをオンにします。
5. 
をクリックします。面取りが除去されます。Edit Chamfer 1 フィーチャーがモデルツリーに表示されます。
ベンチレータからリブを除去
このタスクでは、リブを除去します。通常は除去するリブを選択するためにパターン認識を使用しますが、この場合は、すべてのリブが等しいわけではありません。ここではリブを選択する代わりに、リブを覆う押し出し円柱を作成して、その円柱の寸法を、リブが存在している元の円柱の値まで縮小するという方法を使用します。これがリブの除去に作用します。
1. グラフィック内ツールバーの
 「保存済み方向」(Saved Orientations)
「保存済み方向」(Saved Orientations) をクリックして、
VIEW 1 を選択します。
2. リブが存在する青色の円柱サーフェスの直径を測定するには、次の手順を実行します。
a. 「解析」(Analysis) タブをクリックします。
b. 「測定」(Measure) >
 「直径」(Diameter)
「直径」(Diameter) の順にクリックします。
「測定」(Measure) ダイアログボックスが開きます。
c. 青色の円柱サーフェスをクリックします。サーフェス上に測定パネルが表示されます。半径が 40 mm であることを確認してください。
d. 「測定」(Measure) ダイアログボックスを閉じます。
3. 「モデル」(Model) タブをクリックします。
4.  「押し出し」(Extrude)
「押し出し」(Extrude) をクリックします。
「押し出し」(Extrude) タブが開き、
「配置」(Placement) タブの
「スケッチ」(Sketch) コレクターがアクティブになります。
5. スケッチを作成するには、次の手順を実行します。
a. スケッチ平面を定義するには、グラフィックウィンドウで、オレンジ色のリング形状のサーフェスを選択します。「スケッチ」(Sketch) タブが開きます。
b. スケッチ平面の向きをコンピュータ画面に平行にするには、グラフィック内ツールバーの
 「スケッチビュー」(Sketch View)
「スケッチビュー」(Sketch View) をクリックします。
c. カーブまたはエッジを投影するには、次の手順を実行します。
a. 「スケッチ」(Sketching) グループで、
 「投影」(Project)
「投影」(Project) をクリックします。
「タイプ」(Type) ダイアログボックスが開きます。
b. 投影するエッジを選択するには、グラフィックウィンドウで、オレンジ色のサーフェスの外側のエッジをどれか選択して、Ctrl キーを押しながら、別の外側のエッジを選択します。
c. ループ内のすべてのジオメトリを選択するには、「タイプ」(Type) ダイアログボックスで、「ループ」(Loop) を選択して、「閉じる」(Close) をクリックします。「タイプ」(Type) ダイアログボックスが閉じます。
d. スケッチを描画するには、次の手順を実行します。
a. 「スケッチ」(Sketching) グループで、
 「中心と点」(Center and Point)
「中心と点」(Center and Point) をクリックします。
b. 円の中心を選択します。必要に応じてズームインします。
c. リブを囲むのに十分な大きさになるように、円をドラッグします。
d.  「OK」
「OK」をクリックします。
「スケッチ」(Sketch) タブが閉じます。
6. 押し出しフィーチャーの深さを定義するには、次の操作を実行します。
a. 「押し出し」(Extrude) タブで、

の横の矢印をクリックして

を選択し、選択したジオメトリまで押し出します。
b. グラフィック内ツールバーの
 「保存済み方向」(Saved Orientations)
「保存済み方向」(Saved Orientations) をクリックして、
VIEW 2 を選択します。
c. スケッチの押し出し先のサーフェスを選択するには、グラフィックウィンドウで、赤色のサーフェスを選択します。
7. 
をクリックします。スケッチが赤色のサーフェスまで押し出されます。Extrude 1 フィーチャーがモデルツリーに表示されます。
押し出し円柱には、フィンの外側に、スケッチした半径が設定されます。次に、円柱の半径を元の 40 mm まで縮小します。
8. グラフィック内ツールバーの
 「保存済み方向」(Saved Orientations)
「保存済み方向」(Saved Orientations) をクリックして、
VIEW 1 を選択します。
9. 「フレキシブルモデリング」(Flexible Modeling) タブをクリックして、
「変換」(Transform) グループで、
 「解析を修正」(Modify Analytic)
「解析を修正」(Modify Analytic) をクリックします。
「解析サーフェスの修正」(Modify Analytic Surface) タブが開きます。
10. グラフィックウィンドウで、押し出した円柱の外側サーフェスを選択します。
11. 「半径」(Radius) ボックスで、値を 40 に編集します。
12. 
をクリックします。これで円柱が以前と同じ値になりましたが、フィンは除去されています。
ラウンドと面取りを除去
このタスクでは、まずベンチレータの中心からラウンドを除去します。次に、ベンチレータのブレードのベースから面取りを除去します。これを行うには、ブレードが従っているパターンを認識して、1 つのブレードの面取りを除去し、そのパターンを伝達することですべてのブレードに変更を適用します。
1. グラフィック内ツールバーの
 「保存済み方向」(Saved Orientations)
「保存済み方向」(Saved Orientations) をクリックして、
VIEW 3 を選択します。
2. ラウンドを除去するには、次の操作を実行します。
a. 緑色のラウンドを選択します。
b. 「変換」(Transform) グループで
 「ラウンドを編集」(Edit Round)
「ラウンドを編集」(Edit Round) をクリックします。
「ラウンドを編集」(Edit Round) タブが開きます。
c. 「ラウンドを編集」(Edit Round) タブで、
「ラウンドを除去」(Remove round) チェックボックスをオンにして、

をクリックします。ラウンドが除去されます。Edit Round 1 フィーチャーがモデルツリー内に作成されます。
3. ブレードのパターンを認識するには、次の操作を実行します。
a. 茶色のブレードサーフェスを選択します。
b. ブレード全体を選択するには、
「形状サーフェス選択」(Shape Surface Selection) グループで、
 「ボス」(Boss)
「ボス」(Boss) を選択します。
c. 「認識」(Recognition) グループで、
 「パターン」(Pattern)
「パターン」(Pattern) をクリックします。
「パターン認識」(Pattern Recognition) タブが開きます。
すべてのブレードがパターンメンバーとして認識されたことを確認します。
d. 
をクリックします。Pattern Recognition 1 フィーチャーがモデルツリー内に作成されます。
4. 面取りを除去するには、次の操作を実行します。
a. グラフィック内ツールバーの
 「保存済み方向」(Saved Orientations)
「保存済み方向」(Saved Orientations) をクリックして、
VIEW 4 を選択します。
b. 「変換」(Transform) グループで
 「面取りを編集」(Edit Chamfer)
「面取りを編集」(Edit Chamfer) をクリックします。
「面取りを編集」(Edit Chamfer) タブが開きます。
c. 「面取りを編集」(Edit Chamfer) タブで、「面取りを除去」(Remove chamfer) チェックボックスをオンにします。
d. Ctrl キーを押しながら、1 つのブレードのベースのすべての面取りを選択します。
e. 
をクリックします。1 つのブレードのベースから、面取りが除去されます。Edit Chamfer 2 フィーチャーがモデルツリー内に作成されます。
5. すべてのパターンメンバーに変更を適用するように、面取りの編集機能の定義を編集するには、次の操作を実行します。
a. モデルツリーで、Edit Chamfer 2 フィーチャーを右クリックして、ポップアップメニューから
 「定義を編集」(Edit Definition)
「定義を編集」(Edit Definition) を選択します。
「面取りを編集」(Edit Chamfer) タブが開きます。
b. 「オプション」(Options) タブをクリックします。
c. 「パターン/対称/ミラーフィーチャー」(Pattern/Symmetry/Mirror feature) コレクターをクリックしてアクティブ化します。
d. Edit Chamfer フィーチャーを適用するパターンを選択するには、モデルツリーで、Pattern Recognition 1 フィーチャーを選択します。
e. 
をクリックします。パターン内のすべてのブレードのベースから、面取りが除去されます。Propagation of Edit Chamfer 2 フィーチャーがモデルツリーに表示されます。
 「データム表示フィルタ」(Datum Display Filters) をクリックして、すべてのチェックボックスをオフにします。
「データム表示フィルタ」(Datum Display Filters) をクリックして、すべてのチェックボックスをオフにします。 「データム表示フィルタ」(Datum Display Filters) をクリックして、すべてのチェックボックスをオフにします。
「データム表示フィルタ」(Datum Display Filters) をクリックして、すべてのチェックボックスをオフにします。 「データム表示フィルタ」(Datum Display Filters) をクリックして、すべてのチェックボックスをオフにします。
「データム表示フィルタ」(Datum Display Filters) をクリックして、すべてのチェックボックスをオフにします。 「保存済み方向」(Saved Orientations) をクリックして、VIEW 1 を選択します。
「保存済み方向」(Saved Orientations) をクリックして、VIEW 1 を選択します。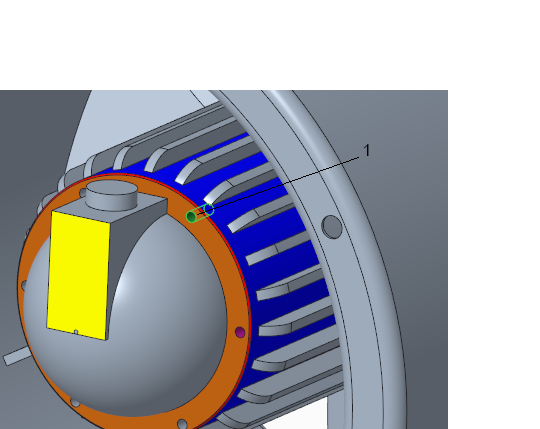
 「ジオメトリ規則」(Geometry Rules) をクリックするか、モデルの横にあるグラフィックウィンドウを右クリックして
「ジオメトリ規則」(Geometry Rules) をクリックするか、モデルの横にあるグラフィックウィンドウを右クリックして  「ジオメトリ規則サーフェス」(Geometry Rule Surfaces) を選択します。
「ジオメトリ規則サーフェス」(Geometry Rule Surfaces) を選択します。 「ジオメトリ規則」(Geometry Rules) ダイアログボックスが開きます。
「ジオメトリ規則」(Geometry Rules) ダイアログボックスが開きます。
 「ジオメトリ規則」(Geometry Rules) ダイアログボックスが閉じて、同じ半径の穴が選択された状態になります。
「ジオメトリ規則」(Geometry Rules) ダイアログボックスが閉じて、同じ半径の穴が選択された状態になります。 「除去」(Remove) をクリックします。「サーフェス除去」(Remove Surface) タブが開きます。
「除去」(Remove) をクリックします。「サーフェス除去」(Remove Surface) タブが開きます。 をクリックします。穴が除去されます。除去 1 フィーチャーがモデルツリーに表示されます。
をクリックします。穴が除去されます。除去 1 フィーチャーがモデルツリーに表示されます。 「保存済み方向」(Saved Orientations) をクリックして、VIEW 1 を選択します。
「保存済み方向」(Saved Orientations) をクリックして、VIEW 1 を選択します。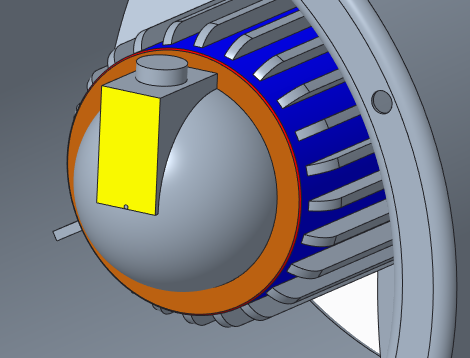
 をクリックします。ボス全体が選択されます。
をクリックします。ボス全体が選択されます。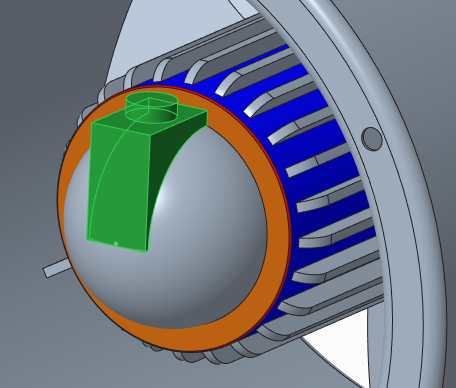
 「除去」(Remove) をクリックします。「サーフェス除去」(Remove Surface) タブが開きます。
「除去」(Remove) をクリックします。「サーフェス除去」(Remove Surface) タブが開きます。 をクリックします。ボスが除去されます。除去 2 フィーチャーがモデルツリーに表示されます。
をクリックします。ボスが除去されます。除去 2 フィーチャーがモデルツリーに表示されます。 「保存済み方向」(Saved Orientations) をクリックして、VIEW 1 を選択します。
「保存済み方向」(Saved Orientations) をクリックして、VIEW 1 を選択します。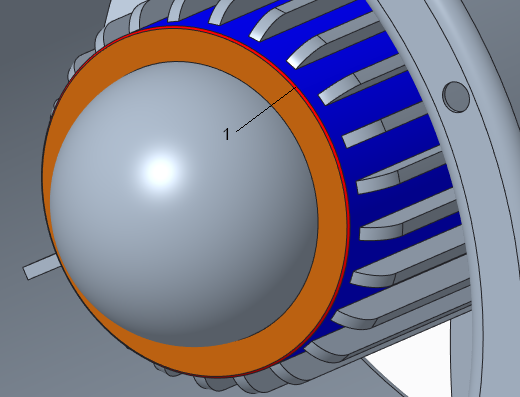
 「面取りを編集」(Edit Chamfer) をクリックします。「面取りを編集」(Edit Chamfer) タブが開きます。面取り全体が選択されます。
「面取りを編集」(Edit Chamfer) をクリックします。「面取りを編集」(Edit Chamfer) タブが開きます。面取り全体が選択されます。 をクリックします。面取りが除去されます。Edit Chamfer 1 フィーチャーがモデルツリーに表示されます。
をクリックします。面取りが除去されます。Edit Chamfer 1 フィーチャーがモデルツリーに表示されます。 「保存済み方向」(Saved Orientations) をクリックして、VIEW 1 を選択します。
「保存済み方向」(Saved Orientations) をクリックして、VIEW 1 を選択します。 「直径」(Diameter) の順にクリックします。「測定」(Measure) ダイアログボックスが開きます。
「直径」(Diameter) の順にクリックします。「測定」(Measure) ダイアログボックスが開きます。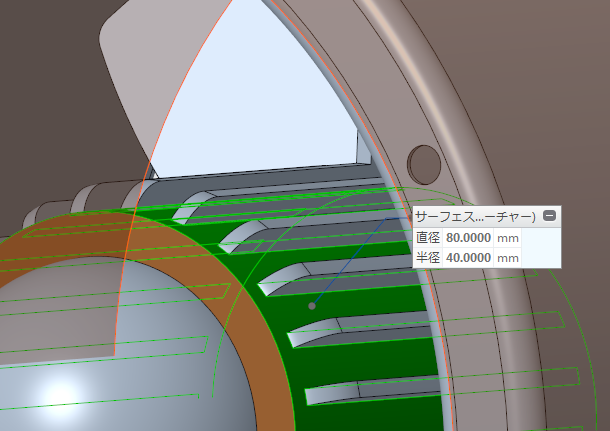
 「押し出し」(Extrude) をクリックします。「押し出し」(Extrude) タブが開き、「配置」(Placement) タブの「スケッチ」(Sketch) コレクターがアクティブになります。
「押し出し」(Extrude) をクリックします。「押し出し」(Extrude) タブが開き、「配置」(Placement) タブの「スケッチ」(Sketch) コレクターがアクティブになります。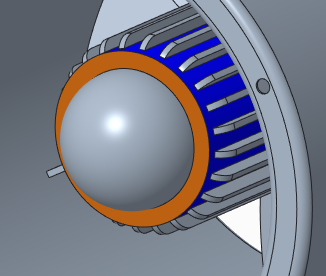
 「スケッチビュー」(Sketch View) をクリックします。
「スケッチビュー」(Sketch View) をクリックします。 「投影」(Project) をクリックします。「タイプ」(Type) ダイアログボックスが開きます。
「投影」(Project) をクリックします。「タイプ」(Type) ダイアログボックスが開きます。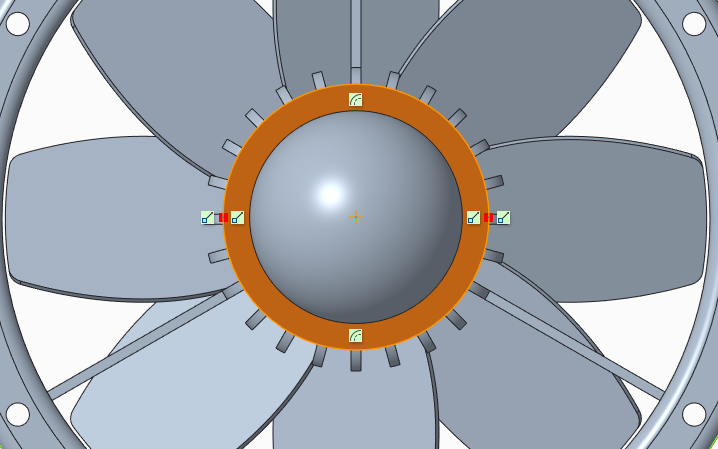

 「中心と点」(Center and Point) をクリックします。
「中心と点」(Center and Point) をクリックします。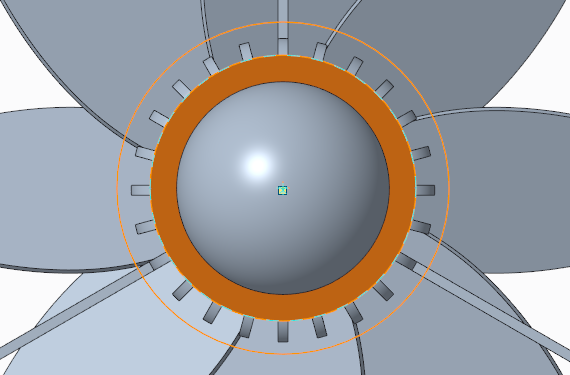
 「OK」をクリックします。「スケッチ」(Sketch) タブが閉じます。
「OK」をクリックします。「スケッチ」(Sketch) タブが閉じます。 の横の矢印をクリックして
の横の矢印をクリックして  を選択し、選択したジオメトリまで押し出します。
を選択し、選択したジオメトリまで押し出します。 「保存済み方向」(Saved Orientations) をクリックして、VIEW 2 を選択します。
「保存済み方向」(Saved Orientations) をクリックして、VIEW 2 を選択します。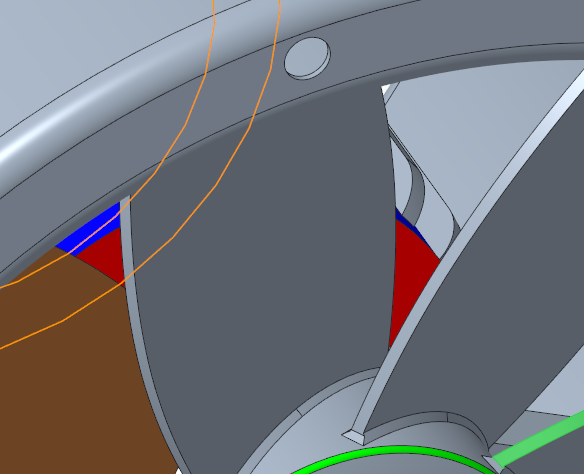
 をクリックします。スケッチが赤色のサーフェスまで押し出されます。Extrude 1 フィーチャーがモデルツリーに表示されます。
をクリックします。スケッチが赤色のサーフェスまで押し出されます。Extrude 1 フィーチャーがモデルツリーに表示されます。 「保存済み方向」(Saved Orientations) をクリックして、VIEW 1 を選択します。
「保存済み方向」(Saved Orientations) をクリックして、VIEW 1 を選択します。 「解析を修正」(Modify Analytic) をクリックします。「解析サーフェスの修正」(Modify Analytic Surface) タブが開きます。
「解析を修正」(Modify Analytic) をクリックします。「解析サーフェスの修正」(Modify Analytic Surface) タブが開きます。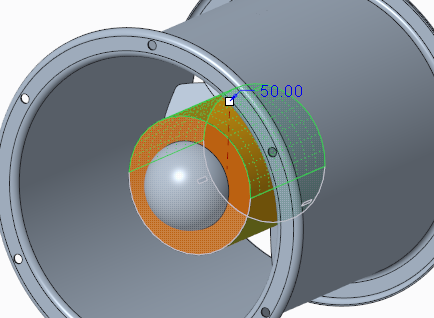
 をクリックします。これで円柱が以前と同じ値になりましたが、フィンは除去されています。
をクリックします。これで円柱が以前と同じ値になりましたが、フィンは除去されています。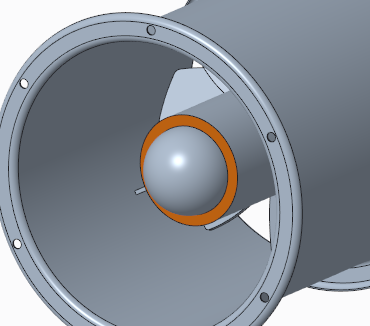
 「保存済み方向」(Saved Orientations) をクリックして、VIEW 3 を選択します。
「保存済み方向」(Saved Orientations) をクリックして、VIEW 3 を選択します。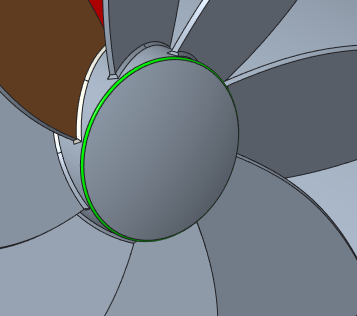
 「ラウンドを編集」(Edit Round) をクリックします。「ラウンドを編集」(Edit Round) タブが開きます。
「ラウンドを編集」(Edit Round) をクリックします。「ラウンドを編集」(Edit Round) タブが開きます。 をクリックします。ラウンドが除去されます。Edit Round 1 フィーチャーがモデルツリー内に作成されます。
をクリックします。ラウンドが除去されます。Edit Round 1 フィーチャーがモデルツリー内に作成されます。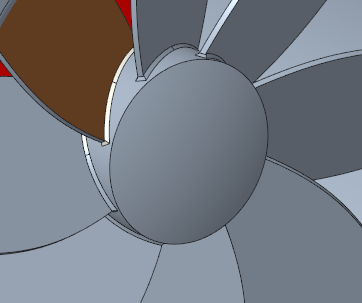
 「ボス」(Boss) を選択します。
「ボス」(Boss) を選択します。 「パターン」(Pattern) をクリックします。「パターン認識」(Pattern Recognition) タブが開きます。
「パターン」(Pattern) をクリックします。「パターン認識」(Pattern Recognition) タブが開きます。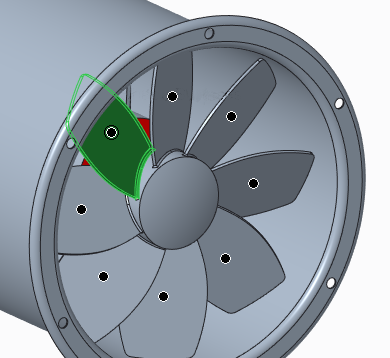
 をクリックします。Pattern Recognition 1 フィーチャーがモデルツリー内に作成されます。
をクリックします。Pattern Recognition 1 フィーチャーがモデルツリー内に作成されます。 「保存済み方向」(Saved Orientations) をクリックして、VIEW 4 を選択します。
「保存済み方向」(Saved Orientations) をクリックして、VIEW 4 を選択します。 「面取りを編集」(Edit Chamfer) をクリックします。「面取りを編集」(Edit Chamfer) タブが開きます。
「面取りを編集」(Edit Chamfer) をクリックします。「面取りを編集」(Edit Chamfer) タブが開きます。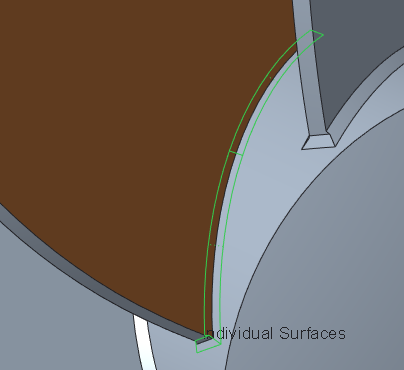
 をクリックします。1 つのブレードのベースから、面取りが除去されます。Edit Chamfer 2 フィーチャーがモデルツリー内に作成されます。
をクリックします。1 つのブレードのベースから、面取りが除去されます。Edit Chamfer 2 フィーチャーがモデルツリー内に作成されます。 「定義を編集」(Edit Definition) を選択します。「面取りを編集」(Edit Chamfer) タブが開きます。
「定義を編集」(Edit Definition) を選択します。「面取りを編集」(Edit Chamfer) タブが開きます。 をクリックします。パターン内のすべてのブレードのベースから、面取りが除去されます。Propagation of Edit Chamfer 2 フィーチャーがモデルツリーに表示されます。
をクリックします。パターン内のすべてのブレードのベースから、面取りが除去されます。Propagation of Edit Chamfer 2 フィーチャーがモデルツリーに表示されます。