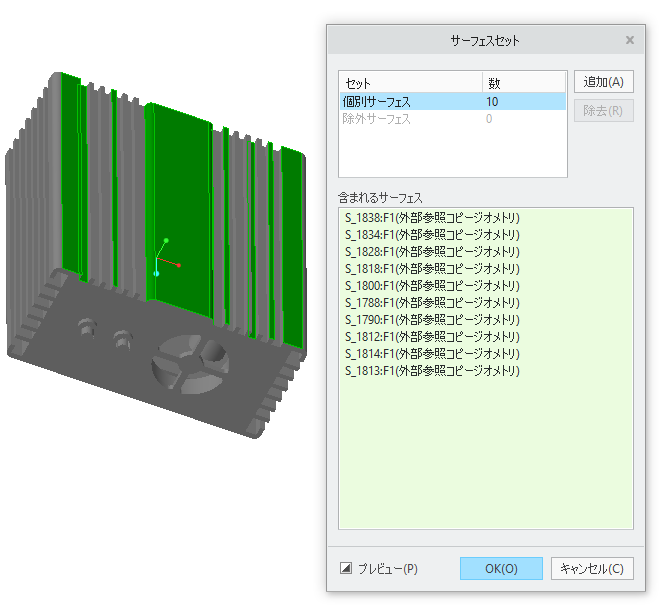熱伝達なし: 電源インバータ練習 1 - 流体ドメインの抽出
1. 「ホーム」(Home) > 「ワーキングディレクトリを選択」(Select Working Directory) の順にクリックして、FlowAnalysisModels フォルダに移動します。「OK」をクリックします。
2. 「ファイル」(File) >
 「開く」(Open)
「開く」(Open) の順にクリックします。
3. 「ファイルを開く」(File Open) ダイアログボックスで、power_inverter_assembly_creo フォルダをブラウズして powerinverter.asm を選択します。「開く」(Open) をクリックします。
4. グラフィックツールバーの

をクリックして、スタイル要素を表示します。
 「シェード」(Shading)
「シェード」(Shading)、または
 「エッジ付きシェード」(Shading with Edges)
「エッジ付きシェード」(Shading with Edges) を選択します。
5. 「アプリケーション」(Applications) タブをクリックします。
6.  「Flow Analysis」
「Flow Analysis」をクリックします。
「Flow Analysis」タブが開きます。
7.  「新規プロジェクト」(New Project)
「新規プロジェクト」(New Project) をクリックします。残差のプロットが開いている場合には、閉じます。
8.  「流体ドメインを作成」(Create Fluid Domain)
「流体ドメインを作成」(Create Fluid Domain) をクリックします。
「Fluid Domain Creation」タブが開きます。
9. 「シュリンクラップ」(Shrinkwrap) チェックボックスをオンにします。
10. 「開口」(Openings) タブをクリックします。
11. 「フェース」(Faces) ボックスをクリックします。「サーフェスセット」(Surface Sets) ダイアログボックスが開きます。
12. Ctrl キーを押しながら、次に示す 2 つのサーフェスを選択します。
13. 「サーフェスセット」(Surface Sets) ダイアログボックスで「OK」をクリックします。
14. 
をクリックします。
15.  「シミュレーションドメインを選択」(Select Simulation Domains)
「シミュレーションドメインを選択」(Select Simulation Domains) をクリックします。
「ドメインモデル選択」(Domain Model Selection) ボックスが開きます。
16. 「ドメインモデル選択」(Domain Model Selection) ボックスで、「流体ドメインを追加」(Add fluid domain) を選択します。
17. モデルツリーで POWERINVERTER_1_FLUID.PRT を選択します。中マウスボタンをクリックして確定します。「ドメインモデル選択」(Domain Model Selection) ダイアログボックスで、「流体構成部品」(Fluid Components) の下に流体ドメインが表示されます。
18. 「OK」をクリックします。流体ドメインが Flow Analysis ツリーに POWERINVERTER_1_FLUID.PRT として表示されます。境界条件 BC_1、BC_2、POWERINVERTER_1_FLUID_DOMAIN の境界が自動的に作成されます。これらは Flow Analysis ツリーで、「境界条件」(Boundary Conditions) 領域の「General Boundaries」の下に表示されます。
19. 「Domains」で、
POWERINVERTER_1_FLUID_DOMAIN を右クリックして
 「境界条件を追加」(Add Boundary Condition)
「境界条件を追加」(Add Boundary Condition) を選択します。
「サーフェスセット」(Surface Sets) ダイアログボックスが開きます。
20. Ctrl キーを押しながら、以下の図に示すように、インバータの上側にある 9 つのサーフェスを選択します。
21. 「OK」をクリックします。「General Boundaries」に、新しいエンティティ BC_3 が作成されます。
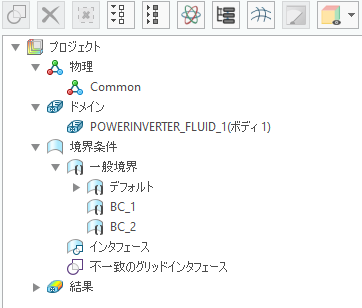
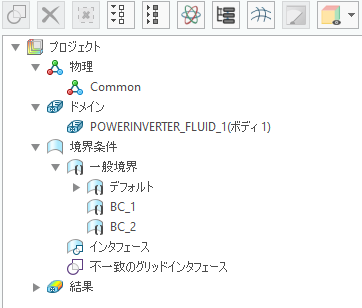
 「開く」(Open) の順にクリックします。
「開く」(Open) の順にクリックします。 をクリックして、スタイル要素を表示します。
をクリックして、スタイル要素を表示します。 「シェード」(Shading)、または
「シェード」(Shading)、または  「エッジ付きシェード」(Shading with Edges) を選択します。
「エッジ付きシェード」(Shading with Edges) を選択します。 「Flow Analysis」をクリックします。「Flow Analysis」タブが開きます。
「Flow Analysis」をクリックします。「Flow Analysis」タブが開きます。 「新規プロジェクト」(New Project) をクリックします。残差のプロットが開いている場合には、閉じます。
「新規プロジェクト」(New Project) をクリックします。残差のプロットが開いている場合には、閉じます。 「流体ドメインを作成」(Create Fluid Domain) をクリックします。「Fluid Domain Creation」タブが開きます。
「流体ドメインを作成」(Create Fluid Domain) をクリックします。「Fluid Domain Creation」タブが開きます。
 をクリックします。
をクリックします。 「シミュレーションドメインを選択」(Select Simulation Domains) をクリックします。「ドメインモデル選択」(Domain Model Selection) ボックスが開きます。
「シミュレーションドメインを選択」(Select Simulation Domains) をクリックします。「ドメインモデル選択」(Domain Model Selection) ボックスが開きます。 「境界条件を追加」(Add Boundary Condition) を選択します。「サーフェスセット」(Surface Sets) ダイアログボックスが開きます。
「境界条件を追加」(Add Boundary Condition) を選択します。「サーフェスセット」(Surface Sets) ダイアログボックスが開きます。