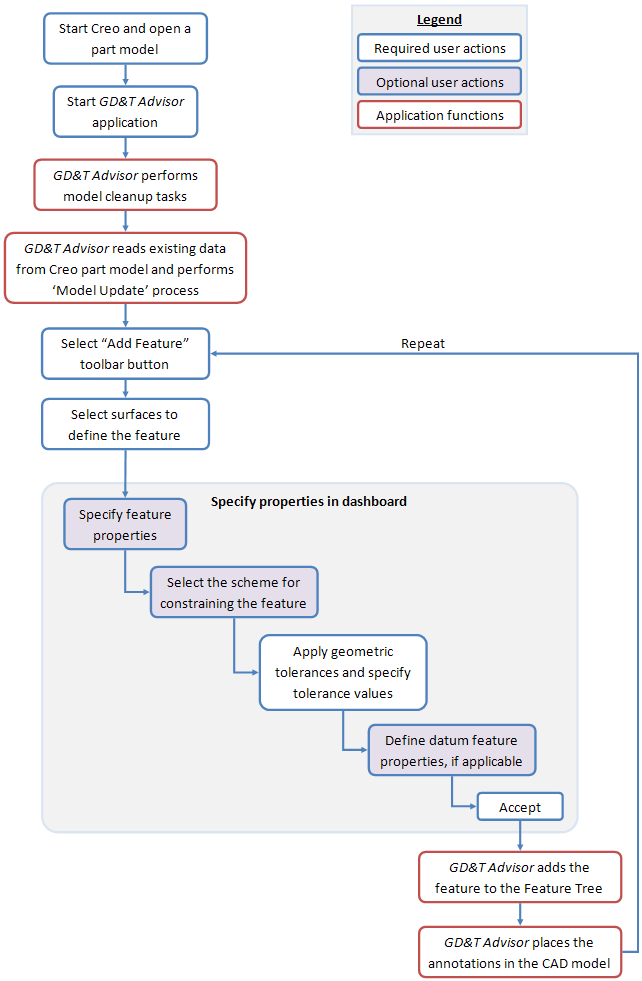ユーザーインタフェースとワークフロー
アプリケーションの起動
GD&T を適用する部品ファイルを開いた後、「アプリケーション」(Applications) リボンの「GD&T Advisor」ボタンを選択することで GD&T Advisor を起動します。Creo モデリングセッション内でこのアプリケーションが起動すると、Creo を終了するか「GD&T Advisor」リボンの「閉じる」(Close) を選択するまで実行し続けます。このアプリケーションを終了すると GD&T Advisor のライセンスが解放されることに注意してください。
モデルの更新
このアプリケーションは次のような状況でモデル更新プロセスを実行します。
• GD&T Advisor が起動したとき。
• GD&T Advisor の実行中に CAD モデルが再生されたとき。
• 「GD&T Advisor」リボンで「更新」(Update) ボタンが選択されたとき。
モデル更新プロセスは以下のステップから成ります。
1. モデルクリーンアップ - さまざまな条件により、モデル内のアノテーションが '間違った場所に配置' されて、モデルに表示できなくなることがあります。その原因の 1 つとして、CAD モデルに変更が加わったことで、アノテーションがアノテーション平面と互換性がなくなることがあります。たとえば、シャフトの直径は、シャフトの軸を貫通するかシャフトの軸に垂直な平面に配置する必要があります。このいずれでもないアノテーション平面に直径寸法が配置されている場合、その直径寸法を表示することはできません。場合によっては、アノテーションがモデル上に表示されないだけでなく、モデルツリーにも表示されないことがあります。モデルを '明瞭' にするため、GD&T Advisor を起動すると、間違って配置されたアノテーションがモデルでサーチされ、見つかったものがすべて自動的に削除されます。
2. 公差規格のチェック - CAD モデルのプロパティから公差規格が読み取られ、指定された規格に基づいて適用可能な規則セットが適用されます。
3. 未検証のアノテーションのチェック - ネイティブの Creo アノテーションツールを使用して (つまり GD&T Advisor を使用しないで) 作成されたアノテーションがモデルでサーチされます。ある部品に対してこのアプリケーションをはじめて起動する際には、使用可能なライセンスオプションに応じて、そのようなアノテーションを削除または検証するオプションが表示されます (詳細については、「未検証のアノテーション」を参照)。その CAD モデルに GD&T Advisor データがすでに含まれている場合、未検証のアノテーションすべてを自動的に検証することが試みられます。検証できないアノテーションは
未検証のアノテーションのリストに表示されます。
4. GD&T Advisor モデルデータの更新 - 以下の追加タスクが実行されます。
◦ (CAD モデルの現在の状態に基づいて) 形体およびリンクされているパターンをすべて更新します。
◦ 検証済みのすべてのアノテーションをチェックし、
▪ アノテーション内の明らかなエラーを修正します
▪ CAD アノテーションに対する有効なすべての変更に基づいて GD&T Advisor データを更新します
◦ すべてのアドバイザーテストを実行し、アドバイザーメッセージを更新します。
ユーザーインタフェース
以下の図には、GD&T Advisor ユーザーインタフェースのさまざまな要素が示されています。
1. 「GD&T Advisor」リボン
2. GD&T Advisor ナビゲータタブ
3. 形体ツリー
4. アドバイザーツリー
5. 拘束状態の凡例
「GD&T Advisor」リボン
Creo Parametric の「GD&T Advisor」リボンには次のボタンがあります。
ボタン | 関数 | 説明 |
| 公差形体 | GD&T Advisor モデルに形体を追加し、その形体に公差を適用します。詳細については、 形体を追加を参照してください。 |
| 公差パターン | GD&T Advisor モデルにパターンを追加し、そのパターンに公差を適用します。詳細については、 パターンの追加を参照してください。 |
| DRF を確立 | GD&T Advisor モデルにデータム参照枠を追加します。詳細については、 DRF の追加を参照してください。 |
| プロパティを編集 | GD&T Advisor モデルのプロパティを編集します。詳細については、 部品プロパティの編集を参照してください。 |
| 更新 | CAD モデルに対する変更を含め、GD&T Advisor データを更新します。 |
| すべて削除 | すべての GD&T Advisor データを CAD モデルから削除してから、このアプリケーションを閉じます。 |
| 拘束状態を表示/非表示 | CAD モデルの表示モードを切り替えます。拘束状態の表示がアクティブになっている場合、モデルのサーフェスが色分けされてその拘束状態が示されます。詳細については、 拘束状態の表示を参照してください。 |
| 未検証のアノテーションのリスト | |
| オプション | |
| GD&T Advisor のバージョン情報 | このアプリケーションに関する情報 (バージョンやライセンス情報など) が表示されたウィンドウが開きます。 |
| 閉じる | このアプリケーションを閉じます。 |
GD&T Advisor ナビゲータタブ
GD&T Advisor は Creo Parametric と非常に緊密に統合されています。このアプリケーションを初めて起動すると、Creo のナビゲーター枠に新しいタブが追加されます。GD&T Advisor ナビゲーター枠には、形体ツリーとアドバイザーツリーの 2 つのユーザーインタフェース要素が表示されます。
形体ツリー
形体ツリーには、形体、パターン、データム参照枠、寸法、幾何公差など、GD&T Advisor モデルの内容が表示されます。形体ツリーの順序には、モデル内の形体の優先順位が反映されます。このため、部品の
主要なデータム参照枠の確立に使用されているデータム形体が、形体ツリーの一番上に表示されます。
形体ツリーのオブジェクト
形体ツリーには、以下の表で説明するような各種アイコンが表示されます。
アイコン | 意味 |
| アクティブな部品 |
 など | 形体 (サポートされる形体タイプの完全なリストについては、 形体の説明を参照) |
 など | パターン (サポートされるパターンタイプの完全なリストについては、 パターンの説明を参照) |
 、  など | データム平面またはデータム軸。 |
| データム参照枠 (DRF)。DRF は常に、最後の参照先データム形体のすぐ下に表示されます。 |
 など | サイズ寸法 |
 など | |
場合によっては、形体ツリー内のオブジェクトに、'失敗した' オブジェクトであることを示す二重ダガーシンボル (‡) や、失敗したオブジェクトに依存することを示す一重ダガーシンボル (†) が表示されることがあります。詳細については、
モデル内に失敗したオブジェクトがありますというアドバイザーメッセージのヘルプページを参照してください。
形体ツリーのコンテキストメニュー
形体ツリーで右クリックすると、コンテキストメニューが表示されます。メニューの内容は、選択したオブジェクトのタイプによって異なります。
選択したオブジェクトのタイプ | メニューの内容 | 説明 |
任意 | オプション... | |
すべて展開 | 形体ツリーを完全に展開します。 |
すべて折りたたみ | 形体ツリーを完全に折りたたみます。 |
部品 | プロパティを編集... | 部品のプロパティを編集します。詳細については、 部品プロパティを参照してください。 |
更新 | CAD モデルに対する変更を含め、GD&T Advisor データを更新します。 |
すべて削除 | すべての GD&T Advisor データを CAD モデルから削除してから、このアプリケーションを閉じます。 |
公差形体 | GD&T Advisor モデルに形体を追加し、その形体に公差を適用します。 |
公差パターン | GD&T Advisor モデルにパターンを追加し、そのパターンに公差を適用します。 |
DRF を確立... | モデルにデータム参照枠を追加します。 |
形体 | 名前変更 | 選択した形体の名前を変更します。 |
編集... | 形体のプロパティを修正するダッシュボードが開きます。 |
削除 | 形体を削除します。 |
順序変更 | 選択した 1 つまたは複数の形体を形体ツリー内の新しい場所に移動して順序変更します。 |
セットデータム... | 選択した形体をデータム形体として設定します (特定のパターンメンバーのみに適用可能)。 |
パターン | 名前変更 | 選択したパターンの名前を変更します。 |
編集... | 形体のプロパティを修正するダッシュボードが開きます。 |
削除 | パターンを削除します。メンバー形体を残すか削除するかを選択できます。 |
順序変更 | 選択した 1 つまたは複数のパターンを形体ツリー内の新しい場所に移動して順序変更します。 |
データム | ラベルを変更 | データム形体、またはターゲットからのデータムのラベルを変更します。 |
削除 | データムを形体から削除します。 |
DRF | 編集... | データム参照枠のプロパティを修正します。 |
削除 | データム参照枠を削除します。 |
同時要件を表示 | DRF に関連付けられているすべての同時要件を表示します (ISO 1101:2012 公差規格には適用されません)。 |
寸法 | 寸法を編集... | 寸法を編集します。2 つの寸法が一緒に表示されている場合 (直径と深さなど)、編集する寸法を選択するためのサブメニューがあります。 |
幾何公差 | 編集... | 幾何公差の値を編集します。 |
アドバイザーツリー
GD&T Advisor はモデルに問題がないか常に監視しています。
1. アドバイザーツリーのツールバー
アドバイザーツリーには、問題がある可能性があるモデル内のオブジェクトが表示されます。該当するオブジェクトの下に、それぞれの問題についての短い説明が表示されます。各メッセージには、重大度を示す次のようなアイコンが表示されます。
アイコン | 重大度 | 説明 |
| 情報 | このメッセージによって通知されている事柄は、問題になる場合とそうでない場合があります。 |
| 警告 | このメッセージは、モデルに軽微な問題があることを示しています。 |
| エラー | このメッセージは、重大な問題があり、対処する必要があることを示しています。 |
アドバイザーツリーに表示される各メッセージでは、その問題について非常に簡単に説明されています。メッセージをダブルクリックすると、その問題に関するさらに詳しい説明がブラウザに表示されます。
アドバイザーツリーの一番上にあるツールバーのボタンは、前述の重大度アイコンに対応しています。このいずれかのボタンを選択すると、その重大度のすべてのメッセージが表示されます。
公差形体ダッシュボード
形体を追加または修正する際、公差形体ダッシュボードに、その形体のプロパティを定義するために必要なコントロールが表示されます。
1. 形体プロパティ
2. 幾何制御プロパティ
3. データム形体プロパティ
4. 操作ボタン
5. プロパティパネル
ダッシュボードのプロパティ領域
このダッシュボードには、形体のプロパティを定義するための次の領域があります。
• 形体プロパティ - 形体のプロパティを定義します(詳細については
形体プロパティを参照)。
• 幾何制御プロパティ - その形体に適用する寸法と幾何公差を定義します(詳細については
幾何制御プロパティを参照)。
プロパティパネル
プロパティパネルでオプションのプロパティにアクセスできます。
• 形体パネル - 形体のサーフェス参照を修正および再定義するためのコントロールが表示されます(詳細については
形体スライドアウトパネルを参照)。パターンの場合、これは「パターンパネル」になり、パターンのメンバーを追加および除去するためのコントロールが表示されます(詳細については
パターンスライドアウトパネルを参照)。
• ターゲットパネル - ターゲットから確立されるデータムのターゲットを選択するためのコントロールがあります (詳細については
「ターゲット」スライドアウトパネルを参照)。
• 注記パネル - 形体の注記を定義します。
操作ボタン
次の操作ボタンを使用できます。
• 
- 「アクセプトして繰り返し」 - ダッシュボードで定義したプロパティを確定し、"形体の公差指定" プロセスを繰り返します。
• 
- 「アクセプト」 - ダッシュボードで定義したプロパティを確定します。
• 
- 「キャンセル」 - 操作をキャンセルして変更をすべて破棄します。
必須のフィールドがいくつかあります。必須のフィールドに有効な値が指定されていない場合、「アクセプトして繰り返し」と「アクセプト」はオレンジ色で表示されます。必須の値がすべて指定されている場合、これらのボタンは (上の図に示すような) 通常の色で表示されます。
主なワークフロー
以下のフローチャートには、GD&T Advisor で一般的なワークフローが示されています。
一部のオプションとデフォルト値はアプリケーションオプションで定義されている設定によって制御されることに注意してください。部品に GD&T Advisor モデルを定義する前に、アプリケーションオプションを再確認することをお勧めします。詳細については、
アプリケーションオプションを参照してください。
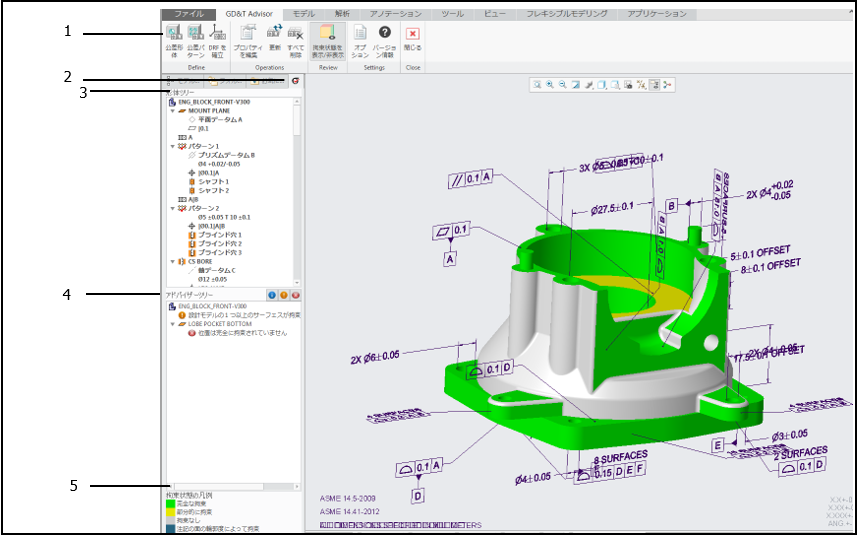
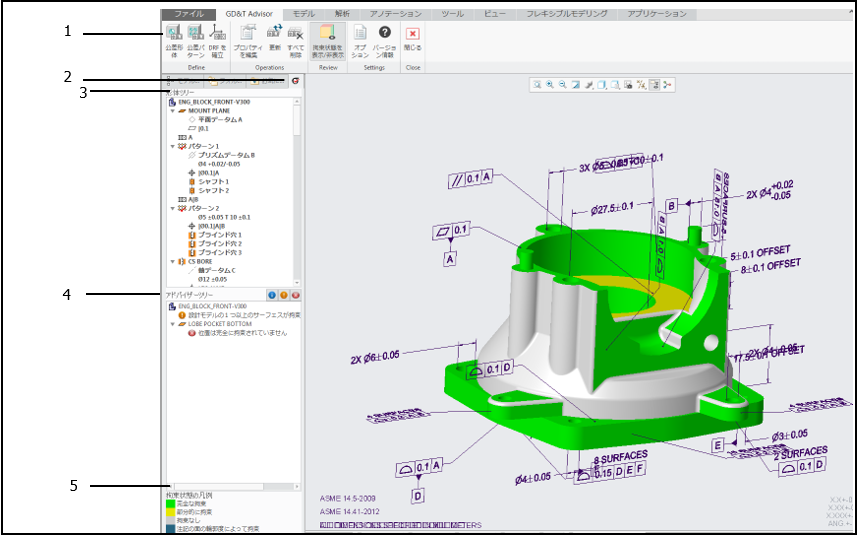










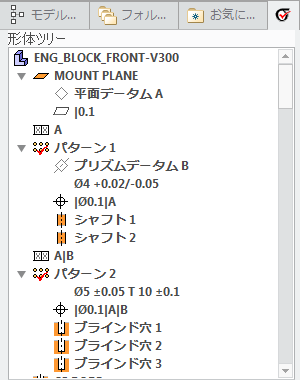

 など
など など
など 、
、 など
など
 など
など など
など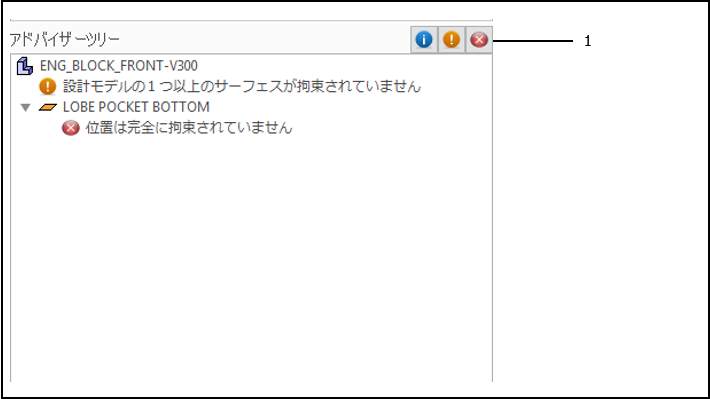
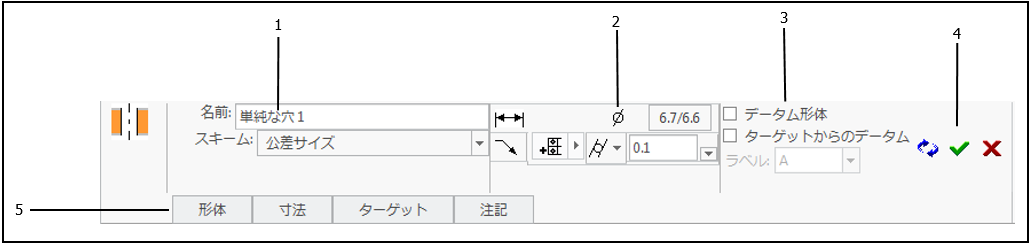
 - 「アクセプトして繰り返し」 - ダッシュボードで定義したプロパティを確定し、"形体の公差指定" プロセスを繰り返します。
- 「アクセプトして繰り返し」 - ダッシュボードで定義したプロパティを確定し、"形体の公差指定" プロセスを繰り返します。 - 「アクセプト」 - ダッシュボードで定義したプロパティを確定します。
- 「アクセプト」 - ダッシュボードで定義したプロパティを確定します。 - 「キャンセル」 - 操作をキャンセルして変更をすべて破棄します。
- 「キャンセル」 - 操作をキャンセルして変更をすべて破棄します。