入門チュートリアル (ASME)
はじめに
このアプリケーションを使用して
GD&Tを部品の
設計モデルに適用する前に、ユーザーインタフェースと一般的なワークフローについてよく理解しておいてください。詳細については、
ユーザーインタフェースとワークフローを参照してください。以下の点についても考慮してください。
• 部品にどのような機能をもたせるか?
• その
形体のうち、製品の機能にとって不可欠であるのはどれか?
モデルの説明
以下に示すようなアセンブリがあるとします (ASME Y14.5-2009 の図 4-5 より)。
1. ボディ
2. シール
3. カバー
4. キー
このカバー部品に GD&T を定義するプロセスをステップに従って実行しましょう。
チュートリアル
アプリケーションを起動する
このチュートリアルで使用する部品ファイルを開きます: ...Creo4_install_folder\Common Files\gdt_home\tutorial_models\cover_ASME.prt。
「アプリケーション」(Applications) リボンで「GD&T Advisor」ボタンを選択することで GD&T Advisor を起動します。
GD&T Advisor アプリケーションを初めて起動すると、アドバイザーツリーに次のメッセージが表示されます。
• 「拘束されていない部品自由度があります」 - このメッセージは、部品を完全に固定可能な
データム参照枠が定義されていないことを示しています。
• 「設計モデルの 1 つ以上のサーフェスが拘束されていません」 - このメッセージは、ばらつきの制限値が完全には定義されていないサーフェスがまだ存在することを示しています。
特定のアドバイザーメッセージに関する詳細を表示するには、次のいずれかの操作を行います。
1. アドバイザーメッセージをダブルクリックします。
2. アドバイザーメッセージを右クリックし、ドロップダウンメニューから「詳細ヘルプ」(More Help) を選択します。
そのメッセージに関するさらに詳しい情報が掲載されているヘルプページが Creo ヘルプシステムで開きます。モデリングのプロセスを進めていくにしたがい、メッセージリストから一部のアドバイザーメッセージが除去され、いくつかの新しいメッセージがリストに追加されることがあります。任意のメッセージをダブルクリックすることで、さらに詳しい情報を得ることができます。
主要なデータム参照枠を確立する
部品モデルに GD&T を適用するプロセスの最初のステップとして、部品を完全に固定可能な
主要なデータム参照枠 (DRF) を確立します。これは通常、アセンブリ内での部品の配置と方向設定に使用されている形状の 3 つのデータムを参照します。
1 次データム形体を指定する
主要な DRF の 1 次データム形体は、アセンブリ内の部品の 3 つの方向自由度のうちの 2 つを拘束することが一般的ですが、そうでない場合もあります。
この部品では、1 次データム形体の最良の候補は、ボディと接触する面です。シャフト状の形体がボディに圧入されている場合はこれがもう 1 つの候補になりますが、O リングシールが存在することから、このインタフェースでの 2 つの間にはすきまばめが使用されます。
1 次データム形体をモデルに追加するには、次の手順に従います。
1. GD&T Advisor のリボンで

(公差形体) をクリックします。これによって Creo で '選択' プロセスがアクティブ化します。
2. 設計モデルから平面サーフェスを選択し、「形体を追加」(Add Feature) ダイアログウィンドウで「アクセプト」(Accept) を選択します。
3. その形体のプロパティが次のダッシュボードに表示されます。
a. 名前
b. スキーム
c. 幾何公差特性記号
d. 公差値
e. データム形体
f. 操作ボタン
ダッシュボードで、次の操作を行います。
▪ 「名前」(Name) - 形体名として「実装平面」と入力します (ラベル #1 を参照)。
▪ 「スキーム」(Scheme) - 「幾何公差」(Geometric Tolerance) が選択されていることを確認します (ラベル #2 を参照)。その他のオプションはモデルの 1 つ目の形体には適用できません。
▪ 「幾何公差特性記号の選択」(Geometric Characteristic Symbol Selector) メニューから

(平面度) を選択します (ラベル #3 を参照)。このメニューの
「ヘルプ」(Help) オプションから、どの
幾何公差特性記号を選択するかを決定する際に役立つ情報が得られます。
▪ 値として 0.05 を指定します (ラベル #4 を参照)。
▪ デフォルト設定をそのまま使用できます (ラベル #5 を参照)。該当する場合、モデルの 1 つ目の形体は、データムを定義するために必ず自動的に事前選択されています。データム形体には自動的に 'A' から始まるアルファベット順でラベルが割り当てられます (デフォルトのラベルをユーザーが指定した値でオーバーライドできます)。
d. ダッシュボードの

(アクセプトして閉じる) をクリックします (ラベル #6 を参照)。ダッシュボードで必要な情報をすべて指定すると、アクセプトボタンが緑色になります。
▪ 次のデータがモデルに書き込まれ、GD&T Advisor 形体ツリーに表示されます。
 実装平面 | |
 平面データム A | |
 |0.05 | - 実装平面形体に適用される平面度公差 |
 A | |
▪ 平面度制御と関連公差およびデータム形体記号を定義する
アノテーションが CAD モデル内に自動的に配置されます。形体を追加する際にサーフェスを選択するために選択したサーフェス上の点にアノテーションの引出線が接続されます。アノテーションが形体平面に対して垂直に配置され、カレントビューで (左から右に) 読み取れるように作成されます。
4. 形体ツリーで各オブジェクトをクリックします。CAD モデルで対応するオブジェクトがハイライトされます。
2 次データム形体を指定する
1 次データム形体 (実装平面) のみを考慮した場合、この部品はこの平面上で自由にスライドします。主要な DRF の 2 次データム形体は、部品の位置を拘束するために使用されている形体であることが一般的です (そうでない場合もあります)。このアセンブリでは、シャフトがこの機能を果たしています。
2 次データム形体をモデルに追加するには、次の手順に従います。
1. GD&T Advisor のリボンで

(公差形体) をクリックします。これによって Creo で '選択' プロセスがアクティブ化します。
2. 設計モデルで小さいシャフトのサーフェスを選択します。シャフトを定義する両方のサーフェスが形体定義に自動的に取り込まれます。
3. 「形体を追加」(Add Feature) ダイアログウィンドウの「アクセプト」(Accept) をクリックして形体を追加します。
4. その形体のプロパティが次のダッシュボードに表示されます。ダッシュボードで、次の操作を行います。
a. 形体の次のプロパティを指定します。
▪ 「名前」(Name) - 形体名として「センタリングシャフト」と入力します。
▪ 「スキーム」(Scheme) - 「公差サイズ」(Toleranced Size) を選択します。
b. 次の幾何制御プロパティを指定します。
▪ 直径寸法のプロパティは CAD 寸法から読み取られます。これらはそのままにすることも、ボタンを選択して公差モードや値を修正することもできます。ここでは、デフォルトのままにします。
▪ 「幾何公差特性記号の選択」(Geometric Characteristic Symbol Selector) メニューで

(直角度) が自動的に選択されています。ドロップダウンメニューを選択すると、メニュー内で直角度は緑地に白色のアイコンで表示され、これが推奨される幾何公差特性記号であることが示されます。メニューのオプションの 1 つにカーソルを合わせると、その幾何公差特性記号の適用可能性についての情報がツールヒントに表示されます。
▪ 値として 0.1 を指定します。
▪ 公差域実体状態修正子として Ⓜ (最大実体状態) を指定します。このメニューの
「ヘルプ」(Help) オプションから、どの修正子を選択するかを決定する際に役立つ情報が得られます。
▪ DRF A が自動的に選択されます。
c. データム形体の次のプロパティを指定します。
▪ デフォルト設定をそのまま使用します。この形体は部品を拘束するために必要なので、自動的にデータム形体として設定されます。自動的に 'B' というラベルが付きます。
d. ダッシュボードの

(アクセプトして閉じる) をクリックします。
▪ 次のデータがモデルに書き込まれ、GD&T Advisor 形体ツリーに表示されます。
 センタリングシャフト | - シャフト形体 |
 軸データム B | - シャフト形体と同軸である軸データム |
Ø25.4-25.6 | - 直径の上限と下限の寸法 (CAD モデルから読み取り)。 |
 |Ø0.1(M)|A | - センタリングシャフト形体に適用される直角度公差 |
 A|B(M) | - データム形体 A と B(M) を参照する DRF。(ステップ 4b で) データム形体 B に適用される直角度公差に公差域実体状態修正子として Ⓜ を指定したので、この形体には修正子 (M) がデフォルトで選択されます。 |
▪ 幅寸法、位置度公差、データム形体記号を表す
アノテーションが CAD モデル内に自動的に配置されます。この場合、この配置は、形体の幅を表す
パラメトリック寸法の配置によって決まります。
3 次データム形体を指定する
1 次データム形体と 2 次データム形体によって、シャフトの軸を中心とした回転を除くすべての方向で部品を完全に拘束できます。この回転を拘束するのに適した 3 次データム形体を選択する必要があります。この設計には 3 次データム形体の候補がいくつか存在しますが、カバーの方向をボディと揃えるためにキー溝ノッチが使用されているので、3 次データムを確立するにはこの形体を使用することが推奨されます。
3 次データム形体をモデルに追加するには、次の手順に従います。
1. GD&T Advisor のリボンで

(公差形体) をクリックします。これによって Creo で '選択' プロセスがアクティブ化します。
2. キー溝ノッチの平面サーフェスの 1 つを選択します。
3. 「形体を追加」(Add Feature) ダイアログウィンドウの上部にある、候補の形体がリストされているコンボボックスから「スロット」(Slot) を選択します。
4. 「形体を追加」(Add Feature) ダイアログウィンドウの「アクセプト」(Accept) をクリックします。その形体のプロパティが次のダッシュボードに表示されます。
5. ダッシュボードで、次の操作を行います。
a. 形体の次のプロパティを指定します。
▪ 「名前」(Name) - 形体名として「キー溝ノッチ」と入力します。
▪ 「スキーム」(Scheme) - 「公差サイズ」(Toleranced Size) を選択します。
b. 次の幾何制御プロパティを指定します。
▪ ノッチの幅寸法のプロパティは CAD 寸法から読み取られます。これらのプロパティを修正する必要はありません。
▪ この形体に推奨される幾何公差は

(位置度) だけです。
▪ 値として 0.2 を指定します。
▪ 公差域実体状態修正子として Ⓜ を指定します。
▪ DRF A|BⓂ が自動的に選択されます。
c. データム形体の次のプロパティを指定します。
▪ デフォルト設定をそのまま使用します。この形体は部品を拘束するために必要なので、自動的にデータム形体として設定されます。自動的に 'C' というラベルが付きます。
d. ダッシュボードの

(アクセプトして閉じる) をクリックします。
▪ 次のデータがモデルに書き込まれ、GD&T Advisor 形体ツリーに表示されます。
 キー溝ノッチ | - スロット形体 |
 平面データム C | - 形体の中間平面上にある平面データム |
 18.0-19.0 | - スロット形体の幅の上限と下限の寸法 (CAD モデルから読み取り)。 |
 |Ø0.2(M)|A|B(M) | - キー溝ノッチ形体に適用される位置度公差 |
 平面サーフェス 2 | - 各平面を表す平面サーフェス形体 |
 平面サーフェス 3 | |
 A|B(M)|C(M) | - データム形体 A、B(M)、C(M) を参照する DRF。(ステップ 5b で) データム形体 C に適用される位置度公差に公差域実体状態修正子として Ⓜ を指定したので、この形体には修正子 (M) がデフォルトで選択されます。 |
▪ 幅寸法、位置度公差、データム形体記号を表す
アノテーションが CAD モデル内に自動的に配置されます。この場合、この配置は、形体の幅を表す
パラメトリック寸法の配置によって決まります。
A|B(M)|C(M) DRF はモデル内で完全に拘束されている 1 つ目の DRF です。このため、これは主要なデータム参照枠であると見なされます。
拘束状態を表示する
プロセス中にいつでも、「拘束状態を表示/非表示」

ボタンを選択し、サーフェスをその拘束状態に基づいて色分けできます。
1. ツールバーの

(拘束状態を表示/非表示) をクリックすると、部品サーフェスの拘束状態が表示されます。形体ツリーの下部に表示される凡例に、この表示で使用される各色の意味が示されます。この場合、これまでに定義した形体が参照するサーフェスは緑色で表示され、完全に拘束されていることが示されます。灰色のサーフェスは、どの GD&T Advisor 形体によっても参照されていないので、拘束されていません。
このボタンを選択したままにして、続けてその他の形体に GD&T を定義できます (ただしその場合、モデルの外観はこのドキュメントの図とは異なる表示になります)。この表示オプションの詳細については、
拘束状態の表示を参照してください。
モデルの GD&T スキームを完成させる
穴のパターンを追加する
主要な DRF が確立されたので、次のステップでは、モデル内のその他の形体を指定し、主要なデータム参照枠にこれらの形体を拘束します。複雑な部品では、別の補助 DRF を確立する必要がありますが、最終的には直接または間接的に、主要な DRF にすべての形体が拘束される必要があります。
複数の形体が同じ DRF に拘束されている場合、モデルに追加する順序は重要ではありません。
1. GD&T Advisor のリボンで

(公差形体) をクリックします。これによって Creo で '選択' プロセスがアクティブ化します。
2. パターンのいずれかの穴のサーフェスの 1 つを選択します。「形体を追加」(Add Feature) ウィンドウが表示され、選択したサーフェスに基づいて単純穴形体が定義されています。その穴形体は
CAD モデル内のパターンの一部であることが認識されているので、「パターン全体を追加」(Add entire pattern) チェックボックスが自動的にオンになっています。
3. 「形体を追加」(Add Feature) ダイアログウィンドウの「アクセプト」(Accept) をクリックします。そのパターンのプロパティが次のダッシュボードに表示されます。
4. ダッシュボードで、次の操作を行います。
a. パターンの次のプロパティを指定します。
▪ 「名前」(Name) - パターン名として「Fastener Holes」と入力します。
b. 次の幾何制御プロパティを指定します。
▪ 直径寸法のプロパティは CAD 寸法から読み取られます。
▪ このパターンに適用可能な幾何公差は

(位置度) だけです。
▪ 値として 0.2 を指定します。
▪ 公差域実体状態修正子として Ⓜ を指定します。
▪ DRF A|BⓂ|CⓂ が自動的に選択されます。「データム参照枠の選択」(Datum Reference Frame Selector) をクリックして、その他の使用可能な DRF を確認します。DRF メニューはフィルタされて、その形体/パターンに適用可能な DRF のみが表示され、推奨される DRF がデフォルトで選択されています。このメニューの「ヘルプ」(Help) オプションから、どの DRF を選択するかを決定する際に役立つ情報が得られます。
c. データム形体の次のプロパティを指定します。
▪ このモデルでは完全に拘束された DRF がすでに定義されているので、「データム形体」(Datum Feature) チェックボックスはデフォルトではオフになっています。
▪ 「データム形体」(Datum Feature) をオフのままにします。
d. ダッシュボードの

(アクセプトして閉じる) をクリックします。
▪ GD&T Advisor モデルに穴形体のリンクされているパターンが追加されます。
▪ CAD モデルにアノテーションが自動的に配置されます。
リンクされているパターンは、パターンアイコンに重ねて表示される

によって示され (

など)、CAD モデル内のフィーチャーパターンに直接関連付けられています。CAD モデルでパターンのプロパティを変更した場合 (穴の数を変更するなど)、GD&T Advisor モデル内のリンクされているパターンが自動的に更新されます。
「GD&T Advisor」リボンには「公差パターン」ボタン

もあります。この機能を使用して、CAD モデル内のパターンとして作成されていない可能性がある形体のパターンを追加できます。たとえば、(サイズが等しい 3 つの円のスケッチを使用して) CAD モデル内に 1 つの押し出しカットとしてこの部品のファスナー穴を作成したとします。この方法で穴が作成されている場合、それらの穴はパターンとして自動的には認識されませんが、「パターンを追加」(Add Pattern) ボタンを使用して、これらをパターンとしてモデルに追加できます。ただし、これらは '非リンク' パターンとして追加されるので、穴の数を変更した場合 (たとえば、別の円を追加することでスケッチを修正した場合)、GD&T Advisor モデル内のパターンは自動的には更新されません。その場合でも、パターンを編集してほかの穴を追加することは可能です。
アノテーションの修正
アノテーション平面は、形体タイプとカレントビューの方向に基づいて自動的に決定されます。引出線は、その形体を追加するときにサーフェスを選択したときの点に接続されます。GD&T Advisor ではネイティブの Creo アノテーションが作成されます。ネイティブの Creo 機能を使用して、アノテーション平面の変更、アノテーションの移動、引出線の接続点の修正を行えます。
1. モデル上でのアノテーションの配置を変更するには、ネイティブの Creo 機能を使用します。
Creo で通常行うように公差の値を修正することもできますが、幾何公差のその他の要素の修正は GD&T Advisor アプリケーションだけから行うようにします。ネイティブの Creo ツールを使用して幾何公差が修正された場合、GD&T Advisor が 'モデル更新' を行う際には必ずそれらの変更が評価されます。'モデル更新' プロセスは次のような場合に実行されます。
• GD&T Advisor の起動時
• GD&T Advisor の実行中にモデルが再生されたとき
• 「GD&T Advisor」リボンで「更新」(Update) が選択されたとき
'モデル更新' プロセスでは、GD&T Advisor のデータが Creo モデルデータと同期化されます。同期化で問題が発生した場合、それらの問題が (可能な場合には) 自動的に修復されるか、その問題に関するアドバイザーメッセージが表示されます。'モデル更新' プロセスの詳細については、
ユーザーインタフェースとワークフローを参照してください。
デフォルト公差の一般注記の追加
部品の機能にとって重要でない形体がモデルに存在することがよくあります。しかし、ほとんどの場合、設計モデルのすべての形体にばらつきの制限値を定義する必要があります。重要でない形体の場合、注記内にデフォルトの一般公差を指定できます。これには、次の操作を行います。
1. 「GD&T Advisor」リボンの
 「プロパティを編集...」(Edit Properties...)
「プロパティを編集...」(Edit Properties...) をクリックして「部品プロパティを編集」(Edit Part Properties) ウィンドウを開きます。
2. 「部品プロパティを編集」(Edit Part Properties) ウィンドウの「プロパティ & 注記」(Properties & Notes) タブをクリックします。このインタフェースでは、モデルに追加された一般注記を管理できます。このウィンドウの「ヘルプ」(Help) ボタンをクリックすると詳しい情報が表示されます。
3. ウィンドウの右側にある「非表示」(Not Displayed) リストで
「一般輪郭公差」(General Profile) をクリックしてから、「選択」ボタン (

) をクリックして、その注記を「表示」(Displayed) リストに移動します。
4. 「表示」(Displayed) リストで「一般輪郭公差」(General Profile) をクリックします。この注記テキストのプレビューがウィンドウの下部に表示されます。この注記には 'Tolerance' という名前の変数が含まれています。その変数のプロパティが注記テキスト上に表示されます。この場合、この変数には実数が必要です。
5. 公差変数の値として 0.3 と入力し、「アクセプト」(Accept) をクリックします。
◦ 面の輪郭度の一般公差を示す注記が画面の左上隅に配置されます。面の輪郭度は主要な DRF を自動的に参照します。
◦ GD&T Advisor の形体によって参照されないすべてのサーフェスの色が青色に変わり (拘束状態の表示がオンになっている場合)、それらのサーフェスが面の輪郭度の一般公差によって拘束されていることが示されます。
◦ 一部のサーフェスが拘束されていないことを示すメッセージがアドバイザーツリーから除去されます。
アドバイザーツリーにメッセージが 1 つも表示されていないことから、この設計モデルに完全かつ有効な GD&T スキームが定義されたことを確認できます。ただし、設計によっては、未指定のサーフェスの一部に公差を明示的に指定する必要がある場合があります。
カバーの上面を追加する
1. 「GD&T Advisor」リボンの

(公差形体) をクリックして Creo で '選択' プロセスをアクティブ化します。
2. 実装平面 (データム形体 A) の反対側の平面サーフェスを選択し、「形体を追加」(Add Feature) ダイアログウィンドウで「アクセプト」(Accept) を選択します。その形体のプロパティが次のダッシュボードに表示されます。
3. ダッシュボードで、次の操作を行います。
a. 形体の次のプロパティを指定します。
▪ 「名前」(Name) - 形体名として「Top Plane」と入力します。
▪ 「スキーム」(Scheme) - 「サイズの寸法」(Size Dimension) を選択します。「スキーム」(Scheme) コンボボックスの下に「寸法を選択してください」と表示されます。CAD モデルからサイズ寸法を選択する必要があります。
1. ダッシュボードの下部エッジにある「寸法」(Dimension) パネルヘッダーをクリックして寸法パネルを表示します。このパネルには、必要なすべての寸法のリストが表示されます。この場合、'幅' 寸法だけが必要です。
2. 「自動で一致」(Auto Match) ボタンをクリックして、該当する寸法がモデルで自動的にサーチされるようにします。寸法のプロパティがテーブルで更新され、該当する寸法と参照形体が見つかったことが示されます。
3. 「値」(Value) 列の「5」ボタンをクリックして「寸法を編集」(Edit Dimension) ウィンドウを開きます。
4. 「寸法を編集」(Edit Dimension) ウィンドウで公差モデルとして「+/- 対称度」(+/- Symmetric) を選択し、公差値として ±0.1 を指定し、「アクセプト」(Accept) をクリックします。
5. 「寸法」(Dimension) パネルヘッダーを再びクリックしてこのパネルを閉じます。
b. この形体に幾何公差は必要ありません。
c. 「データム形体」(Datum Feature) チェックボックスはオフのままにします。
d. ダッシュボードの

(アクセプトして閉じる) をクリックします。
▪ GD&T Advisor モデルに平面サーフェス形体が追加され、拘束状態の表示が更新されます。
▪ CAD モデルにアノテーションが自動的に配置されます。
このアノテーションの配置は、モデル内のパラメトリック寸法の位置によって決まります。寸法が部品内に配置されているために見づらいことがあります。形体ツリーで寸法をクリックすると、その寸法が CAD モデルでハイライトされます。寸法を移動する場合、CAD システムのネイティブツールを使用できます。
シャフトの終端平面を追加する
1. 「GD&T Advisor」リボンの

(公差形体) をクリックして Creo で '選択' プロセスをアクティブ化します。
2. センターシャフトの終端平面を選択し、「形体を追加」(Add Feature) ダイアログウィンドウで「アクセプト」(Accept) を選択します。その形体のプロパティが次のダッシュボードに表示されます。
3. ダッシュボードで、次の操作を行います。
a. 形体の次のプロパティを指定します。
▪ 「名前」(Name) - 形体名として「Shaft End Plane」と入力します。
▪ 「スキーム」(Scheme) -
「オフセット寸法」(Offset Dimension) を選択します。「スキーム」(Scheme) コンボボックスの下に「寸法を選択してください」と表示されます。CAD モデルからオフセット寸法を選択する必要があります('サイズ寸法' と 'オフセット寸法' の違いについてここで説明しましょう。
サイズ寸法は、平行で、向かい合い、重なり合う平面形体間の幅を定義します。
サイズ形体は 2 つの平行な平面から成るので、
規則 #1が適用されます。オフセット寸法は、向かい合っても重なり合ってもいない平行な平面間の距離を定義します。サイズ形体は定義されないので、規則 #1 は適用されません。オフセット寸法とサイズ寸法を区別するため、寸法アノテーションには 'OFFSET' が追加されます。)
1. ダッシュボードの下部エッジにある「寸法」(Dimension) パネルヘッダーをクリックして寸法パネルを表示します。このパネルには、必要なすべての寸法のリストが表示されます。この場合、'オフセット' 寸法だけが必要です。
2. 「自動で一致」(Auto Match) ボタンをクリックして、該当する寸法がモデルで自動的にサーチされるようにします。寸法のプロパティがテーブルで更新され、該当する寸法が見つかったことが示されます。
3. 「値」(Value) 列の「8」ボタンをクリックして「寸法を編集」(Edit Dimension) ウィンドウを開きます。
4. 「寸法を編集」(Edit Dimension) ウィンドウで公差モデルとして「+/- 対称度」(+/- Symmetric) を選択し、公差値として ±0.1 を指定し、「アクセプト」(Accept) をクリックします。
5. 「寸法」(Dimension) パネルヘッダーを再びクリックしてこのパネルを閉じます。
b. この形体に幾何公差は必要ありません。
c. 「データム形体」(Datum Feature) チェックボックスはオフのままにします。
d. ダッシュボードの

(アクセプトして閉じる) をクリックします。
▪ GD&T Advisor モデルに平面サーフェス形体が追加され、拘束状態の表示が更新されます。
▪ CAD モデルにアノテーションが自動的に配置されます。
この部品のその他のサーフェスは重要ではないので、これらのサーフェスには一般注記に面の輪郭度があれば十分です。以上で、ASME Y14.5-2009 と ASME Y14.41-2012 に準拠したこの部品の GD&T スキームが完成しました。
部品を保存する
Creo 部品を通常どおりに保存できます。その他に管理する GD&T Advisor データファイルはありません。GD&T Advisor データはすべて部品ファイル内に保存されます。
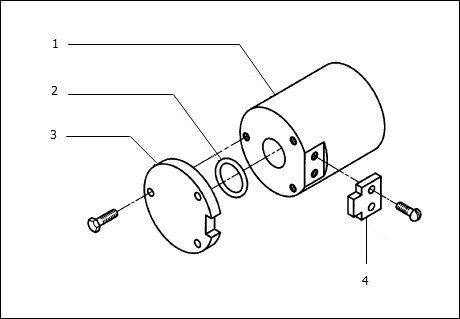
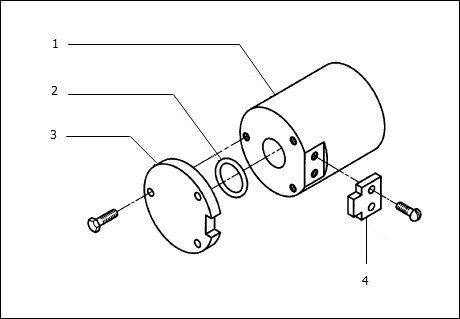
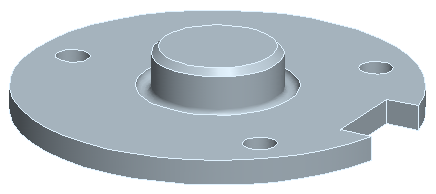
 (公差形体) をクリックします。これによって Creo で '選択' プロセスがアクティブ化します。
(公差形体) をクリックします。これによって Creo で '選択' プロセスがアクティブ化します。
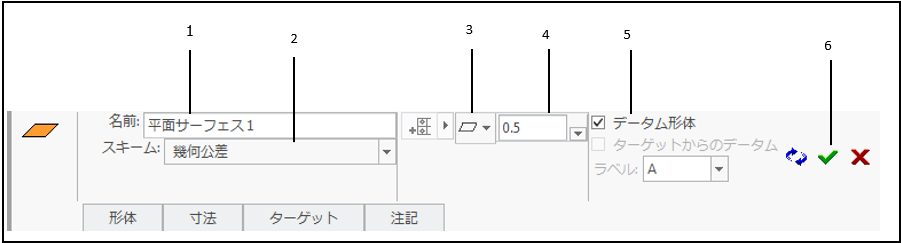
 (平面度) を選択します (ラベル #3 を参照)。このメニューの「ヘルプ」(Help) オプションから、どの幾何公差特性記号を選択するかを決定する際に役立つ情報が得られます。
(平面度) を選択します (ラベル #3 を参照)。このメニューの「ヘルプ」(Help) オプションから、どの幾何公差特性記号を選択するかを決定する際に役立つ情報が得られます。 (アクセプトして閉じる) をクリックします (ラベル #6 を参照)。ダッシュボードで必要な情報をすべて指定すると、アクセプトボタンが緑色になります。
(アクセプトして閉じる) をクリックします (ラベル #6 を参照)。ダッシュボードで必要な情報をすべて指定すると、アクセプトボタンが緑色になります。 (公差形体) をクリックします。これによって Creo で '選択' プロセスがアクティブ化します。
(公差形体) をクリックします。これによって Creo で '選択' プロセスがアクティブ化します。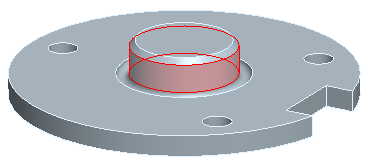
 (直角度) が自動的に選択されています。ドロップダウンメニューを選択すると、メニュー内で直角度は緑地に白色のアイコンで表示され、これが推奨される幾何公差特性記号であることが示されます。メニューのオプションの 1 つにカーソルを合わせると、その幾何公差特性記号の適用可能性についての情報がツールヒントに表示されます。
(直角度) が自動的に選択されています。ドロップダウンメニューを選択すると、メニュー内で直角度は緑地に白色のアイコンで表示され、これが推奨される幾何公差特性記号であることが示されます。メニューのオプションの 1 つにカーソルを合わせると、その幾何公差特性記号の適用可能性についての情報がツールヒントに表示されます。 (アクセプトして閉じる) をクリックします。
(アクセプトして閉じる) をクリックします。 センタリングシャフト
センタリングシャフト 軸データム B
軸データム B |Ø0.1(M)|A
|Ø0.1(M)|A A|B(M)
A|B(M) (公差形体) をクリックします。これによって Creo で '選択' プロセスがアクティブ化します。
(公差形体) をクリックします。これによって Creo で '選択' プロセスがアクティブ化します。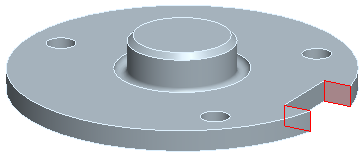
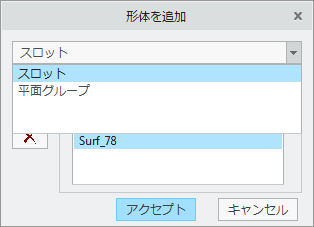
 (位置度) だけです。
(位置度) だけです。 (アクセプトして閉じる) をクリックします。
(アクセプトして閉じる) をクリックします。 キー溝ノッチ
キー溝ノッチ 平面データム C
平面データム C 18.0-19.0
18.0-19.0 |Ø0.2(M)|A|B(M)
|Ø0.2(M)|A|B(M) 平面サーフェス 2
平面サーフェス 2 平面サーフェス 3
平面サーフェス 3 A|B(M)|C(M)
A|B(M)|C(M) ボタンを選択し、サーフェスをその拘束状態に基づいて色分けできます。
ボタンを選択し、サーフェスをその拘束状態に基づいて色分けできます。 (拘束状態を表示/非表示) をクリックすると、部品サーフェスの拘束状態が表示されます。形体ツリーの下部に表示される凡例に、この表示で使用される各色の意味が示されます。この場合、これまでに定義した形体が参照するサーフェスは緑色で表示され、完全に拘束されていることが示されます。灰色のサーフェスは、どの GD&T Advisor 形体によっても参照されていないので、拘束されていません。
(拘束状態を表示/非表示) をクリックすると、部品サーフェスの拘束状態が表示されます。形体ツリーの下部に表示される凡例に、この表示で使用される各色の意味が示されます。この場合、これまでに定義した形体が参照するサーフェスは緑色で表示され、完全に拘束されていることが示されます。灰色のサーフェスは、どの GD&T Advisor 形体によっても参照されていないので、拘束されていません。 (公差形体) をクリックします。これによって Creo で '選択' プロセスがアクティブ化します。
(公差形体) をクリックします。これによって Creo で '選択' プロセスがアクティブ化します。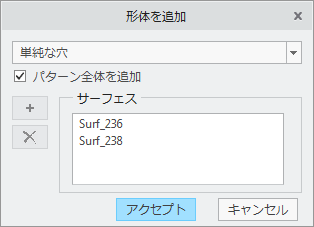
 (位置度) だけです。
(位置度) だけです。 (アクセプトして閉じる) をクリックします。
(アクセプトして閉じる) をクリックします。 によって示され (
によって示され ( など)、CAD モデル内のフィーチャーパターンに直接関連付けられています。CAD モデルでパターンのプロパティを変更した場合 (穴の数を変更するなど)、GD&T Advisor モデル内のリンクされているパターンが自動的に更新されます。
など)、CAD モデル内のフィーチャーパターンに直接関連付けられています。CAD モデルでパターンのプロパティを変更した場合 (穴の数を変更するなど)、GD&T Advisor モデル内のリンクされているパターンが自動的に更新されます。 もあります。この機能を使用して、CAD モデル内のパターンとして作成されていない可能性がある形体のパターンを追加できます。たとえば、(サイズが等しい 3 つの円のスケッチを使用して) CAD モデル内に 1 つの押し出しカットとしてこの部品のファスナー穴を作成したとします。この方法で穴が作成されている場合、それらの穴はパターンとして自動的には認識されませんが、「パターンを追加」(Add Pattern) ボタンを使用して、これらをパターンとしてモデルに追加できます。ただし、これらは '非リンク' パターンとして追加されるので、穴の数を変更した場合 (たとえば、別の円を追加することでスケッチを修正した場合)、GD&T Advisor モデル内のパターンは自動的には更新されません。その場合でも、パターンを編集してほかの穴を追加することは可能です。
もあります。この機能を使用して、CAD モデル内のパターンとして作成されていない可能性がある形体のパターンを追加できます。たとえば、(サイズが等しい 3 つの円のスケッチを使用して) CAD モデル内に 1 つの押し出しカットとしてこの部品のファスナー穴を作成したとします。この方法で穴が作成されている場合、それらの穴はパターンとして自動的には認識されませんが、「パターンを追加」(Add Pattern) ボタンを使用して、これらをパターンとしてモデルに追加できます。ただし、これらは '非リンク' パターンとして追加されるので、穴の数を変更した場合 (たとえば、別の円を追加することでスケッチを修正した場合)、GD&T Advisor モデル内のパターンは自動的には更新されません。その場合でも、パターンを編集してほかの穴を追加することは可能です。 「プロパティを編集...」(Edit Properties...) をクリックして「部品プロパティを編集」(Edit Part Properties) ウィンドウを開きます。
「プロパティを編集...」(Edit Properties...) をクリックして「部品プロパティを編集」(Edit Part Properties) ウィンドウを開きます。 ) をクリックして、その注記を「表示」(Displayed) リストに移動します。
) をクリックして、その注記を「表示」(Displayed) リストに移動します。 (公差形体) をクリックして Creo で '選択' プロセスをアクティブ化します。
(公差形体) をクリックして Creo で '選択' プロセスをアクティブ化します。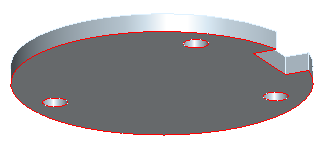
 (アクセプトして閉じる) をクリックします。
(アクセプトして閉じる) をクリックします。 (公差形体) をクリックして Creo で '選択' プロセスをアクティブ化します。
(公差形体) をクリックして Creo で '選択' プロセスをアクティブ化します。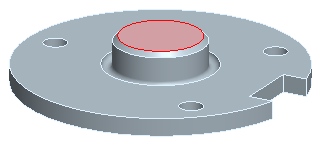
 (アクセプトして閉じる) をクリックします。
(アクセプトして閉じる) をクリックします。