Per combinare e annullare le combinazioni di saldature
Per combinare le saldature
1. Fate clic su
Applicazioni (Applications) >
 Saldatura (Welding)
Saldatura (Welding). Viene visualizzata la scheda
Saldatura (Welding).
2. Fate clic su
 Combina (Combine)
Combina (Combine). Viene visualizzata la scheda
Combina saldature (Combine Welds).
|  Potete inoltre fare clic con il pulsante destro del mouse su una saldatura non combinata nell'albero del modello e scegliere  Combina (Combine) Combina (Combine) nel menu di scelta rapida. |
3. Selezionate un tipo di saldatura combinata.
◦ Create una saldatura combinata rinforzata.
Le saldature combinate rinforzate comprendono una saldatura a scanalatura o una saldatura di testa più una saldatura d'angolo. La saldatura a scanalatura o la saldatura di testa deve essere posizionata a un livello superiore nell'albero del modello rispetto alla saldatura d'angolo. La saldatura a scanalatura o la saldatura di testa deve trovarsi allo stesso livello gerarchico della saldatura d'angolo.
1. Fate clic su

Forza (Reinforce).
2. Fate clic sulla scheda Riferimenti (References).
3. Fate clic sul raccoglitore dei riferimenti Rinforzo (Reinforcement), quindi nell'area grafica o nell'albero del modello, selezionate una saldatura d'angolo o una saldatura a scanalatura o di testa.
4. Per selezionare il secondo riferimento, tenete premuto il tasto CTRL e selezionate una saldatura d'angolo (se il primo riferimento è una saldatura a scanalatura o di testa) o una saldatura a scanalatura o di testa (se il primo riferimento è una saldatura d'angolo).
|  La saldatura d'angolo deve essere posizionata più in basso nell'albero del modello, ma sullo stesso livello gerarchico, rispetto alla saldatura a scanalatura o saldatura di testa. |
◦ Create una saldatura combinata su due lati.
Le saldature combinate su due lati comprendono da due a quattro saldature posizionate su entrambi i lati di un singolo componente saldato.
1. Fate clic su

entrambi i lati.
2. Fate clic sulla scheda Riferimenti (References).
3. Fate clic sul raccoglitore dei riferimenti Lato freccia (Arrow Side), quindi nell'area grafica o nell'albero del modello, selezionate una saldatura d'angolo o una saldatura a scanalatura o di testa.
4. Per selezionare una seconda saldatura nel raccoglitore dei riferimenti Lato freccia (Arrow Side) tenete premuto il tasto CTRL e selezionate una saldatura d'angolo (se il primo riferimento è una saldatura a scanalatura o di testa) o una saldatura a scanalatura o di testa (se il primo riferimento è una saldatura d'angolo).
5. Fate clic sul raccoglitore dei riferimenti Altro lato (Other Side), quindi nell'area grafica o nell'albero del modello, selezionate una saldatura d'angolo o una saldatura a scanalatura o di testa.
6. Per selezionare una seconda saldatura nel raccoglitore dei riferimenti Altro lato (Other Side) tenete premuto il tasto CTRL e selezionate una saldatura d'angolo (se il primo riferimento è una saldatura a scanalatura o di testa) o una saldatura a scanalatura o di testa (se il primo riferimento è una saldatura d'angolo).
|  La saldatura d'angolo deve essere posizionata più in basso nell'albero del modello, ma sullo stesso livello gerarchico, rispetto alla saldatura a scanalatura o saldatura di testa. |
◦ Create una saldatura combinata simile.
Le saldature combinate simili comprendono saldature che hanno esattamente la stessa definizione di saldatura e che differiscono soltanto per i riferimenti utilizzati per definire la posizione.
1. Fate clic su

Similare (Similar).
2. Fate clic sulla scheda Riferimenti (References).
3. Fate clic sul raccoglitore dei riferimenti Similare (Similar), quindi nell'area grafica o nell'albero del modello selezionate una saldatura.
4. Per selezionare altri riferimenti, tenete premuto il tasto CTRL e selezionate altre saldature con la stessa definizione di saldatura.
4. Per visualizzare l'ID di sequenza nella coda dei simboli di saldatura, fate clic sulla scheda Opzioni (Options) e selezionate la casella di controllo Visualizza ID sequenza (Display sequence ID). Per nascondere l'ID di sequenza, deselezionate la casella di controllo.
|  Se tutte le feature di saldatura referenziate dalla saldatura combinata hanno la stessa visibilità per l'ID della sequenza, la saldatura combinata eredita tale visibilità. Se la visibilità non è uguale per tutte le feature di saldatura referenziate dalla saldatura combinata, la visibilità viene acquisita dalla finestra di dialogo Preferenze di saldatura (Weld Preferences). |
ID di sequenza visualizzato | ID di sequenza nascosto |
| |
5. Fate clic sulla scheda
Simbolo (Symbol) e definite le proprietà del
simbolo di saldatura visualizzato nell'area grafica.
6. Per aggiungere un parametro definito dall'utente, fate clic sulla scheda Proprietà (Properties), quindi su Definisci (Define). Immettete un parametro nella finestra di dialogo Parametri (Parameters) visualizzata.
7. Fate clic su

. La saldatura combinata viene visualizzata nell'albero del modello.
Per annullare una combinazione di saldature
Quando annullate la combinazione di una saldatura combinata, le saldature di cui è composta la saldatura combinata tornano a essere saldature indipendenti, ciascuna con il proprio ID di sequenza. Potete annullare la combinazione delle saldature combinate con le versioni precedenti a Creo Elements Pro 5.0.
1. Selezionate la feature di saldatura combinata nell'albero del modello.
2. Fate clic su
 Non combina (Uncombine)
Non combina (Uncombine) oppure fate clic con il pulsante destro del mouse sulla saldatura combinata e scegliete
 Elimina (Delete)
Elimina (Delete) nel menu di scelta rapida.
 Saldatura (Welding). Viene visualizzata la scheda Saldatura (Welding).
Saldatura (Welding). Viene visualizzata la scheda Saldatura (Welding). Saldatura (Welding). Viene visualizzata la scheda Saldatura (Welding).
Saldatura (Welding). Viene visualizzata la scheda Saldatura (Welding). Saldatura (Welding). Viene visualizzata la scheda Saldatura (Welding).
Saldatura (Welding). Viene visualizzata la scheda Saldatura (Welding). Combina (Combine). Viene visualizzata la scheda Combina saldature (Combine Welds).
Combina (Combine). Viene visualizzata la scheda Combina saldature (Combine Welds). Combina (Combine) nel menu di scelta rapida.
Combina (Combine) nel menu di scelta rapida. Forza (Reinforce).
Forza (Reinforce). entrambi i lati.
entrambi i lati. Similare (Similar).
Similare (Similar).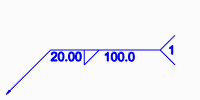
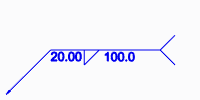
 . La saldatura combinata viene visualizzata nell'albero del modello.
. La saldatura combinata viene visualizzata nell'albero del modello. Non combina (Uncombine) oppure fate clic con il pulsante destro del mouse sulla saldatura combinata e scegliete
Non combina (Uncombine) oppure fate clic con il pulsante destro del mouse sulla saldatura combinata e scegliete  Elimina (Delete) nel menu di scelta rapida.
Elimina (Delete) nel menu di scelta rapida.