Rimozione delle feature
In questo esercizio, rimuovete le feature dal modello di ventilatore di una tubazione. Rimuovete le piccole feature geometriche, i fori e le aree che aumentano la complessità della mesh. Semplificando il modello in questo modo, la velocità di analisi e di simulazione aumenta.
Questo esercizio include le operazioni indicate di seguito.
Rimozione dei fori dal blocco motore
In questa operazione, utilizzate la selezione delle regole geometria per selezionare più fori, quindi rimuovete i fori dal modello.
1. In Creo Parametric, impostate la directory di lavoro su <posizione file scaricati> e aprite rohrventilator.prt.
2. Per disattivare i filtri visualizzazione Riferimento, fate clic su
 Filtri visualizzazione Riferimento (Datum Display Filters)
Filtri visualizzazione Riferimento (Datum Display Filters) nella barra degli strumenti grafici e deselezionate tutte le caselle di controllo.
3. Per impostare la vista modello, fate clic su
 Orientamenti salvati (Saved Orientations)
Orientamenti salvati (Saved Orientations) nella barra degli strumenti grafici e selezionate
VIEW 1.
4. Fate clic sulla scheda Modellazione flessibile (Flexible Modeling).
5. Nell'area grafica, selezionate la superficie cilindrica all'interno di un foro sulla superficie a forma circolare interna.
a. Superficie all'interno del foro
6. Nel gruppo
Selezione superficie forma (Shape Surface Selection), fate clic su
 Regole geometria (Geometry Rules)
Regole geometria (Geometry Rules) oppure fate clic con il pulsante destro del mouse sull'area grafica accanto al modello e selezionate
 Superfici regole geometria (Geometry Rule Surfaces)
Superfici regole geometria (Geometry Rule Surfaces). Viene visualizzata la finestra di dialogo
 Regole geometria (Geometry Rules)
Regole geometria (Geometry Rules).
7. Per selezionare tutti i fori con lo stesso raggio del foro selezionato, selezionate la casella di controllo Raggio uguale (Equal radius). Vengono selezionati fori aggiuntivi.
8. Fate clic su
OK. La finestra di dialogo
 Regole geometria (Geometry Rules)
Regole geometria (Geometry Rules) viene chiusa e vengono selezionati i fori con lo stesso raggio.
9. Per rimuovere i fori selezionati, nel gruppo
Modifica feature (Edit feature) fate clic su
 Rimuovi (Remove)
Rimuovi (Remove). Viene visualizzata la scheda
Rimuovi superficie (Remove Surface).
10. Fate clic su

. I fori vengono rimossi. La feature Remove 1 viene visualizzata nell'albero del modello.
Rimozione di un rilievo
In questa operazione, selezionate una superficie di partenza, utilizzate la selezione superficie forma per selezionare il rilievo e rimuovete il rilievo.
1. Fate clic su
 Orientamenti salvati (Saved Orientations)
Orientamenti salvati (Saved Orientations) nella barra degli strumenti grafici e selezionate
VIEW 1.
2. Nell'area grafica, selezionate la superficie gialla al centro della parte. Questa è la superficie di partenza della selezione.
3. Per selezionare l'intero rilievo di cui fa parte la superficie selezionata, insieme alle superfici più piccole di intersezione, nel gruppo
Selezione superficie forma (Shape Surface Selection) fate clic su
 Rilievi (Bosses)
Rilievi (Bosses). Viene selezionato l'intero rilievo.
4. Per rimuovere il rilievo selezionato, fate clic su
 Rimuovi (Remove)
Rimuovi (Remove). Viene visualizzata la scheda
Rimuovi superficie (Remove Surface).
5. Fate clic su

. Il rilievo viene rimosso. La feature Remove 2 viene visualizzata nell'albero del modello.
Rimozione di uno smusso
In questa operazione, rimuovete uno smusso.
1. Fate clic su
 Orientamenti salvati (Saved Orientations)
Orientamenti salvati (Saved Orientations) nella barra degli strumenti grafici e selezionate
VIEW 1.
2. Selezionate parte della superficie smussata rossa che si trova all'esterno della superficie a forma circolare arancione.
a. Smusso
3. Nel gruppo
Trasforma (Transform), fate clic su
 Modifica smusso (Edit Chamfer)
Modifica smusso (Edit Chamfer). Viene visualizzata la scheda
Modifica smusso (Edit Chamfer). Viene selezionato l'intero smusso.
4. Nella scheda Modifica smusso (Edit Chamfer) selezionate la casella di controllo Rimuovi smusso (Remove chamfer).
5. Fate clic su

. Lo smusso viene rimosso. Nell'albero del modello viene visualizzata la feature Modifica smusso 1.
Rimozione delle nervature dal ventilatore
In questa operazione, rimuovete le nervature. In genere, le nervature da rimuovere vengono selezionate utilizzando il riconoscimento serie, tuttavia in questo caso non tutte le nervature sono identiche. Anziché selezionare le nervature, il metodo utilizzato consiste nel creare un cilindro estruso che copre le nervature e nel ridurre la quota del cilindro al valore originale del cilindro sul quale sono posizionate le nervature. Ciò ha come effetto la rimozione delle nervature.
1. Fate clic su
 Orientamenti salvati (Saved Orientations)
Orientamenti salvati (Saved Orientations) nella barra degli strumenti grafici e selezionate
VIEW 1.
2. Per misurare il diametro della superficie cilindrica blu sulla quale si trovano le nervature, effettuate le operazioni indicate di seguito.
a. Fate clic sulla scheda Analisi (Analysis).
b. Fate clic su
Misura (Measure) >
 Diametro (Diameter)
Diametro (Diameter). Viene visualizzata la finestra di dialogo
Misura (Measure) c. Fate clic sulla superficie cilindrica blu. Sulla superficie viene visualizzato un riquadro di misurazione. Il raggio è 40 mm.
d. Chiudete la finestra di dialogo Misura (Measure).
3. Fate clic sulla scheda Modello (Model).
4. Fate clic su
 Estrusione (Extrude)
Estrusione (Extrude). Viene visualizzata la scheda
Estrusione (Extrude) con il raccoglitore
Sketch attivo nella scheda
Posizionamento (Placement).
5. Per creare uno sketch, effettuate le operazioni indicate di seguito.
a. Per definire il piano sketch, nell'area grafica selezionate la superficie a forma circolare arancione. Viene visualizzata la scheda Sketch.
b. Per fare in modo che il piano di sketch sia parallelo allo schermo del computer, nella barra degli strumenti grafici fate clic su
 Vista sketch (Sketch View)
Vista sketch (Sketch View).
c. Per proiettare curve o spigoli, effettuate le operazioni indicate di seguito.
a. Nel gruppo
Sketch (Sketching) fate clic su
 Proietta (Project)
Proietta (Project). Viene visualizzata la finestra di dialogo
Tipo (Type).
b. Per selezionare gli spigoli da proiettare, nell'area grafica selezionate uno degli spigoli esterni della superficie arancione, quindi tenete premuto il tasto CTRL mentre selezionate l'altro spigolo esterno.
c. Per selezionare tutta la geometria all'interno del loop, nella finestra di dialogo Tipo (Type) selezionate Loop e fate clic su Chiudi (Close). La finestra di dialogo Tipo (Type) viene chiusa.
d. Per disegnare lo sketch, effettuate le operazioni indicate di seguito.
a. Nel gruppo
Sketch (Sketching), fate clic su
 Centro e punto (Center and Point)
Centro e punto (Center and Point).
b. Selezionate il centro del cerchio. Se necessario, eseguite lo zoom avanti.
c. Trascinate il cerchio, in modo che sia sufficientemente grande da circondare le nervature.
d. Fate clic su
 OK
OK. La scheda
Sketch viene chiusa.
6. Per definire la profondità della feature estrusione, effettuate le operazioni indicate di seguito.
a. Nella scheda
Estrusione (Extrude), fate clic sulla freccia accanto a

e selezionate

per eseguire l'estrusione alla geometria selezionata.
b. Fate clic su
 Orientamenti salvati (Saved Orientations)
Orientamenti salvati (Saved Orientations) nella barra degli strumenti grafici e selezionate
VIEW 2.
c. Per selezionare la superficie sulla quale estrudere lo sketch, nell'area grafica selezionate la superficie rossa.
7. Fate clic su

. Lo sketch viene estruso alla superficie rossa. Nell'albero del modello viene visualizzata la feature Estrusione 1.
Il cilindro estruso ha lo stesso raggio dello sketch eseguito, all'esterno delle alette. Procedete ora a ridurre il raggio del cilindro al valore originale di 40 mm.
8. Fate clic su
 Orientamenti salvati (Saved Orientations)
Orientamenti salvati (Saved Orientations) nella barra degli strumenti grafici e selezionate
VIEW 1.
9. Fate clic sulla scheda
Modellazione flessibile (Flexible Modeling) e nel gruppo
Trasforma (Transform) fate clic su
 Modifica analitica (Modify Analytic)
Modifica analitica (Modify Analytic). Viene visualizzata la scheda
Modifica superficie analitica (Modify Analytic Surface).
10. Nell'area grafica, selezionate la superficie esterna del cilindro estruso.
11. Nella casella Raggio (Radius), modificate il valore in 40.
12. Fate clic su

. Il cilindro ha ora lo stesso valore di prima, ma le alette sono state rimosse.
Rimozione degli arrotondamenti e degli smussi
In questa operazione, rimuovete prima l'arrotondamento dal centro del ventilatore. Successivamente, rimuovete gli smussi dalla base delle lame del ventilatore. Eseguite questa operazione riconoscendo la serie seguita dalle lame, rimuovete gli smussi di una lama, quindi propagate la serie per applicare le modifiche a tutte le lame.
1. Fate clic su
 Orientamenti salvati (Saved Orientations)
Orientamenti salvati (Saved Orientations) nella barra degli strumenti grafici e selezionate
VIEW 3.
2. Per rimuovere l'arrotondamento, effettuate le operazioni indicate di seguito.
a. Selezionate l'arrotondamento verde.
b. Nel gruppo
Trasforma (Transform), fate clic su
 Modifica arrotondamento (Edit Round)
Modifica arrotondamento (Edit Round). Viene visualizzata la scheda
Modifica arrotondamento (Edit Round).
c. Nella scheda
Modifica arrotondamento (Edit Round) selezionate la casella di controllo
Rimuovi arrotondamento (Remove Round) e fate clic su

. L'arrotondamento viene rimosso. Nell'albero del modello viene creata la feature Modifica arrotondamento 1.
3. Per riconoscere la serie della lama, effettuate le operazioni indicate di seguito.
a. Selezionate la superficie marrone della lama.
b. Per selezionare l'intera lama, nel gruppo
Selezione superficie forma (Shape Surface Selection) fate clic su
 Rilievo (Boss)
Rilievo (Boss).
c. Nel gruppo
Riconoscimento (Recognition), fate clic su
 Serie (Pattern)
Serie (Pattern). Viene visualizzata la scheda
Riconoscimento serie (Pattern Recognition).
Assicuratevi che tutte le lame vengano riconosciute come membri della serie.
d. Fate clic su

. Nell'albero del modello viene creata la feature Riconoscimento serie 1.
4. Per rimuovere lo smusso, effettuate le operazioni indicate di seguito.
a. Fate clic su
 Orientamenti salvati (Saved Orientations)
Orientamenti salvati (Saved Orientations) nella barra degli strumenti grafici e selezionate
VIEW 4.
b. Nel gruppo
Trasforma (Transform), fate clic su
 Modifica smusso (Edit Chamfer)
Modifica smusso (Edit Chamfer). Viene visualizzata la scheda
Modifica smusso (Edit Chamfer).
c. Nella scheda Modifica smusso (Edit Chamfer) selezionate la casella di controllo Rimuovi smusso (Remove chamfer).
d. Tenete premuto il tasto CTRL mentre selezionate tutti gli smussi in corrispondenza della base di una lama.
e. Fate clic su

. Gli smussi vengono rimossi dalla base di una lama. Nell'albero del modello viene creata la feature Smusso 2.
5. Per modificare la definizione della feature di modifica smusso per propagare le modifiche a tutti i membri della serie, effettuate le operazioni indicate di seguito.
a. Nell'albero del modello, fate clic con il pulsante destro del mouse sulla feature Modifica smusso 2 (Edit Chamfer 2) e scegliete
 Modifica definizione (Edit Definition)
Modifica definizione (Edit Definition) dal menu di scelta rapida. Viene visualizzata la scheda
Modifica smusso (Edit Chamfer).
b. Fate clic sulla scheda Opzioni (Options).
c. Fate clic sul raccoglitore Feature serie/simmetria/specchio (Pattern/Symmetry/Mirror feature) per attivarlo.
d. Per selezionare la serie in cui propagare la feature Modifica smusso, nell'albero del modello selezionate la feature Riconoscimento serie 1.
e. Fate clic su

. Gli smussi vengono rimossi dalla base di tutte lame della serie. Nell'albero del modello viene visualizzata la propagazione della feature Modifica smusso 2.
 Filtri visualizzazione Riferimento (Datum Display Filters) nella barra degli strumenti grafici e deselezionate tutte le caselle di controllo.
Filtri visualizzazione Riferimento (Datum Display Filters) nella barra degli strumenti grafici e deselezionate tutte le caselle di controllo. Filtri visualizzazione Riferimento (Datum Display Filters) nella barra degli strumenti grafici e deselezionate tutte le caselle di controllo.
Filtri visualizzazione Riferimento (Datum Display Filters) nella barra degli strumenti grafici e deselezionate tutte le caselle di controllo. Orientamenti salvati (Saved Orientations)
Orientamenti salvati (Saved Orientations)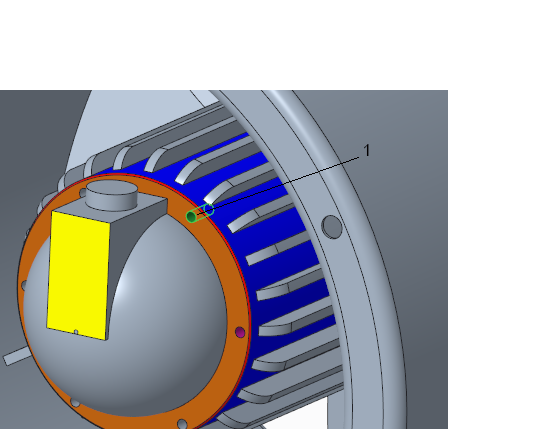
 Regole geometria (Geometry Rules)
Regole geometria (Geometry Rules)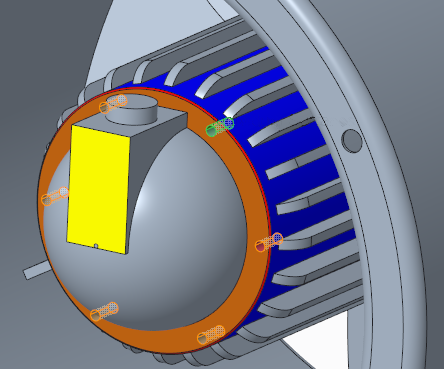
 Rimuovi (Remove)
Rimuovi (Remove) . I fori vengono rimossi. La feature Remove 1 viene visualizzata nell'albero del modello.
. I fori vengono rimossi. La feature Remove 1 viene visualizzata nell'albero del modello.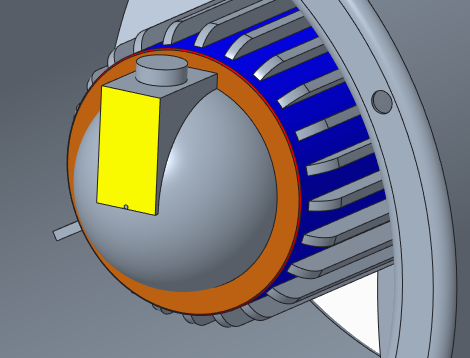
 Rilievi (Bosses)
Rilievi (Bosses)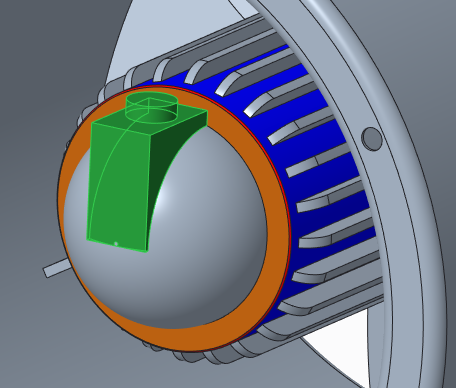
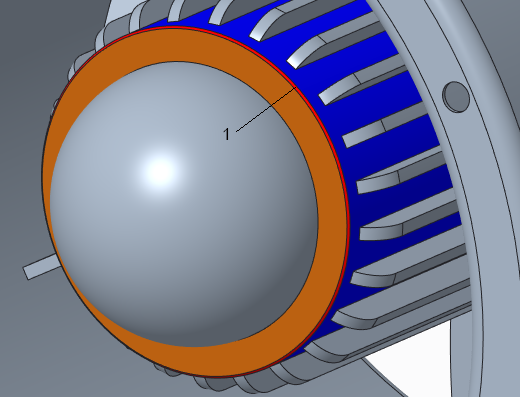
 Modifica smusso (Edit Chamfer)
Modifica smusso (Edit Chamfer) Diametro (Diameter)
Diametro (Diameter)
 Estrusione (Extrude)
Estrusione (Extrude)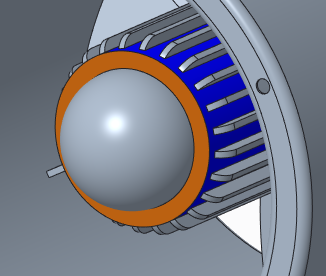
 Vista sketch (Sketch View)
Vista sketch (Sketch View) Proietta (Project)
Proietta (Project)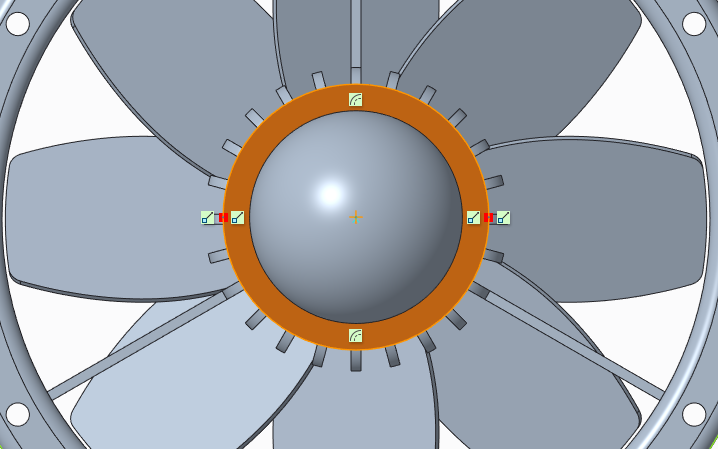
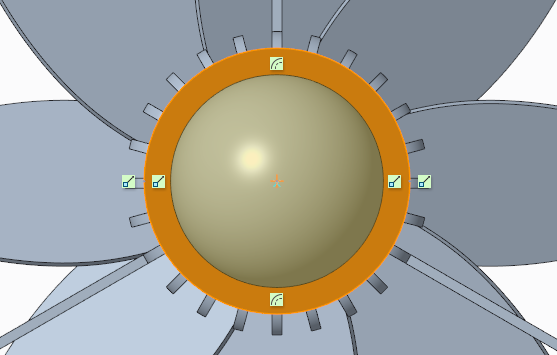
 Centro e punto (Center and Point)
Centro e punto (Center and Point)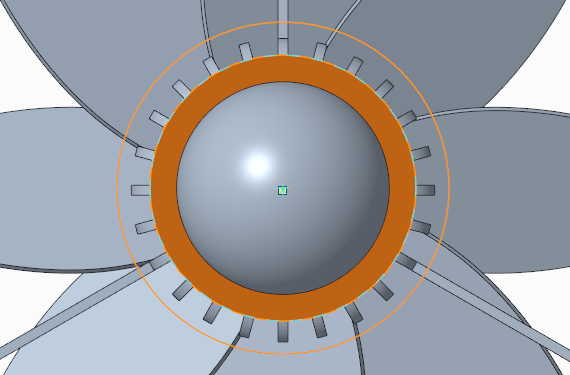
 OK
OK e selezionate
e selezionate  per eseguire l'estrusione alla geometria selezionata.
per eseguire l'estrusione alla geometria selezionata.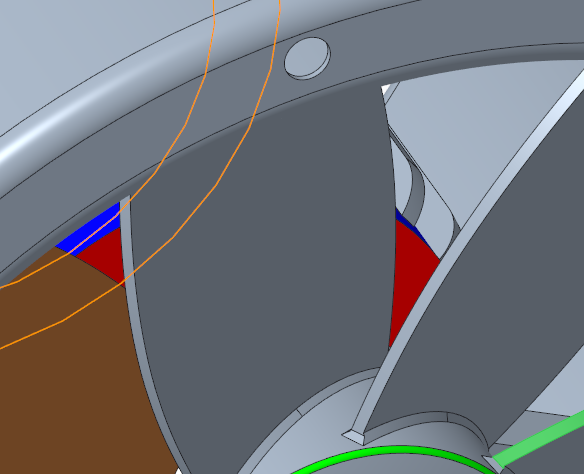
 Modifica analitica (Modify Analytic)
Modifica analitica (Modify Analytic)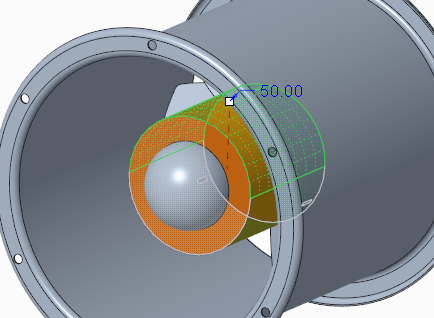
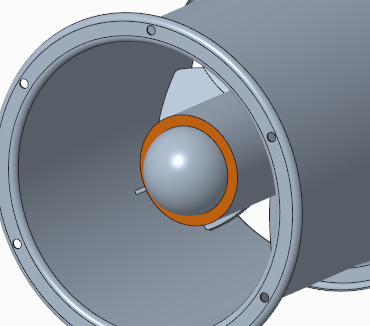
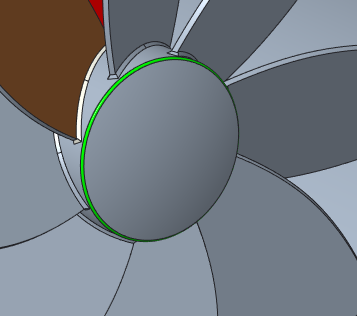
 Modifica arrotondamento (Edit Round)
Modifica arrotondamento (Edit Round)
 Rilievo (Boss)
Rilievo (Boss) Serie (Pattern)
Serie (Pattern)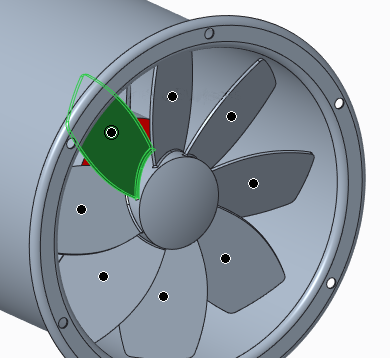
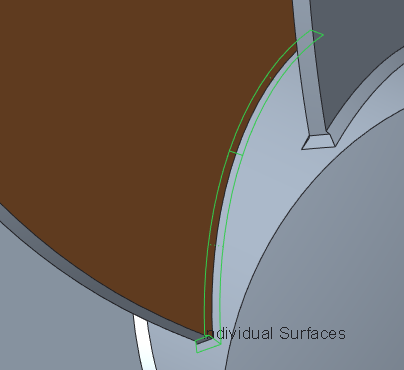
 Modifica definizione (Edit Definition)
Modifica definizione (Edit Definition)