Geometria mobile
In questo esercizio viene illustrato come spostare la geometria utilizzando un trascinatore e le quote. Vengono descritti diversi modi per attaccare la geometria spostata al modello. Questo esercizio include le operazioni indicate di seguito.
Spostamento utilizzando un trascinatore, metodo di base
In questa operazione, spostate la geometria con
 Sposta tramite trascinatore (Move using Dragger)
Sposta tramite trascinatore (Move using Dragger).
1. In Creo Parametric, impostate la directory di lavoro su <posizione file scaricati> e aprite sp115050.prt.
2. Per disattivare i filtri visualizzazione Riferimento, fate clic su
 Filtri visualizzazione Riferimento (Datum Display Filters)
Filtri visualizzazione Riferimento (Datum Display Filters) nella barra degli strumenti grafici e deselezionate tutte le caselle di controllo.
3. Per impostare lo stile di visualizzazione, fate clic su
 Stile visualizzazione (Display Style)
Stile visualizzazione (Display Style) nella barra degli strumenti grafici e selezionate
 Ombreggiatura con spigoli (Shading With Edges)
Ombreggiatura con spigoli (Shading With Edges).
4. Per impostare la vista modello, fate clic su
 Orientamenti salvati (Saved Orientations)
Orientamenti salvati (Saved Orientations) nella barra degli strumenti grafici e selezionate
VIEW 1.
5. Fate clic sulla scheda Modellazione flessibile (Flexible Modeling).
6. Nell'area grafica, selezionate la superficie blu, parallela alla superficie superiore del foro non cilindrico.
a. Superficie blu
7. Per selezionare l'intero taglio di cui fa parte la superficie selezionata, insieme alle superfici più piccole di intersezione, nel gruppo
Selezione superficie forma (Shape Surface Selection) fate clic su
 Tagli (Cuts)
Tagli (Cuts).
8. Per visualizzare le superfici selezionate più in dettaglio, fate clic su
 Orientamenti salvati (Saved Orientations)
Orientamenti salvati (Saved Orientations) e selezionate
VIEW 2.
9. Per selezionare la geometria desiderata, effettuate le operazioni indicate di seguito.
a. Tenete premuto il tasto CTRL mentre selezionate la superficie esterna gialla del cilindro.
b. Per selezionare l'intero rilievo di cui fa parte la superficie selezionata, nel gruppo
Selezione superficie forma (Shape Surface Selection) fate clic su
 Rilievo (Boss)
Rilievo (Boss).
Ora è selezionate tutta la geometria desiderata.
10. Per visualizzare la parte anteriore del modello, fate clic su
 Orientamenti salvati (Saved Orientations)
Orientamenti salvati (Saved Orientations) e selezionate
FRONT.
11. Per selezionare il tipo di spostamento, nel gruppo
Trasforma (Transform) fate clic sulla freccia sotto
 Sposta (Move)
Sposta (Move) e selezionate
 Sposta tramite trascinatore (Move using Dragger)
Sposta tramite trascinatore (Move using Dragger). Viene visualizzata la scheda
Sposta (Move).
12. Per spostare la geometria, trascinate la maniglia del trascinatore nella posizione mostrata di seguito.
13. Fate clic su

per accettare la feature.
Spostamento tramite le quote
In questa operazione, utilizzate
 Sposta per quota (Move by Dimension)
Sposta per quota (Move by Dimension) per accorciare il modello spostando una superficie, tre fori e la relativa geometria associata.
1. Fate clic su
 Orientamenti salvati (Saved Orientations)
Orientamenti salvati (Saved Orientations) nella barra degli strumenti grafici e selezionate
VIEW 3.
2. Nell'angolo inferiore destro della finestra Creo, assicuratevi che il filtro di selezione sia Regioni e superfici (Regions and Surfaces).
3. Per selezionare la geometria da spostare (tre fori sul lato sinistro del modello, la relativa geometria associata e il lato sinistro del modello), effettuate le operazioni indicate di seguito.
a. Selezionate la superficie piana del foro in alto a sinistra.
b. Per selezionare l'intero taglio di cui fa parte la superficie selezionata, insieme alle superfici più piccole di intersezione, nel gruppo
Selezione superficie forma (Shape Surface Selection) fate clic su
 Tagli (Cuts)
Tagli (Cuts).
c. Tenete premuto il tasto CTRL mentre selezionate la superficie piana del foro centrale a sinistra, quindi fate clic su
 Tagli (Cuts)
Tagli (Cuts).
|  In alternativa, per utilizzate la mini barra degli strumenti, tenete premuto il tasto CTRL mentre selezionate la superficie, quindi rilasciate temporaneamente il tasto CTRL per fare clic su  Tagli (Cuts) Tagli (Cuts) nella mini barra degli strumenti. |
d. Continuate a tenete premuto il tasto CTRL mentre selezionate la superficie piana del foro in basso a sinistra, quindi fate clic su
 Tagli (Cuts)
Tagli (Cuts).
e. Continuate a tenete premuto il tasto CTRL mentre selezionate la superficie rossa sul lato sinistro della parte accanto ai fori.
4. Nel gruppo
Trasforma (Transform), fate clic sulla freccia sotto
 Sposta (Move)
Sposta (Move) e selezionate
 Sposta per quota (Move by Dimension)
Sposta per quota (Move by Dimension). Viene visualizzata la scheda
Sposta (Move).
5. Per impostare la quota, nella scheda Sposta (Move) fate clic su Quote (Dimensions) ed effettuate le operazioni indicate di seguito.
a. Per selezionare i riferimenti della quota, fate clic sul raccoglitore Riferimenti (References), quindi tenere premuto il tasto CTRL mentre selezionate la superficie laterale sinistra del modello e la superficie laterale destra.
a. Superfici laterali
b. Per impostare il valore di quota, fate clic sul raccoglitore Valore (Value) e cambiate il valore di 228 in 220.
Osservate come i fori rimangono in posizione durante lo spostamento.
6. Fate clic su

per accettare la feature.
Spostamento utilizzando un trascinatore, utilizzo di spigoli limite ed esplorazione di più soluzioni
In questa operazione, spostate la geometria con
 Sposta tramite trascinatore (Move using Dragger)
Sposta tramite trascinatore (Move using Dragger), utilizzate gli spigoli limite per determinare le soluzioni ed esplorate più soluzioni.
1. Fate clic su
 Orientamenti salvati (Saved Orientations)
Orientamenti salvati (Saved Orientations) nella barra degli strumenti grafici e selezionate
VIEW 4.
2. Selezionate la superficie viola.
3. Per selezionare l'intero rilievo di cui fa parte la superficie selezionata, insieme alle superfici più piccole di intersezione, nel gruppo
Selezione superficie forma (Shape Surface Selection) fate clic su
 Rilievi (Bosses)
Rilievi (Bosses).
4. Per selezionare il tipo di spostamento, fate clic sulla freccia in
 Sposta (Move)
Sposta (Move) e selezionate
 Sposta tramite trascinatore (Move using Dragger)
Sposta tramite trascinatore (Move using Dragger). Viene aperta la scheda
Sposta (Move) e il trascinatore viene visualizzato sulla geometria selezionata.
5. Per posizionare il trascinatore, fate clic sullo spigolo a destra, come illustrato di seguito.
6. Per spostare la geometria selezionata, effettuate le operazioni indicate di seguito.
a. Trascinate la maniglia del trascinatore verso il basso, in direzione del rilievo più grande nell'angolo inferiore destro.
b. Nell'area grafica, fate clic sul valore di offset e cambiatelo in 32.
Osservate come con questa soluzione gli arrotondamenti vengono ricreati automaticamente, anche se la topologia nel rilievo è cambiata.
7. Per selezionare gli spigoli limite, effettuate le operazioni indicate di seguito.
a. Fate clic sulla scheda Attacco (Attachment).
b. Fate clic sul raccoglitore Spigoli limite (Bounding edges).
c. Tenete premuto il tasto CTRL mentre selezionate i due spigoli tangenti nel punto in cui l'arrotondamento superiore si connette alla superficie piana superiore e passa attraverso l'anteprima della geometria spostata.
8. Per verificare quali altre soluzioni sono disponibili, nella scheda Attacco (Attachment) fate clic su Avanti (Next). Il sistema utilizza le superfici adiacenti agli spigoli limite per estendere e intersecare la geometria spostata nelle diverse soluzioni.
9. Per selezionare spigoli limite diversi, effettuate le operazioni indicate di seguito.
a. Per rimuovere gli spigoli limite selezionati, nel raccoglitore Spigoli limite (Bounding edges) fate clic con il pulsante destro del mouse e scegliere Rimuovi tutto (Remove All).
b. Tenete premuto il tasto CTRL mentre selezionate i due spigoli tangenti nel punto in cui l'arrotondamento superiore si connette alla superficie piana verticale, in parallelo ai due spigoli selezionati in precedenza, ma più in basso.
10. Per verificare quali altre soluzioni sono ora disponibili, nella scheda Attacco (Attachment) fate clic su Avanti (Next). Ora la superficie verticale sotto lo spigolo selezionato è estesa.
11. Utilizzate questa soluzione e fate clic su

.
Opzioni di attacco
In questa operazione, familiarizzate con i diversi tipi di opzioni di attacco nel contesto di uno spostamento utilizzando un trascinatore. Durante uno spostamento, in
Creo Flexible Modeling fate clic su

per creare le superfici laterali per riempire il gap tra la superficie spostata e la geometria adiacente.
1. Fate clic su
 Orientamenti salvati (Saved Orientations)
Orientamenti salvati (Saved Orientations) nella barra degli strumenti grafici e selezionate
VIEW 5.
2. Selezionate la superficie arancione.
3. Per selezionare il tipo di spostamento, fate clic sulla freccia in
 Sposta (Move)
Sposta (Move) e selezionate
 Sposta tramite trascinatore (Move using Dragger)
Sposta tramite trascinatore (Move using Dragger). Viene visualizzata la scheda
Sposta (Move).
4. Per posizionare il trascinatore, fate clic sullo spigolo in cui le superfici orizzontali e verticali si connettono.
5. Per spostare la geometria selezionata, effettuate le operazioni indicate di seguito.
a. Trascinate la maniglia del trascinatore per spostare la geometria destra.
b. Cambiate il valore di offset in 3.
6. Fate clic su

per attivare le opzioni di attacco.
7. Fate di nuovo clic su

per visualizzare un'opzione di attacco diversa.
8. Fate clic su

per accettare la feature.
9. Salvate e chiudete il modello.
 Sposta tramite trascinatore (Move using Dragger).
Sposta tramite trascinatore (Move using Dragger). Sposta tramite trascinatore (Move using Dragger).
Sposta tramite trascinatore (Move using Dragger). Sposta tramite trascinatore (Move using Dragger).
Sposta tramite trascinatore (Move using Dragger). Filtri visualizzazione Riferimento (Datum Display Filters) nella barra degli strumenti grafici e deselezionate tutte le caselle di controllo.
Filtri visualizzazione Riferimento (Datum Display Filters) nella barra degli strumenti grafici e deselezionate tutte le caselle di controllo. Stile visualizzazione (Display Style) nella barra degli strumenti grafici e selezionate
Stile visualizzazione (Display Style) nella barra degli strumenti grafici e selezionate  Ombreggiatura con spigoli (Shading With Edges).
Ombreggiatura con spigoli (Shading With Edges). Orientamenti salvati (Saved Orientations) nella barra degli strumenti grafici e selezionate VIEW 1.
Orientamenti salvati (Saved Orientations) nella barra degli strumenti grafici e selezionate VIEW 1.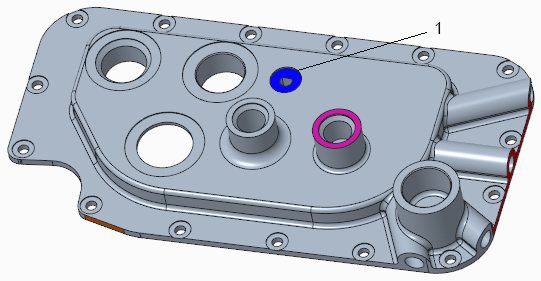
 Tagli (Cuts).
Tagli (Cuts). Orientamenti salvati (Saved Orientations) e selezionate VIEW 2.
Orientamenti salvati (Saved Orientations) e selezionate VIEW 2.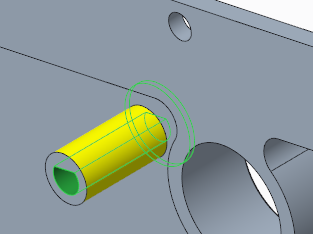
 Rilievo (Boss).
Rilievo (Boss). Orientamenti salvati (Saved Orientations) e selezionate FRONT.
Orientamenti salvati (Saved Orientations) e selezionate FRONT. Sposta (Move) e selezionate
Sposta (Move) e selezionate  Sposta tramite trascinatore (Move using Dragger). Viene visualizzata la scheda Sposta (Move).
Sposta tramite trascinatore (Move using Dragger). Viene visualizzata la scheda Sposta (Move).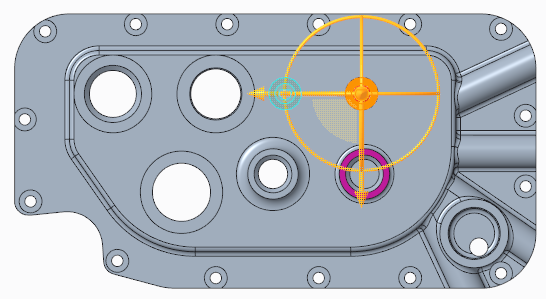
 per accettare la feature.
per accettare la feature. Sposta per quota (Move by Dimension) per accorciare il modello spostando una superficie, tre fori e la relativa geometria associata.
Sposta per quota (Move by Dimension) per accorciare il modello spostando una superficie, tre fori e la relativa geometria associata. Orientamenti salvati (Saved Orientations) nella barra degli strumenti grafici e selezionate VIEW 3.
Orientamenti salvati (Saved Orientations) nella barra degli strumenti grafici e selezionate VIEW 3. Tagli (Cuts).
Tagli (Cuts).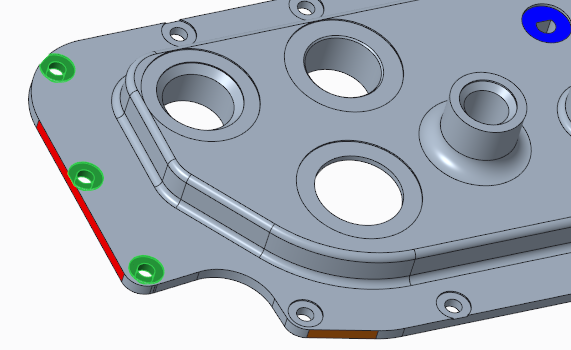
 Tagli (Cuts).
Tagli (Cuts). Tagli (Cuts) nella mini barra degli strumenti.
Tagli (Cuts) nella mini barra degli strumenti. Tagli (Cuts).
Tagli (Cuts). Sposta (Move) e selezionate
Sposta (Move) e selezionate  Sposta per quota (Move by Dimension). Viene visualizzata la scheda Sposta (Move).
Sposta per quota (Move by Dimension). Viene visualizzata la scheda Sposta (Move).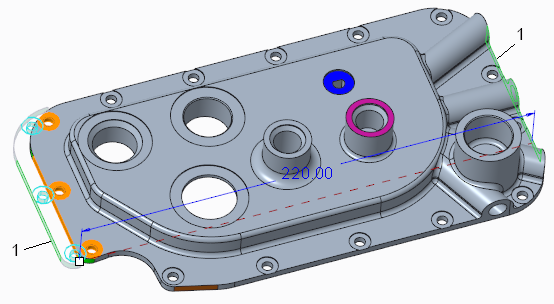
 per accettare la feature.
per accettare la feature. Sposta tramite trascinatore (Move using Dragger), utilizzate gli spigoli limite per determinare le soluzioni ed esplorate più soluzioni.
Sposta tramite trascinatore (Move using Dragger), utilizzate gli spigoli limite per determinare le soluzioni ed esplorate più soluzioni. Orientamenti salvati (Saved Orientations) nella barra degli strumenti grafici e selezionate VIEW 4.
Orientamenti salvati (Saved Orientations) nella barra degli strumenti grafici e selezionate VIEW 4. Rilievi (Bosses).
Rilievi (Bosses).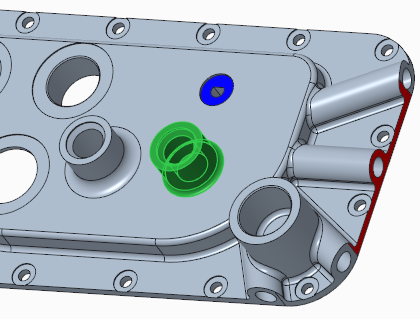
 Sposta (Move) e selezionate
Sposta (Move) e selezionate  Sposta tramite trascinatore (Move using Dragger). Viene aperta la scheda Sposta (Move) e il trascinatore viene visualizzato sulla geometria selezionata.
Sposta tramite trascinatore (Move using Dragger). Viene aperta la scheda Sposta (Move) e il trascinatore viene visualizzato sulla geometria selezionata.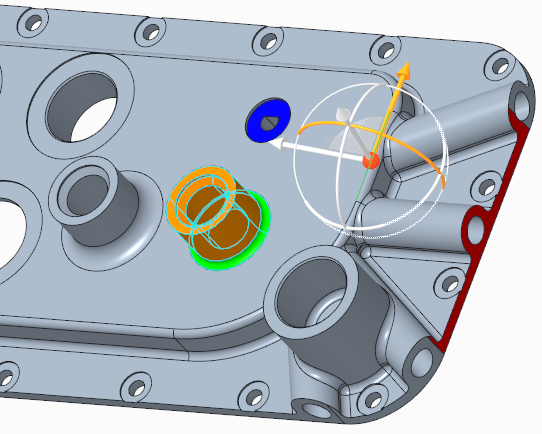
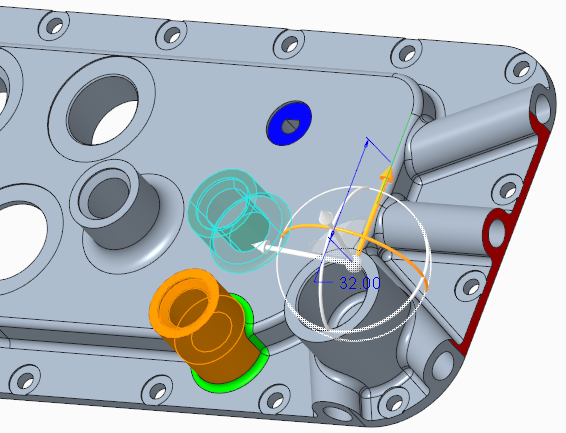
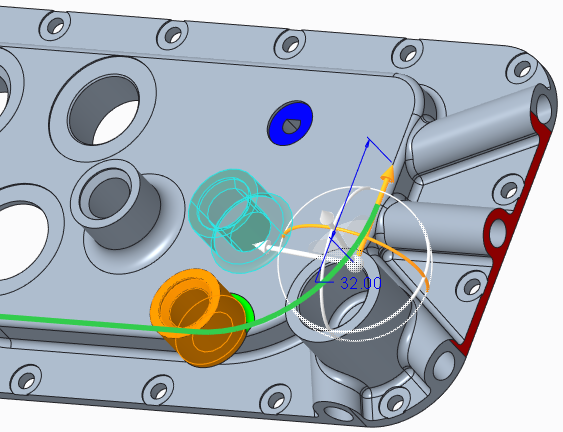
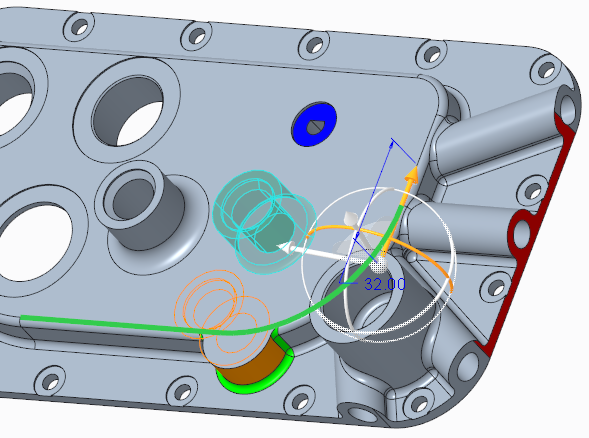
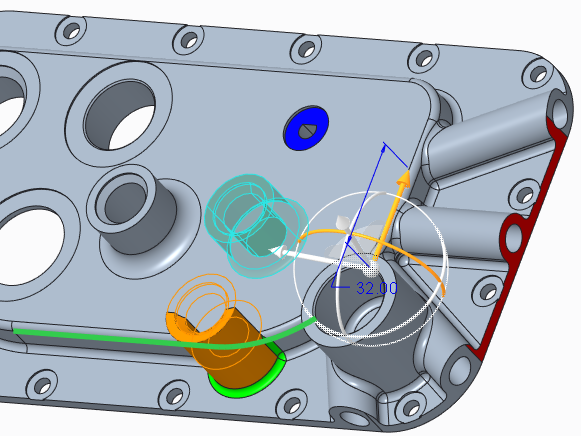
 .
.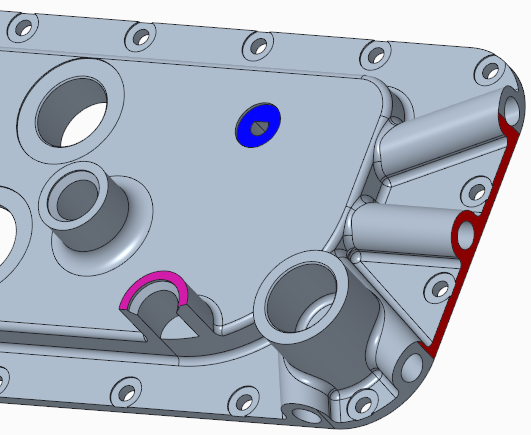
 per creare le superfici laterali per riempire il gap tra la superficie spostata e la geometria adiacente.
per creare le superfici laterali per riempire il gap tra la superficie spostata e la geometria adiacente. Orientamenti salvati (Saved Orientations) nella barra degli strumenti grafici e selezionate VIEW 5.
Orientamenti salvati (Saved Orientations) nella barra degli strumenti grafici e selezionate VIEW 5.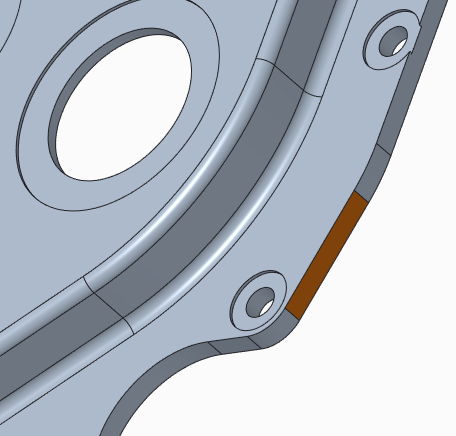
 Sposta (Move) e selezionate
Sposta (Move) e selezionate  Sposta tramite trascinatore (Move using Dragger). Viene visualizzata la scheda Sposta (Move).
Sposta tramite trascinatore (Move using Dragger). Viene visualizzata la scheda Sposta (Move).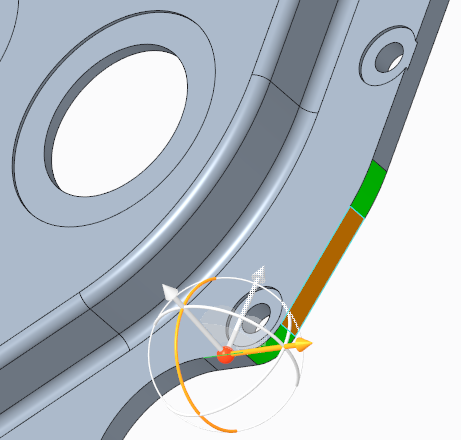
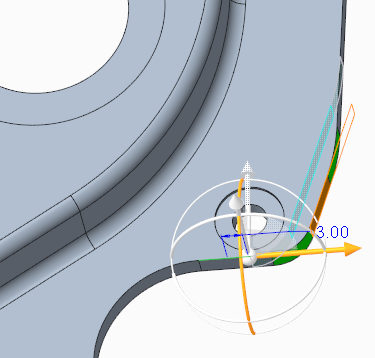
 per attivare le opzioni di attacco.
per attivare le opzioni di attacco.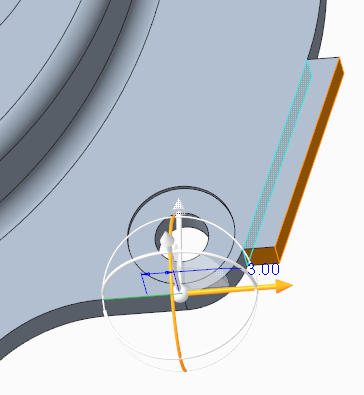
 per visualizzare un'opzione di attacco diversa.
per visualizzare un'opzione di attacco diversa.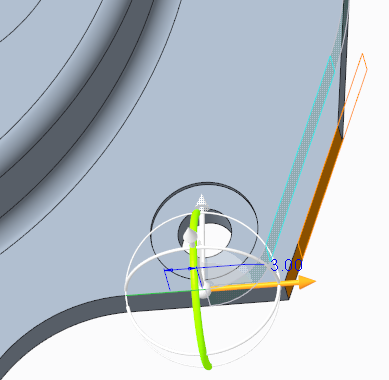
 per accettare la feature.
per accettare la feature.