Übung 4 – Schraubenverbindungen überprüfen
Während des Entwicklungsprozesses ändern sich Modelle oder Baugruppen ständig. Wenn Verbindungselemente in den frühen Entwicklungsphasen eingebaut werden, müssen Sie alle Schraubenverbindungen überprüfen.
1. Setzen Sie in Creo Parametric das Arbeitsverzeichnis auf <Speicherort der heruntergeladenen Dateien>\IFXTraining\IFX_Asm\Exercise4, und öffnen Sie ifx-exercise-4.asm.
2. Klicken Sie auf
Ansicht (View) >
 Gespeicherte Orientierungen (Saved Orientations)
Gespeicherte Orientierungen (Saved Orientations), und klicken Sie anschließend auf
GLASS.
3. Klicken Sie im Modellbaum mit der rechten Maustaste auf GEAR_SHAFT_COVER.CLOSED.PRT, und klicken Sie auf Aktivieren (Activate).
4. Doppelklicken Sie im Arbeitsfenster auf das KE, und ändern Sie die Dicke auf einen Wert zwischen 10 und 20 Einheiten.
5. Aktivieren Sie die Hauptbaugruppe, und regenerieren Sie sie.
6. Klicken Sie auf Werkzeuge (Tools) > Intelligent Fastener (Intelligent Fastener) > Schraubverbindungen prüfen (Check Screw Fasteners). Das Dialogfenster Schraubverbindungen prüfen (Check Screw Fasteners) wird geöffnet.
7. Doppelklicken Sie auf die Zeile, in der angegeben ist, dass die Schraubverbindung zu kurz ist. Das Dialogfenster Definition der Schraubverbindung (Screw Fastener Definition) wird geöffnet.
8. Klicken Sie auf
 Länge automatisch festlegen (Set length automatically)
Länge automatisch festlegen (Set length automatically) und anschließend auf
OK (OK), um das Dialogfenster zu schließen. Die Dialogfenster
Schraubverbindungen prüfen (Check Screw Fasteners) und
Musteroptionen (Pattern Options) werden geöffnet, und Sie können erkennen, dass die Schraubenverbindung nicht mehr zu kurz ist.
9. Klicken Sie auf OK (OK), um das Dialogfenster zu schließen.
10. Speichern und schließen Sie die Baugruppe.
11. Klicken Sie auf Datei (File) > Sitzung verwalten (Manage Session) > Nicht angezeigte aus der Sitzung löschen (Erase Not Displayed). Das Dialogfenster Nicht angezeigte aus der Sitzung löschen (Erase Not Displayed) wird angezeigt.
12. Klicken Sie auf OK (OK), um alle Dateien aus dem Arbeitsspeicher zu löschen.
 Gespeicherte Orientierungen (Saved Orientations), und klicken Sie anschließend auf GLASS.
Gespeicherte Orientierungen (Saved Orientations), und klicken Sie anschließend auf GLASS. Gespeicherte Orientierungen (Saved Orientations), und klicken Sie anschließend auf GLASS.
Gespeicherte Orientierungen (Saved Orientations), und klicken Sie anschließend auf GLASS. Gespeicherte Orientierungen (Saved Orientations), und klicken Sie anschließend auf GLASS.
Gespeicherte Orientierungen (Saved Orientations), und klicken Sie anschließend auf GLASS.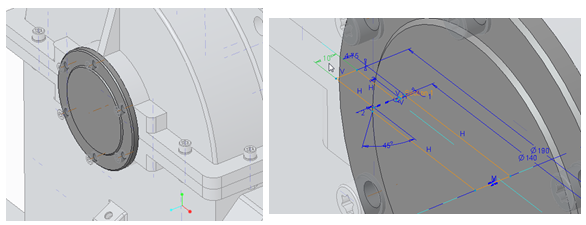
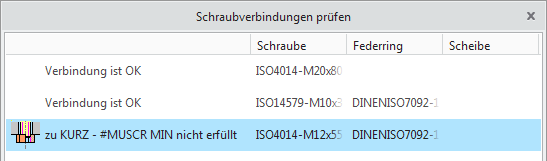
 Länge automatisch festlegen (Set length automatically) und anschließend auf OK (OK), um das Dialogfenster zu schließen. Die Dialogfenster Schraubverbindungen prüfen (Check Screw Fasteners) und Musteroptionen (Pattern Options) werden geöffnet, und Sie können erkennen, dass die Schraubenverbindung nicht mehr zu kurz ist.
Länge automatisch festlegen (Set length automatically) und anschließend auf OK (OK), um das Dialogfenster zu schließen. Die Dialogfenster Schraubverbindungen prüfen (Check Screw Fasteners) und Musteroptionen (Pattern Options) werden geöffnet, und Sie können erkennen, dass die Schraubenverbindung nicht mehr zu kurz ist.