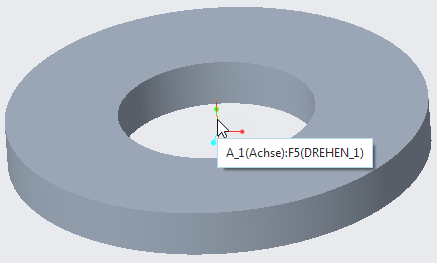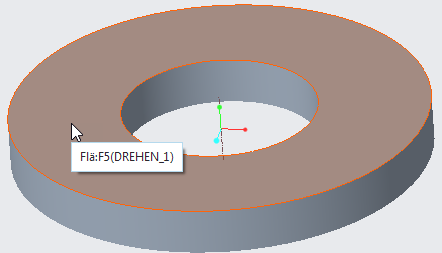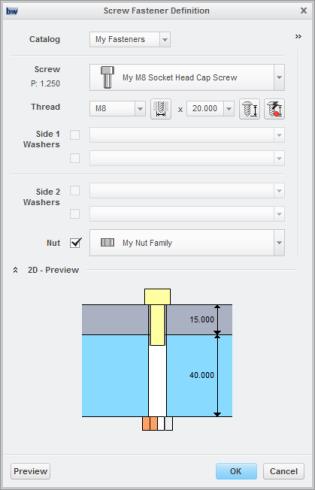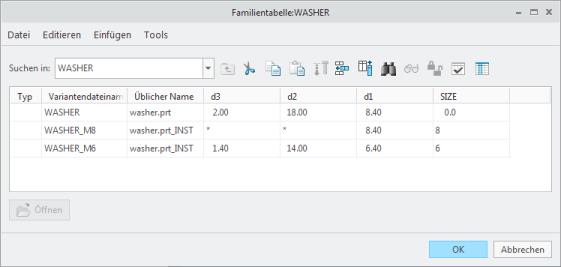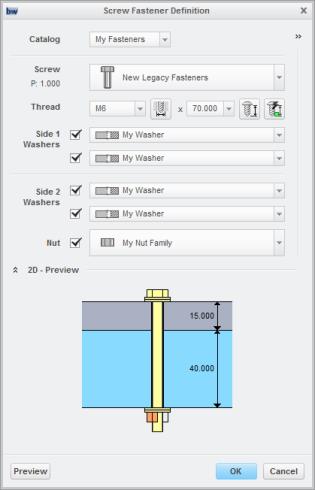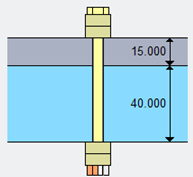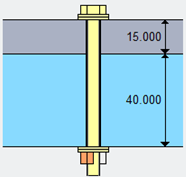Übung 10 – Fehlerbehebung beim Hinzufügen von Legacy-Verbindungselementen
1. Navigieren Sie in Windows-Explorer zu <Speicherort der heruntergeladenen Dateien>\IFXTraining\Legacy_Parts und kopieren Sie washer.prt in den Ordner IFX_custom_lib\myfasteners.
2. Navigieren Sie in Windows-Explorer zu IFX_custom_lib\ifx_catalogs und öffnen Sie die Katalogdatei myfasteners.txt für Verbindungselementvarianten.
3. Editieren Sie die Datei myfasteners.txt, damit sie mit der folgenden Datei übereinstimmt:
#screws
shcs
legacy_fasteners
#washers
mywasher
#nut
family_nut
4. Speichern und schließen Sie myfasteners.txt.
5. Klicken Sie in Windows-Explorer bei <creo_loadpoint> auf Common Files (Common Files) > afx (afx) > configuration (configuration) > types (types) > washer (washer) > washer_01 (washer_01). Der Ordner washer_01 wird geöffnet.
6. Öffnen Sie washer_01_detail.gif und beachten Sie die Bemaßungen.
7. Kopieren Sie im Ordner washer_01 die Datei washer_01.dat nach IFX_custom_lib\ifx_fastener_data.
8. Navigieren Sie in Windows-Explorer zum Ordner IFX_custom_lib\ifx_fastener_data und benennen Sie die Datei washer_01.dat in mywasher.dat um.
9. Öffnen Sie mywasher.dat.
10. Öffnen Sie in Creo Parametric die Datei washer.prt, und wählen Sie Generisches Teil (The generic) aus.
11. Beachten Sie die IDs von Achse und gegengerichteter Fläche.
12. Klicken Sie auf Werkzeuge (Tools) > Familientabelle (Family Table), und beachten Sie die folgenden Einzelheiten:
◦ H=d3
◦ DN1=d1
◦ DN2=d2
13. Editieren Sie die Datei mywasher.dat, damit sie mit der folgenden Datei übereinstimmt. Für INFO können Sie My Washer durch Ihren Namen ersetzen.
WASHERTYPE 1
UNIT MM
SURFACE 57
AXIS 80
CBSCR DIN974-1 R5
CBNUT DIN974-2 R1
INFO My Washer
FAMPRT washer
SYMBOL DN H DN1 DN2
INSTANCE DN H DN1 DN2
#FAMTAB d1 d3 d1 d2
14. Speichern und schließen Sie mywasher.dat.
15. Klicken Sie in Windows-Explorer bei <creo_loadpoint> auf Common Files (Common Files) > afx (afx) > text (text) > usascii (usascii).
16. Öffnen Sie im Ordner usascii die Bibliotheksübersetzungsdatei ifx_translation.txt und fügen Sie den folgenden Hilfetext zur Datei hinzu.
mywasher.HelpText
Washer Migration
Washer Migration
|
|
 Nachdem Sie Dateien aktualisiert haben, die von Creo Parametric gelesen werden sollen, ist manchmal ein Neustart von Creo Parametric erforderlich. |
17. Speichern und schließen Sie ifx_translation.txt.
18. Starten Sie Creo Parametric neu.
19. Legen Sie das Arbeitsverzeichnis auf <Speicherort der heruntergeladenen Dateien>\IFXTraining\Migration_Asm fest.
20. Öffnen Sie ifx_migration.asm.
21. Platzieren Sie ein Verbindungselement aus dem Katalog My Fasteners, und beachten Sie, dass keine Scheiben verfügbar sind.
|  Es ist nicht möglich, Seite 1 Scheiben (Side 1 Washers) und Seite 2 Scheiben (Side 2 Washers) im Dialogfenster Definition der Schraubverbindung (Screw Fastener Definition) auszuwählen. DN ist nämlich der Bemaßung d1 des Familientabellenteils washer.prt zugeordnet. IFX sucht nach d1=6.0 in der Familientabelle. Dieser Wert ist nicht vorhanden, sodass die Scheibe für diese Größe nicht gültig ist. |
22. Öffnen Sie washer.prt und wählen Sie Generisches Teil (The generic) aus.
23. Fügen Sie den Parameter SIZE gemäß den folgenden Anweisungen hinzu. Der Wert für SIZE muss eine reelle Zahl sein.
a. Wählen Sie die Befehlsfolge Werkzeuge (Tools) > Parameter (Parameters). Das Dialogfenster Parameter (Parameters) wird geöffnet.
b. Klicken Sie auf das Pluszeichen, um den Parameter SIZE hinzuzufügen.
c. Legen Sie Typ (Type) auf Reelle Zahl (Real Number) fest.
24. Fügen Sie die Spalte SIZE gemäß den folgenden Anweisungen zur Familientabelle hinzu:
a. Klicken Sie auf Werkzeuge (Tools) > Familientabelle (Family Table). Das Dialogfenster Familientabelle (Family Table): WASHER wird geöffnet.
b. Wählen Sie die Befehlsfolge Einfügen (Insert) > Spalten (Columns). Das Dialogfenster Familienelemente: (Family Items:)WASHER wird geöffnet.
c. Klicken Sie unter Element hinzufügen (Add Item) auf Parameter (Parameter). Das Dialogfenster Parameter auswählen (Select Parameter) wird angezeigt.
d. Wählen Sie unter Name (Name) die Option SIZE aus, und klicken Sie dann auf Ausgewählte einfügen (Insert Selected).
e. Klicken Sie auf Schließen (Close), um das Dialogfenster Parameter auswählen (Select Parameter) zu schließen. Das Dialogfenster Familienelemente (Family Items):WASHER wird geöffnet.
f. Klicken Sie auf OK (OK). Das Dialogfenster Familientabelle (Family Table)WASHER wird geöffnet. Das Spalte SIZE wird zur Familientabelle hinzugefügt.
25. Geben Sie unter SIZE die Angaben 8 und 6 als Parameterwerte für die entsprechenden Scheiben ein.
26. Überprüfen Sie die Familientabelle, und klicken Sie auf OK (OK).
27. Speichern und schließen Sie WASHER.PRT.
28. Editieren Sie mywasher.dat so, dass es der Datei unten entspricht:
WASHERTYPE 1
UNIT MM
SURFACE 57
AXIS 80
CBSCR DIN974-1 R5
CBNUT DIN974-2 R1
INFO mywasher
FAMPRT washer
SYMBOL DN H DN1 DN2
INSTANCE DN H DN1 DN2
#FAMTAB SIZE d3 d1 d2
29. Speichern und schließen Sie mywasher.dat.
30. Öffnen Sie in Creo Parametric die Datei IFX_migration.asm.
31. Platzieren Sie ein Verbindungselement aus dem Katalog My Fasteners, und beachten Sie, dass jetzt Scheiben verfügbar sind:
32. Schließen Sie die Platzierung des Verbindungselements ab, aber speichern Sie die Baugruppe nicht.
33. Öffnen Sie die Datei mywasher.dat, und editieren Sie sie, damit sie mit der folgenden Datei übereinstimmt:
WASHERTYPE 1
UNIT MM
SURFACE 57
AXIS 80
CBSCR DIN974-1 R5
CBNUT DIN974-2 R1
INFO mywasher
FAMPRT washer
SYMBOL DN H DN1 DN2
INSTANCE DN H DN1 DN2
#FAMTAB SIZE d1 d1 d2
34. Speichern und schließen Sie mywasher.dat.
35. Öffnen Sie IFX_migration.asm, und wählen Sie die Referenzen aus, auf denen das Verbindungselement platziert werden soll.
Die Vorschau der Scheibe ist nicht korrekt, da die Bemaßung H zu d1 in mywasher.dat zugeordnet ist.
36. Öffnen Sie mywasher.dat, und widerrufen Sie die Änderungen, um die korrekte Vorschau anzuzeigen.
Herzlichen Glückwunsch! Sie haben das erweiterte Creo Intelligent Fastener Lernprogramm abgeschlossen.