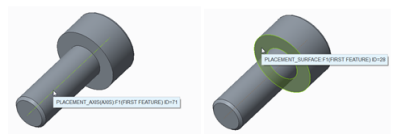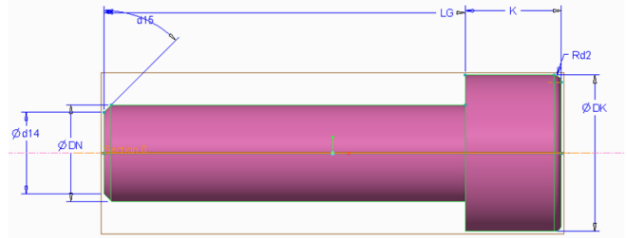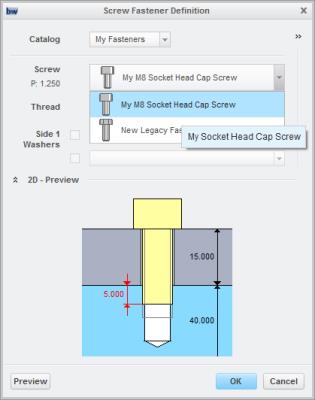Übung 8 - Ein einzelnes Schrauben-Verbindungselement in die Bibliothek von PTC Creo Intelligent Fastener integrieren
1. Navigieren Sie in Windows-Explorer zu IFX_custom_lib\ifx_catalogs und öffnen Sie die Katalogdatei myfasteners.txt für Verbindungselementvarianten.
2. Editieren Sie die Datei myfasteners.txt, damit sie mit der folgenden Datei übereinstimmt:
#screws
shcs
legacy_fasteners
3. Speichern und schließen Sie myfasteners.txt.
4. Navigieren Sie in Windows-Explorer zu IFX_custom_lib\ifx_fastener_data, kopieren Sie iso4762-8_8.dat und benennen Sie die Datei in shcs.dat um.
5. Editieren Sie die Datei shcs.dat, damit sie mit der folgenden Datei übereinstimmt.
SCREWTYPE 1
UNIT MM
SURFACE 28
AXIS 71
CBSCR DIN974-1 R1
SYMBOL STRING DN LG B S DK K DG P
INSTANCE STRING DN LG B S DK K DG P
m8x20-shcs M8 8 20 20 6 13 8 6.8 1.25
m8x30-shcs M8 8 30 28 6 13 8 6.8 1.25
6. Speichern und schließen Sie shcs.dat.
7. Klicken Sie in Windows-Explorer bei <creo_loadpoint> auf Common Files (Common Files) > afx (afx) > configuration (configuration). Der Ordner configuration wird geöffnet.
8. Öffnen Sie im Ordner configuration die Datei sl_data.cfg und überprüfen Sie den Abschnitt Diameters of couterbores, um festzustellen, ob CBSCR für Verbindungselemente der Größe M8 geeignet ist. Schließen Sie die Datei.
9. Klicken Sie in Windows-Explorer bei <creo_loadpoint> auf Common Files (Common Files) > afx (afx) > text (text) > usascii (usascii).
10. Öffnen Sie im Ordner usascii die Bibliotheksübersetzungsdatei ifx_translation.txt und fügen Sie den folgenden Hilfetext zur Datei hinzu.
shcs.Label
My M8 Socket Head Cap Screw
My M8 Socket Head Cap Screw
shcs.HelpText
My Socket Head Cap Screw
My Socket Head Cap Screw
|
|
 Nachdem Sie Dateien aktualisiert haben, die von Creo Parametric gelesen werden sollen, ist manchmal ein Neustart von Creo Parametric erforderlich. |
11. Speichern und schließen Sie ifx_translation.txt.
12. Navigieren Sie in Windows-Explorer zu <Speicherort der heruntergeladenen Dateien>\IFXTraining\Legacy_Parts und kopieren Sie shcs.prt in den Ordner IFX_custom_lib\ifx_fastener_data.
13. Öffnen Sie in Creo Parametric die Datei shcs.prt und beachten Sie, dass das Teil keine Familientabelle ist.
14. Stellen Sie, dass alle Folien sichtbar sind, und platzieren Sie den Mauszeiger anschließend im Arbeitsfenster auf der Achse und beachten Sie, dass es die ID 71 ist. Bewegen Sie den Mauszeiger in gleicher Weise über den Kopf des Verbindungselements und beachten Sie, dass es die ID 28 ist.
15. Wählen Sie im Modellbaum Editieraktionen (Edit Actions) aus, klicken Sie mit der rechten Maustaste, und wählen Sie "Editieren" (Edit) aus.
16. Klicken Sie auf Werkzeuge (Tools) > Bemaßungen wechseln (Switch Dimensions) und beachten Sie die Bemaßungen DN, DK, Fahrwerk und K.
17. Wiederholen Sie die Schritte 12 und 13 für die beiden übrigen KEs.
18. Beachten Sie, wie sich die Bemaßungen, das Fahrwerk, K, DK und DN mit den Spalten in der Tabelle der Datei shcs.dat verknüpft sind.
19. Starten Sie Creo Parametric neu.
20. Legen Sie das Arbeitsverzeichnis auf <Speicherort der heruntergeladenen Dateien>\IFXTraining\Migration_Asm fest.
21. Öffnen Sie ifx_migration.asm.
22. Wählen Sie mit Creo Intelligent Fastener die Referenzen aus, um ein neues Verbindungselement zu platzieren. Wenn das Dialogfenster Definition der Schraubverbindung (Screw Fastener Definition) geöffnet wird, beachten Sie die folgenden Änderungen:
◦ Der Schraubentyp My M8 Socket Head Cap Screw kann in der Liste Schraube (Screw) ausgewählt werden.
◦ Der Tooltip ist My Socket Head Cap Screw.
23. Schließen Sie die Platzierung von M8x20 und von M8x30 ab.
24. Beachten Sie, dass die Teile spontan mit den Werten in shcs.dat und mit den zugehörigen Bemaßungen in shcs.prt erzeugt werden.
25. Schließen Sie die Baugruppe, ohne die Änderungen zu speichern.
26. Klicken Sie auf Datei (File) > Sitzung verwalten (Manage Session) > Nicht angezeigte aus der Sitzung löschen (Erase Not Displayed). Das Dialogfenster Nicht angezeigte aus der Sitzung löschen (Erase Not Displayed) wird angezeigt.
27. Klicken Sie auf OK (OK), um alle Dateien aus dem Arbeitsspeicher zu löschen.