Solidworks Baugruppen einbauen
1. Klicken Sie auf der Registerkarte
Ziel (Home) auf
 Neu (New)
Neu (New). Das Dialogfenster
Neu (New) wird geöffnet.
a. Wählen Sie unter Typ (Type) die Option Baugruppe (Assembly) aus.
b. Geben Sie im Feld Name den Wert connecting_rod_assembly ein.
c. Deaktivieren Sie das Kontrollkästchen Standardschablone verwenden (Use default template).
d. Klicken Sie auf OK (OK). Das Dialogfenster Optionen für neue Dateien (New File Options) wird aufgerufen.
2. Führen Sie im Dialogfenster Optionen für neue Dateien (New File Options) folgende Schritte aus:
a. Wählen Sie unter Schablone (Template)mmns_asm_design aus.
b. Klicken Sie auf OK.
3. Klicken Sie auf der Registerkarte
Modell (Model) in der Gruppe
Komponente (Component) auf
 Einbauen (Assemble)
Einbauen (Assemble). Das Dialogfenster
Öffnen (Open) wird angezeigt.
4. Wählen Sie in der Dropdown-Liste Typ (Type) die Option SolidWorks Assembly (*.sldasm) aus.
5. Wählen Sie connecting_rod_assembly_sw.SLDASM aus, und klicken Sie auf Importieren (Import). Das Dialogfenster Neues Modell importieren (Import New Model) wird geöffnet.
6. Klicken Sie auf OK (OK). Das Teil wird im Arbeitsfenster geöffnet, und die Registerkarte Komponentenplatzierung (Component Placement) wird geöffnet.
7. Klicken Sie mit der rechten Maustaste in das Arbeitsfenster, und wählen Sie Standardbedingung (Default Constraint) aus.
8. Klicken Sie auf der Registerkarte
Komponentenplatzierung (Component Placement) auf

.
9. Klicken Sie in der Symbolleiste für Schnellzugriff auf
 Speichern (Save)
Speichern (Save), und klicken Sie anschließend auf
 Schließen (Close)
Schließen (Close).
 Neu (New). Das Dialogfenster Neu (New) wird geöffnet.
Neu (New). Das Dialogfenster Neu (New) wird geöffnet. Neu (New). Das Dialogfenster Neu (New) wird geöffnet.
Neu (New). Das Dialogfenster Neu (New) wird geöffnet. Neu (New). Das Dialogfenster Neu (New) wird geöffnet.
Neu (New). Das Dialogfenster Neu (New) wird geöffnet.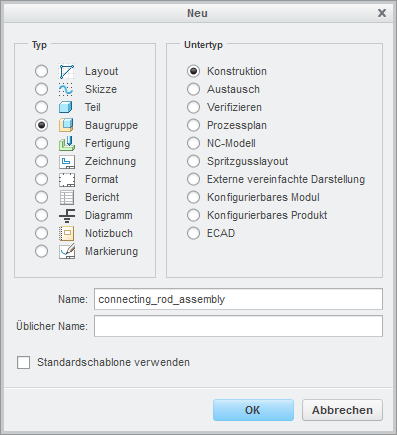
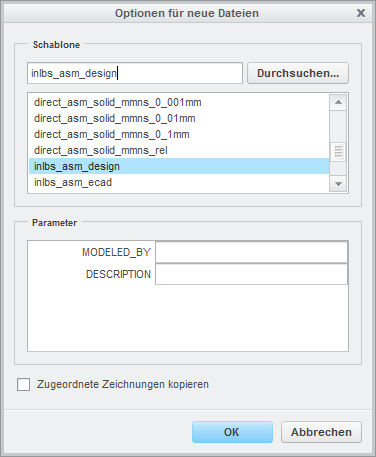
 Einbauen (Assemble). Das Dialogfenster Öffnen (Open) wird angezeigt.
Einbauen (Assemble). Das Dialogfenster Öffnen (Open) wird angezeigt. .
.
 Speichern (Save), und klicken Sie anschließend auf
Speichern (Save), und klicken Sie anschließend auf  Schließen (Close).
Schließen (Close).