Kurbelwellen-Baugruppe
1. Klicken Sie auf der Registerkarte
Startseite (Home) in der Gruppe
Daten (Data) auf
 Neu (New)
Neu (New). Das Dialogfenster
Neu (New) wird geöffnet.
a. Wählen Sie unter Typ (Type) die Option Baugruppe (Assembly) aus.
b. Geben Sie im Feld Dateiname (File name) den Namen crankshaft_assembly ein.
c. Deaktivieren Sie das Kontrollkästchen Standardschablone verwenden (Use default template).
d. Klicken Sie auf OK (OK). Das Dialogfenster Optionen für neue Dateien (New File Options) wird aufgerufen.
2. Führen Sie im Dialogfenster Optionen für neue Dateien (New File Options) folgende Schritte aus:
a. Wählen Sie unter Schablone (Template)mmns_asm_design aus.
b. Klicken Sie auf OK (OK).
3. Klicken Sie in der Grafiksymbolleiste auf

"Bezugsdarstellungsfilter" (Datum Display Filters), und stellen Sie sicher, dass alle Kontrollkästchen zur Bezugsdarstellung ausgewählt sind.
4. Wenn keine Bezugsbeschriftungen angezeigt werden, können Sie auf der Registerkarte
Ansicht (View) in der Gruppe
Anzeigen (Show) auf
 Ebenen-Kennzeichen-Anzeige (Plane Tag Display)
Ebenen-Kennzeichen-Anzeige (Plane Tag Display) und
 Achsenkennzeichen-Anzeige (Axis Tag Display)
Achsenkennzeichen-Anzeige (Axis Tag Display) klicken.
5. Klicken Sie im Modellbaum auf

"Einstellungen" (Settings) und dann auf

"Baumfilter" (Tree Filters). Das Dialogfenster
Modellbaum-Elemente (Model Tree Items) wird geöffnet.
6. Klicken Sie auf KEs (Features), und klicken Sie auf OK (OK).
7. Wählen Sie die Bezugsebene "ASM_RECHTS" (ASM_RIGHT) im Arbeitsfenster aus.
8. Klicken Sie auf der Registerkarte
Modell (Model) in der Gruppe
Bezug (Datum) auf
 Ebene (Plane)
Ebene (Plane). Das Dialogfenster
Bezugsebene (Datum Plane) wird geöffnet.
a. Geben Sie im Feld Translation (Translation) den Wert 32.65 ein.
b. Klicken Sie auf OK (OK). Die neue Bezugsebene "ADTM1" wird erzeugt.
9. Wählen Sie im Modellbaum die Bezugsebene "ADTM1" aus, klicken Sie mit der rechten Maustaste, und klicken Sie dann auf
 Muster (Pattern)
Muster (Pattern). Die Registerkarte
Muster (Pattern) wird geöffnet.
10. Klicken Sie auf den Pfeil neben Bemaßung (Dimension), und wählen Sie Richtung (Direction) aus.
11. Wählen Sie im Modellbaum die Bezugsebene "ASM_RIGHT" aus.
12. Doppelklicken Sie auf die Bemaßung im Arbeitsfenster, und geben Sie als Wert 89.3 ein.
13. Ändern Sie auf der Registerkarte Muster (Pattern) die Anzahl der Mitglieder von 2 in 6.
14. Klicken Sie auf

. Das Muster der Ebenen wird angezeigt.
15. Klicken Sie auf eine leere Stelle im Arbeitsfenster, um alle Elemente zu deaktivieren.
16. Klicken Sie auf der Registerkarte
Modell (Model) in der Gruppe
Bezug (Datum) auf
 Achse (Axis)
Achse (Axis). Das Dialogfenster
Bezugsachse (Datum Axis) wird geöffnet.
a. Halten Sie die STRG-Taste gedrückt, und wählen Sie die Bezugsebenen "ASM_FRONT" und "ASM_TOP" aus dem Modellbaum aus.
b. Klicken Sie auf die Registerkarte Eigenschaften (Properties), und geben Sie CRANKSHAFT in das Feld Name (Name) ein.
c. Klicken Sie auf OK (OK).
17. Erweitern Sie im Modellbaum "Muster1" (Pattern1) von "ADTM1".
18. Klicken Sie auf der Registerkarte
Modell (Model) in der Gruppe
Bezug (Datum) auf
 Achse (Axis)
Achse (Axis). Das Dialogfenster
Bezugsachse (Datum Axis) wird geöffnet.
a. Halten Sie die STRG-Taste gedrückt, und wählen Sie die Bezugsebenen "ASM_FRONT und "ADTM1" im Modellbaum aus.
b. Klicken Sie auf OK (OK).
19. Wählen Sie im Modellbaum die Bezugsachse "AA_1" aus, klicken Sie mit der rechten Maustaste, und klicken Sie dann auf
 Muster (Pattern)
Muster (Pattern). Die Registerkarte
Muster (Pattern) wird geöffnet.
20. Klicken Sie auf

. Ein Achsenmuster wird angezeigt.
21. Klicken Sie auf der Registerkarte
Modell (Model) in der Gruppe
Komponente (Component) auf
 Einbauen (Assemble)
Einbauen (Assemble). Das Dialogfenster
Öffnen (Open) wird angezeigt.
22. Wählen Sie crankshaft.prt aus, und klicken Sie auf Öffnen (Open). Das Teil wird im Arbeitsfenster geöffnet, und die Registerkarte Komponentenplatzierung (Component Placement) wird geöffnet.
Für die Kurbelwelle sind zwei Einbaubedingungen erforderlich. Die erste Randbedingung richtet die Baugruppenachse und die Kurbelwellenachse aus. Die zweite Randbedingung platziert die Kurbelwelle entlang der Achse.
23. Legen Sie die erste Randbedingung fest, um die Baugruppenachse und die Kurbelwellenachse auszurichten:
a. Klicken Sie auf den Pfeil neben
Benutzerdefiniert (User Defined), und klicken Sie auf
 Drehgelenk (Pin)
Drehgelenk (Pin).
b. Wählen Sie im Modellbaum die Bezugsachse "CRANKSHAFT" aus.
c. Erweitern Sie im Modellbaum "CRANKSHAFT.PRT", und wählen Sie die Bezugsachse "SHAFT" aus.
24. Stellen Sie die Translation ein, um die Kurbelwelle entlang der Achse zu positionieren:
a. Wählen Sie die Bezugsebene "ASM_RIGHT" aus.
b. Wählen Sie die planare Fläche auf "CRANKSHAFT.PRT" aus, wie in der folgenden Abbildung dargestellt.
c. Klicken Sie mit der rechten Maustaste in das Arbeitsfenster, und wählen Sie Bedingung umkehren (Flip Constraint) aus.
25. Klicken Sie auf der Registerkarte
Komponentenplatzierung (Component Placement) auf

.
26. Klicken Sie auf der Registerkarte
Modell (Model) in der Gruppe
Komponente (Component) auf
 Einbauen (Assemble)
Einbauen (Assemble). Das Dialogfenster
Öffnen (Open) wird angezeigt.
27. Wählen Sie piston_assembly.asm aus, und klicken Sie auf Öffnen (Open). Das Teil wird im Arbeitsfenster geöffnet, und die Registerkarte Komponentenplatzierung (Component Placement) wird geöffnet.
28. Klicken Sie in der Grafiksymbolleiste auf

"Gespeicherte Orientierungen" (Saved Orientations) und auf
 Vorne (Front)
Vorne (Front).
29. Verwenden Sie den 3D-Ziehgriff, um "PISTON_ASSEMBLY.PRT" an die Position zu verschieben, die in der folgenden Abbildung angezeigt wird:
Für den Kolben sind zwei Einbaubedingungen erforderlich. Die erste ist eine Achsenbedingung, über die der Kolben entlang der Baugruppenachse verschoben werden kann. Die zweite Randbedingung fixiert die Rotation des Kolbens.
30. Legen Sie die erste Randbedingung fest, damit der Kolben entlang der Baugruppenachse verschoben werden kann:
a. Klicken Sie auf den Pfeil neben
Benutzerdefiniert (User Defined), und klicken Sie anschließend auf
 Schieber (Slider)
Schieber (Slider).
b. Erweitern Sie im Modellbaum "Muster2" (Pattern2) von "AA_1", und wählen Sie die Bezugsachse "AA_1" aus.
c. Erweitern Sie im Modellbaum "PISTON_ASSEMBLY.ASM", und wählen Sie die Bezugsachse "PISTON" aus.
31. Stellen Sie die Rotation des Kolbens ein:
a. Wählen Sie im Modellbaum die Bezugsebene "ASM_RIGHT" unter "PISTON_ASSEMBLY.ASM" aus.
b. Wählen Sie im Modellbaum die Bezugsebene "ADTM1" unter "Muster 1" (Pattern 1) von "ADTM1" aus.
32. Klicken Sie auf der Registerkarte
Komponentenplatzierung (Component Placement) auf

.
33. Wählen Sie im Modellbaum "PISTON_ASSEMBLY.ASM" aus.
34. Klicken Sie auf der Registerkarte
Modell (Model) in der Gruppe
Komponente (Component) auf
 Wiederholen (Repeat)
Wiederholen (Repeat). Das Dialogfenster
Komponente wiederholen (Repeat Component) wird geöffnet.
35. Wählen Sie beide Referenzen aus, die unter Variable Baugruppenreferenzen (Variable assembly references) aufgelistet werden, und klicken Sie auf Hinzufügen (Add).
36. Wählen Sie im Arbeitsfenster Bezugsachse "AA_2" und anschließend Bezugsebene "ADTM2" aus.
Hinweis: Eine zweite Kolbenbaugruppe wird eingebaut.
37. Wählen Sie im Arbeitsfenster die folgenden Referenzenpaare aus:
◦ Bezugsachse "AA_3" und anschließend Bezugsebene "ADTM3"
◦ Bezugsachse "AA_4" und anschließend Bezugsebene "ADTM4"
◦ Bezugsachse "AA_5" und anschließend Bezugsebene "ADTM5"
◦ Bezugsachse "AA_6" und anschließend Bezugsebene "ADTM6".
38. Klicken Sie im Dialogfenster Komponente wiederholen (Repeat Component) auf OK (OK).
39. Klicken Sie in der Grafiksymbolleiste auf

"Bezugsdarstellungsfilter" (Datum Display Filters), und deaktivieren Sie die Kontrollkästchen
 Achsenanzeige (Axis Display)
Achsenanzeige (Axis Display),
 Punkt-Darstellung (Point Display)
Punkt-Darstellung (Point Display) und
 KSys-Anzeige (Csys Display)
KSys-Anzeige (Csys Display).
40. Klicken Sie in der Grafiksymbolleiste auf

"Gespeicherte Orientierungen" (Saved Orientations), und klicken Sie dann auf
Vorgabeorientierung (Default Orientation).
41. Klicken Sie auf der Registerkarte
Modell (Model) in der Gruppe
Komponente (Component) auf
 Einbauen (Assemble)
Einbauen (Assemble). Das Dialogfenster
Öffnen (Open) wird angezeigt.
42. Wählen Sie connecting_rod_assembly.asm aus, und klicken Sie auf Öffnen (Open). Das Teil wird im Arbeitsfenster geöffnet, und die Registerkarte Komponentenplatzierung (Component Placement) wird geöffnet.
43. Verwenden Sie den 3D-Ziehgriff, um die Pleuelstangen-Baugruppe an die in der folgenden Abbildung dargestellte Position zu verschieben und zu rotieren.
44. Stellen Sie die Randbedingung ein.
a. Klicken Sie auf den Pfeil neben
Benutzerdefiniert (User Defined), und klicken Sie auf
 Drehgelenk (Pin)
Drehgelenk (Pin).
b. Wählen Sie die äußere zylindrische Fläche der Pleuelstange aus.
c. Wählen Sie die innere zylindrische Fläche der Bohrung auf dem Kolben aus.
45. Stellen Sie die Translation ein.
a. Erweitern Sie die erste "PISTON_ASSEMBLY.ASM" im Modellbaum, und wählen Sie die Bezugsebene "ASM_RIGHT" aus.
b. Erweitern Sie im Modellbaum "CONNECTING_ROD_ASSEMBLY", und wählen Sie die Bezugsebene "ASM_FRONT" aus.
c. Rotieren Sie bei Bedarf die Pleuelstangen-Baugruppe, um die Innenfläche der Pleuelstange offenzulegen.
46. Klicken Sie mit der rechten Maustaste in das Arbeitsfenster, und wählen Sie Satz hinzufügen (Add Set).
47. Ändern Sie auf der Registerkarte
Komponentenplatzierung (Component Placement) Drehgelenk (Pin)
Drehgelenk (Pin) zu
 Zylinder (Cylinder)
Zylinder (Cylinder).
48. Wählen Sie die äußere zylindrische Fläche der Kurbelwelle aus.
49. Wählen Sie die innere zylindrische Fläche der Bohrung auf der Pleuelstange aus.
50. Klicken Sie auf der Registerkarte
Komponentenplatzierung (Component Placement) auf

.
51. Wählen Sie im Modellbaum "CONNECTING_ROD_ASSEMBLY.ASM" aus.
52. Klicken Sie auf der Registerkarte
Modell (Model) in der Gruppe
Komponente (Component) auf
 Wiederholen (Repeat)
Wiederholen (Repeat). Das Dialogfenster
Komponente wiederholen (Repeat Component) wird geöffnet.
53. Wählen Sie alle Referenzen aus, die unter Variable Baugruppenreferenzen (Variable assembly references) aufgelistet werden, und klicken Sie auf Hinzufügen (Add).
54. Wählen Sie im Arbeitsfenster die innere zylindrische Fläche der Bohrung auf dem zweiten Kolben sowie die Bezugsebene "ASM_RIGHT" aus.
55. Wählen Sie die äußere zylindrische Fläche der zweiten Kurbelwelle aus, wie in der folgenden Abbildung dargestellt.
56. Bewegen Sie den Cursor über jede Referenz, und stellen Sie sicher, dass die richtige Referenz hervorgehoben wird, bevor Sie sie auswählen.
57. Führen Sie die Schritte 54 und 55 für jeden verbleibenden Kolben aus.
58. Klicken Sie im Dialogfenster Komponente wiederholen (Repeat Component) auf OK (OK).
Herzlichen Glückwunsch! Sie haben diese Übung abgeschlossen.
Klicken Sie in der Symbolleiste für Schnellzugriff auf
 Speichern (Save)
Speichern (Save), und klicken Sie anschließend in jedem aktiven Fenster auf
 Schließen (Close)
Schließen (Close).
 Neu (New). Das Dialogfenster Neu (New) wird geöffnet.
Neu (New). Das Dialogfenster Neu (New) wird geöffnet. Neu (New). Das Dialogfenster Neu (New) wird geöffnet.
Neu (New). Das Dialogfenster Neu (New) wird geöffnet. Neu (New). Das Dialogfenster Neu (New) wird geöffnet.
Neu (New). Das Dialogfenster Neu (New) wird geöffnet.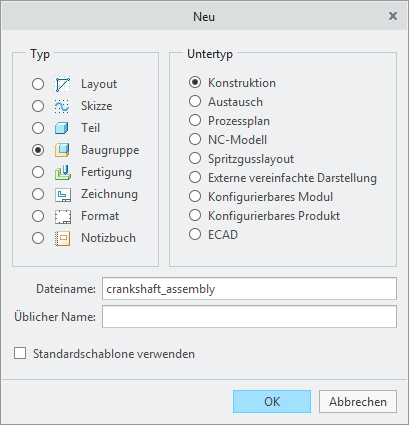
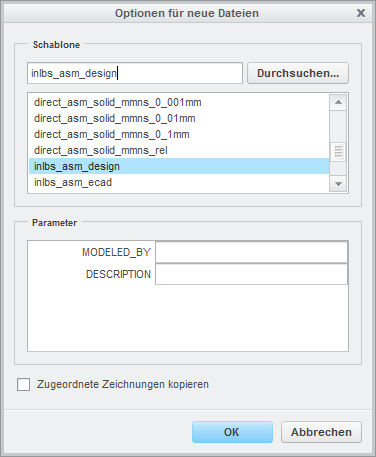
 "Bezugsdarstellungsfilter" (Datum Display Filters), und stellen Sie sicher, dass alle Kontrollkästchen zur Bezugsdarstellung ausgewählt sind.
"Bezugsdarstellungsfilter" (Datum Display Filters), und stellen Sie sicher, dass alle Kontrollkästchen zur Bezugsdarstellung ausgewählt sind. Ebenen-Kennzeichen-Anzeige (Plane Tag Display) und
Ebenen-Kennzeichen-Anzeige (Plane Tag Display) und  Achsenkennzeichen-Anzeige (Axis Tag Display) klicken.
Achsenkennzeichen-Anzeige (Axis Tag Display) klicken. "Einstellungen" (Settings) und dann auf
"Einstellungen" (Settings) und dann auf  "Baumfilter" (Tree Filters). Das Dialogfenster Modellbaum-Elemente (Model Tree Items) wird geöffnet.
"Baumfilter" (Tree Filters). Das Dialogfenster Modellbaum-Elemente (Model Tree Items) wird geöffnet. Ebene (Plane). Das Dialogfenster Bezugsebene (Datum Plane) wird geöffnet.
Ebene (Plane). Das Dialogfenster Bezugsebene (Datum Plane) wird geöffnet. Muster (Pattern). Die Registerkarte Muster (Pattern) wird geöffnet.
Muster (Pattern). Die Registerkarte Muster (Pattern) wird geöffnet. . Das Muster der Ebenen wird angezeigt.
. Das Muster der Ebenen wird angezeigt.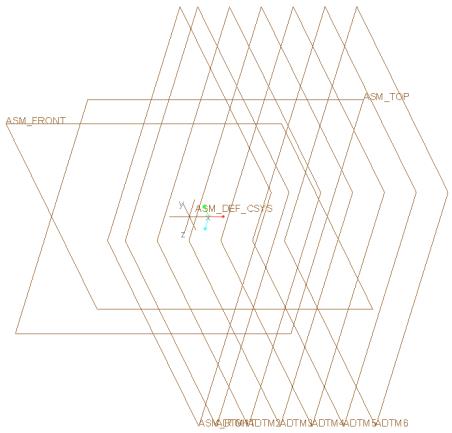
 Achse (Axis). Das Dialogfenster Bezugsachse (Datum Axis) wird geöffnet.
Achse (Axis). Das Dialogfenster Bezugsachse (Datum Axis) wird geöffnet. Achse (Axis). Das Dialogfenster Bezugsachse (Datum Axis) wird geöffnet.
Achse (Axis). Das Dialogfenster Bezugsachse (Datum Axis) wird geöffnet. Muster (Pattern). Die Registerkarte Muster (Pattern) wird geöffnet.
Muster (Pattern). Die Registerkarte Muster (Pattern) wird geöffnet. . Ein Achsenmuster wird angezeigt.
. Ein Achsenmuster wird angezeigt.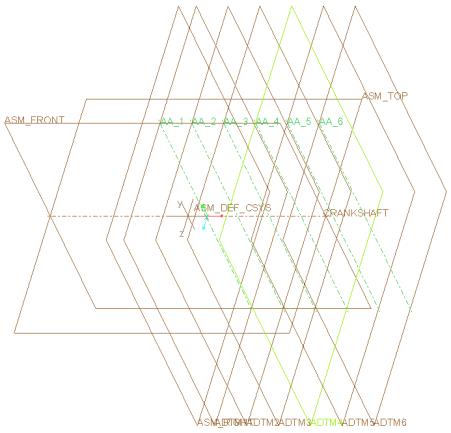
 Einbauen (Assemble). Das Dialogfenster Öffnen (Open) wird angezeigt.
Einbauen (Assemble). Das Dialogfenster Öffnen (Open) wird angezeigt. Drehgelenk (Pin).
Drehgelenk (Pin).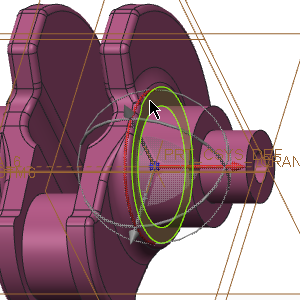
 .
. Einbauen (Assemble). Das Dialogfenster Öffnen (Open) wird angezeigt.
Einbauen (Assemble). Das Dialogfenster Öffnen (Open) wird angezeigt. "Gespeicherte Orientierungen" (Saved Orientations) und auf
"Gespeicherte Orientierungen" (Saved Orientations) und auf  Vorne (Front).
Vorne (Front).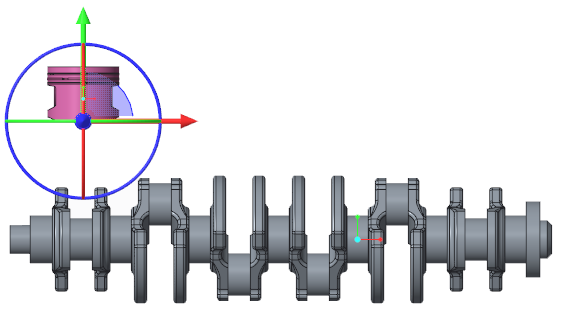
 Schieber (Slider).
Schieber (Slider).
 .
. Wiederholen (Repeat). Das Dialogfenster Komponente wiederholen (Repeat Component) wird geöffnet.
Wiederholen (Repeat). Das Dialogfenster Komponente wiederholen (Repeat Component) wird geöffnet.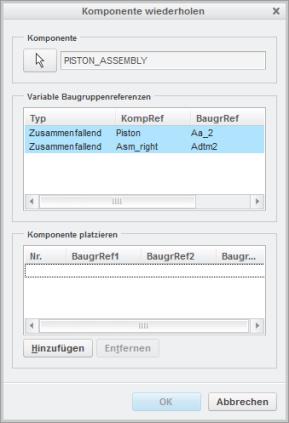

 "Bezugsdarstellungsfilter" (Datum Display Filters), und deaktivieren Sie die Kontrollkästchen
"Bezugsdarstellungsfilter" (Datum Display Filters), und deaktivieren Sie die Kontrollkästchen  Achsenanzeige (Axis Display),
Achsenanzeige (Axis Display),  Punkt-Darstellung (Point Display) und
Punkt-Darstellung (Point Display) und  KSys-Anzeige (Csys Display).
KSys-Anzeige (Csys Display). "Gespeicherte Orientierungen" (Saved Orientations), und klicken Sie dann auf Vorgabeorientierung (Default Orientation).
"Gespeicherte Orientierungen" (Saved Orientations), und klicken Sie dann auf Vorgabeorientierung (Default Orientation). Einbauen (Assemble). Das Dialogfenster Öffnen (Open) wird angezeigt.
Einbauen (Assemble). Das Dialogfenster Öffnen (Open) wird angezeigt.
 Drehgelenk (Pin).
Drehgelenk (Pin).

 Drehgelenk (Pin) zu
Drehgelenk (Pin) zu  Zylinder (Cylinder).
Zylinder (Cylinder).
 .
. Wiederholen (Repeat). Das Dialogfenster Komponente wiederholen (Repeat Component) wird geöffnet.
Wiederholen (Repeat). Das Dialogfenster Komponente wiederholen (Repeat Component) wird geöffnet.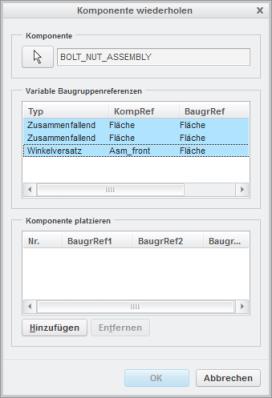


 Speichern (Save), und klicken Sie anschließend in jedem aktiven Fenster auf
Speichern (Save), und klicken Sie anschließend in jedem aktiven Fenster auf  Schließen (Close).
Schließen (Close).