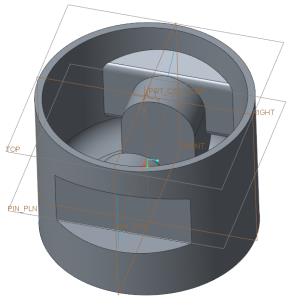Profilkörper mithilfe von Skizzen erzeugen
1. Wählen Sie im Modellbaum "Skizze 1" (Sketch 1) aus.
2. Klicken Sie auf der Registerkarte
Modell (Model) in der Gruppe
Formen (Shapes) auf
 Profil (Extrude)
Profil (Extrude). Die Registerkarte
Profil (Extrude) wird angezeigt.
3. Klicken Sie auf
Optionen (Options), und wählen Sie
 Bis nächst (To Next)
Bis nächst (To Next) aus den Dropdown-Listen
Seite 1 (Side 1) und
Seite 2 (Side 2) aus.
4. Klicken Sie auf

.
5. Klicken Sie im Modellbaum mit der rechten Maustaste auf "Skizze 1" (Sketch 1), und wählen Sie
 Einblenden (Unhide)
Einblenden (Unhide) aus.
6. Stellen Sie sicher, dass Skizze 1 nicht im Modellbaum ausgewählt ist. Klicken Sie auf der Registerkarte
Modell (Model) in der Gruppe
Formen (Shapes) auf
 Profil (Extrude)
Profil (Extrude). Die Registerkarte
Profil (Extrude) wird angezeigt.
7. Klicken Sie mit der rechten Maustaste in das Arbeitsfenster, und wählen Sie Interne Skizze definieren (Define Internal Sketch) aus. Das Dialogfenster Skizze (Sketch) wird angezeigt.
8. Klicken Sie auf Vorherig. verwenden (Use Previous). Die Registerkarte Skizze (Sketch) wird geöffnet.
9. Klicken Sie in der Grafiksymbolleiste auf

"Darstellungsstil" (Display Style), und klicken Sie dann auf
 Drahtmodell (Wireframe)
Drahtmodell (Wireframe).
10. Klicken Sie in der Grafiksymbolleiste auf

"Bezugsdarstellungsfilter" (Datum Display Filters), und deaktivieren Sie das Kontrollkästchen
(Alle auswählen) ((Select All)), um alle Kontrollkästchen für Bezugsdarstellungen zu deaktivieren.
11. Klicken Sie in der Grafiksymbolleiste auf

"Skizzenansicht" (Sketch View).
12. Klicken Sie auf der Registerkarte
Skizze (Sketch) in der Gruppe
Skizze (Sketching) auf
 Versatz (Offset)
Versatz (Offset). Das Menü
Typ (Type) wird geöffnet.
13. Klicken Sie auf Schleife (Loop), und wählen Sie die in der folgenden Abbildung hervorgehobene Kurve aus.
14. Wenn der Pfeil in dieselbe Richtung wie in der folgenden Abbildung dargestellt zeigt, geben Sie im Dialogfenster Versatz in Pfeilrichtung eingeben (Enter offset in the direction of the arrow) den Wert 2.7 ein. Wenn der Pfeil in die entgegengesetzte Richtung der Abbildung zeigt, geben Sie –2.7 ein.
15. Drücken Sie die EINGABETASTE. Vier orangefarbene skizzierte Elemente werden erzeugt.
16. Klicken Sie im Menü Typ (Type) auf Schließen (Close).
17. Klicken Sie auf die rechte vertikale Linie der Versatzform, klicken Sie mit der rechten Maustaste, und klicken Sie auf Löschen (Delete).
18. Klicken Sie in der Gruppe
Skizze (Sketching) auf
 Projekt (Project)
Projekt (Project). Das Menü
Typ (Type) wird geöffnet.
19. Wählen Sie die äußere vertikale Kante aus. Ein neues orangefarbenes skizziertes Element wird auf der ausgewählten Kante erzeugt, wie in der folgenden Abbildung dargestellt.
20. Klicken Sie im Menü Typ (Type) auf Schließen (Close).
21. Klicken Sie in der Gruppe
Editieren (Editing) auf
 Ecke (Corner)
Ecke (Corner).
a. Klicken Sie auf das oberste orangefarbene Winkelelement und die rechte vertikale Linie. Die skizzierten Winkel- und vertikalen Elemente werden vereint.
b. Wählen Sie das unterste orangefarbene Winkelelement und die rechte vertikale Linie aus, um ein geschlossenes Rechteck zu erzeugen, wie in der folgenden Abbildung dargestellt.
22. Klicken Sie in der Gruppe
Skizze (Sketching) auf
 Mittellinie (Centerline)
Mittellinie (Centerline).
a. Klicken Sie auf eine beliebige Stelle auf der vertikalen gestrichelten Linie.
b. Bewegen Sie den Mauszeiger. Die Mittellinie ist an den Mauszeiger angebunden.
c. Klicken Sie erneut auf die vertikale gestrichelte Linie, um die Mittellinienplatzierung zu definieren.
23. Klicken Sie in der Gruppe
Operationen (Operations) auf
 Auswählen (Select)
Auswählen (Select).
24. Halten Sie die linke Maustaste gedrückt, und ziehen Sie ein Rechteck um die orangefarbenen skizzierten Linien.
25. Klicken Sie in der Gruppe
Editieren (Editing) auf
 Spiegeln (Mirror)
Spiegeln (Mirror), und klicken Sie auf die vertikale Mittellinie.
26. Klicken Sie mit der rechten Maustaste in das Arbeitsfenster, und wählen Sie
 Skizze speichern und beenden (Save the sketch and exit)
Skizze speichern und beenden (Save the sketch and exit).
27. Klicken Sie mit der rechten Maustaste in das Arbeitsfenster, und wählen Sie Material entfernen (Remove Material).
28. Führen Sie in der Registerkarte Profil (Extrude) folgende Schritte aus:
a. Klicken Sie auf den Pfeil neben

, und wählen Sie

in der Liste aus.
b. Stellen Sie den Wert auf
160 ein, und klicken Sie auf

.
29. Klicken Sie in der Grafiksymbolleiste auf

"Darstellungsstil" (Display Style), und klicken Sie dann auf
 Schattierung mit Kanten (Shading With Edges)
Schattierung mit Kanten (Shading With Edges).
30. Klicken Sie in der Grafiksymbolleiste auf

"Gespeicherte Orientierungen" (Saved Orientations), und klicken Sie dann auf
Vorgabeorientierung (Default Orientation).
31. Klicken Sie auf der Registerkarte
Modell (Model) in der Gruppe
Bezug (Datum) auf
 Skizze (Sketch)
Skizze (Sketch). Das Dialogfenster
Skizze (Sketch) wird angezeigt.
32. Führen Sie im Dialogfenster Skizze (Sketch) folgende Schritte aus:
a. Wählen Sie die Bezugsebene "RECHTS" (RIGHT) aus.
b. Klicken Sie im Dialogfenster Referenz (Reference), und wählen Sie die untere Innenfläche des Kolbens aus, wie in der folgenden Abbildung dargestellt.
c. Wählen Sie Oben (Top) in der Liste Orientierung (Orientation) aus, und klicken Sie auf Skizze (Sketch).
33. Klicken Sie mit der rechten Maustaste in das Arbeitsfenster, und wählen Sie Referenzen (References) aus. Das Dialogfenster Referenzen (References) wird geöffnet.
34. Wählen Sie die Bezugsebene "PIN_PLN" aus. Der Name der Bezugsebene wird im Rechteck angezeigt.
35. Klicken Sie auf Schließen (Close), um das Dialogfenster Referenzen (References) zu schließen.
36. Klicken Sie in der Grafiksymbolleiste auf

"Skizzenansicht" (Sketch View).
37. Klicken Sie in der Gruppe
Skizze (Sketching) auf
 Mittellinie (Centerline)
Mittellinie (Centerline).
a. Klicken Sie auf eine beliebige Stelle auf der vertikalen gestrichelten Linie, um den Anfang der Mittellinie zu definieren.
b. Bewegen Sie den Mauszeiger, und klicken Sie erneut auf die vertikale gestrichelte Linie, um die Platzierung der vertikalen Mittellinie fertigzustellen.
38. Klicken Sie in der Gruppe
Skizze (Sketching) auf
 Rechteck (Rectangle)
Rechteck (Rectangle).
a. Klicken Sie auf eine beliebige Stelle auf der horizontalen gestrichelten Linie unten, um den Startpunkt des Rechtecks zu definieren.
b. Ziehen Sie den Mauszeiger bis zur zweiten horizontalen Linie.
c. Ziehen Sie nun den Mauszeiger zur anderen Seite der vertikalen Mittellinie.
d. Klicken Sie erneut, wenn das Rechteck einrastet, um die vertikale Symmetrie anzugeben. Zwei grüne Pfeile werden angezeigt, um die Symmetrie anzugeben.
39. Klicken Sie mit der mittleren Maustaste, um das "Rechteck zeichnen"-Tool zu beenden.
40. Doppelklicken Sie, um den Bemaßungswert für die Breite zu 28 zu editieren, und drücken Sie die EINGABETASTE.
41. Klicken Sie in der Gruppe
Skizze (Sketching) auf
 Mitte und Punkt (Center and Point)
Mitte und Punkt (Center and Point).
a. Klicken Sie auf den Schnittpunkt der vertikalen Mittellinie und der oberen horizontalen gestrichelten Linie, um den Kreis zu starten.
b. Ziehen Sie den Mauszeiger, und klicken Sie erneut, wenn der Kreis mit den oberen vertikalen skizzierten Eckpunkten des Rechtecks einrastet.
42. Klicken Sie in der Gruppe
Editieren (Editing) auf
 Segment löschen (Delete Segment)
Segment löschen (Delete Segment).
43. Drücken Sie die STRG-Taste, und wählen Sie die Linien 1, 2, 3 und 4 aus, wie in der folgenden Abbildung dargestellt.
44. Klicken Sie mit der mittleren Maustaste, um das "Segment löschen"-Tool zu beenden.
45. Klicken Sie mit der rechten Maustaste in das Arbeitsfenster, und wählen Sie
 Skizze speichern und beenden (Save the sketch and exit)
Skizze speichern und beenden (Save the sketch and exit) aus.
46. Wählen Sie "Skizze 2" (Sketch 2) im Modellbaum oder im Arbeitsfenster aus.
47. Klicken Sie auf der Registerkarte
Modell (Model) in der Gruppe
Formen (Shapes) auf
 Profil (Extrude)
Profil (Extrude). Die Registerkarte
Profil (Extrude) wird angezeigt.
48. Klicken Sie auf
Optionen (Options), und wählen Sie
 Bis nächst (To Next)
Bis nächst (To Next) aus den Dropdown-Listen
Seite 1 (Side 1) und
Seite 2 (Side 2) aus.
49. Klicken Sie auf

.
50. Wählen Sie im Modellbaum "Skizze 2" (Sketch 2) aus, und klicken Sie auf
 Profil (Extrude)
Profil (Extrude). Die Registerkarte
Profil (Extrude) wird angezeigt. Die Option
Material entfernen (Remove material) wird automatisch ausgewählt.
51. Klicken Sie auf der Registerkarte
Profil (Extrude) auf den Pfeil neben

, und klicken Sie auf

.
52. Geben Sie als Wert 28.7 ein, und drücken Sie die EINGABETASTE.
53. Klicken Sie auf

.
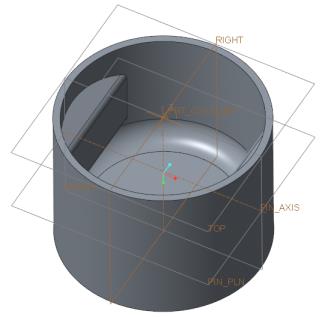
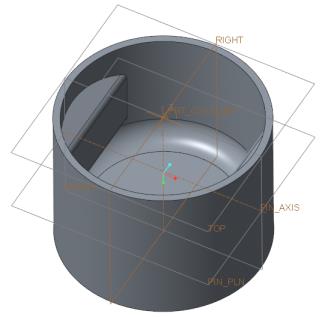
 Profil (Extrude). Die Registerkarte Profil (Extrude) wird angezeigt.
Profil (Extrude). Die Registerkarte Profil (Extrude) wird angezeigt. Bis nächst (To Next) aus den Dropdown-Listen Seite 1 (Side 1) und Seite 2 (Side 2) aus.
Bis nächst (To Next) aus den Dropdown-Listen Seite 1 (Side 1) und Seite 2 (Side 2) aus. .
. Einblenden (Unhide) aus.
Einblenden (Unhide) aus. Profil (Extrude). Die Registerkarte Profil (Extrude) wird angezeigt.
Profil (Extrude). Die Registerkarte Profil (Extrude) wird angezeigt. "Darstellungsstil" (Display Style), und klicken Sie dann auf
"Darstellungsstil" (Display Style), und klicken Sie dann auf  Drahtmodell (Wireframe).
Drahtmodell (Wireframe). "Bezugsdarstellungsfilter" (Datum Display Filters), und deaktivieren Sie das Kontrollkästchen (Alle auswählen) ((Select All)), um alle Kontrollkästchen für Bezugsdarstellungen zu deaktivieren.
"Bezugsdarstellungsfilter" (Datum Display Filters), und deaktivieren Sie das Kontrollkästchen (Alle auswählen) ((Select All)), um alle Kontrollkästchen für Bezugsdarstellungen zu deaktivieren.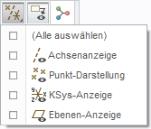
 "Skizzenansicht" (Sketch View).
"Skizzenansicht" (Sketch View). Versatz (Offset). Das Menü Typ (Type) wird geöffnet.
Versatz (Offset). Das Menü Typ (Type) wird geöffnet.
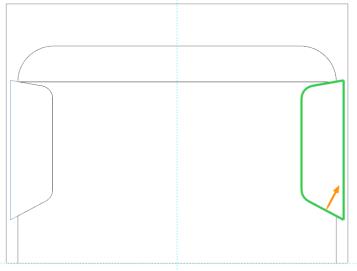
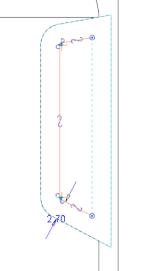
 Projekt (Project). Das Menü Typ (Type) wird geöffnet.
Projekt (Project). Das Menü Typ (Type) wird geöffnet.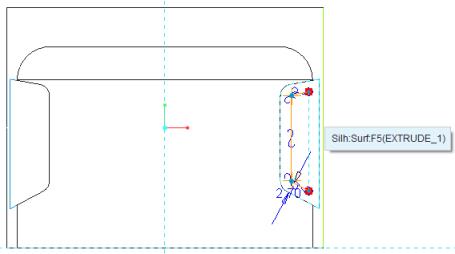
 Ecke (Corner).
Ecke (Corner).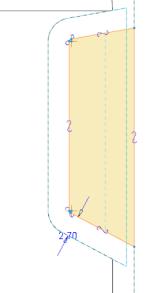
 Mittellinie (Centerline).
Mittellinie (Centerline). Auswählen (Select).
Auswählen (Select). Spiegeln (Mirror), und klicken Sie auf die vertikale Mittellinie.
Spiegeln (Mirror), und klicken Sie auf die vertikale Mittellinie. Skizze speichern und beenden (Save the sketch and exit).
Skizze speichern und beenden (Save the sketch and exit). , und wählen Sie
, und wählen Sie  in der Liste aus.
in der Liste aus. .
. "Darstellungsstil" (Display Style), und klicken Sie dann auf
"Darstellungsstil" (Display Style), und klicken Sie dann auf  Schattierung mit Kanten (Shading With Edges).
Schattierung mit Kanten (Shading With Edges). "Gespeicherte Orientierungen" (Saved Orientations), und klicken Sie dann auf Vorgabeorientierung (Default Orientation).
"Gespeicherte Orientierungen" (Saved Orientations), und klicken Sie dann auf Vorgabeorientierung (Default Orientation).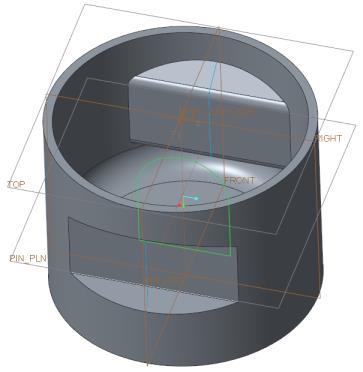
 Skizze (Sketch). Das Dialogfenster Skizze (Sketch) wird angezeigt.
Skizze (Sketch). Das Dialogfenster Skizze (Sketch) wird angezeigt.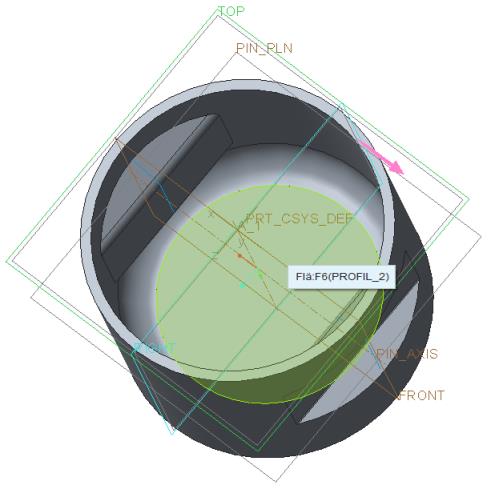
 "Skizzenansicht" (Sketch View).
"Skizzenansicht" (Sketch View). Mittellinie (Centerline).
Mittellinie (Centerline). Rechteck (Rectangle).
Rechteck (Rectangle).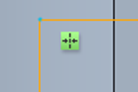
 Mitte und Punkt (Center and Point).
Mitte und Punkt (Center and Point). Segment löschen (Delete Segment).
Segment löschen (Delete Segment).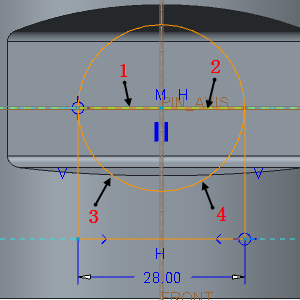
 Skizze speichern und beenden (Save the sketch and exit) aus.
Skizze speichern und beenden (Save the sketch and exit) aus. Profil (Extrude). Die Registerkarte Profil (Extrude) wird angezeigt.
Profil (Extrude). Die Registerkarte Profil (Extrude) wird angezeigt. Bis nächst (To Next) aus den Dropdown-Listen Seite 1 (Side 1) und Seite 2 (Side 2) aus.
Bis nächst (To Next) aus den Dropdown-Listen Seite 1 (Side 1) und Seite 2 (Side 2) aus. .
. Profil (Extrude). Die Registerkarte Profil (Extrude) wird angezeigt. Die Option Material entfernen (Remove material) wird automatisch ausgewählt.
Profil (Extrude). Die Registerkarte Profil (Extrude) wird angezeigt. Die Option Material entfernen (Remove material) wird automatisch ausgewählt. , und klicken Sie auf
, und klicken Sie auf  .
. .
.