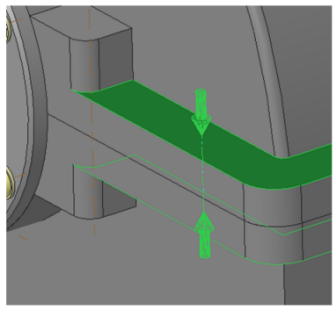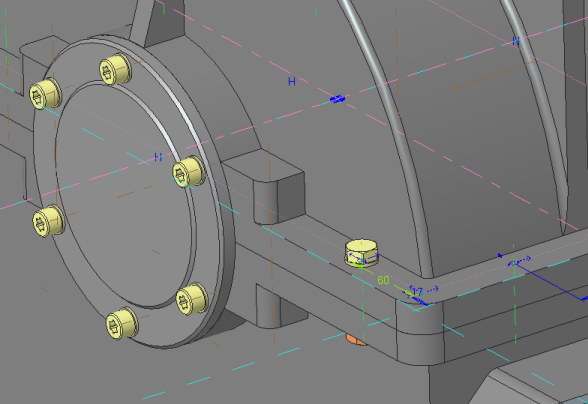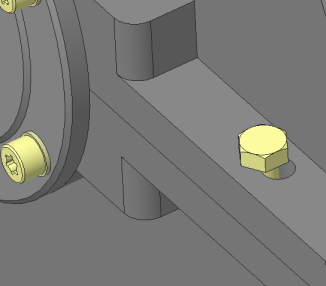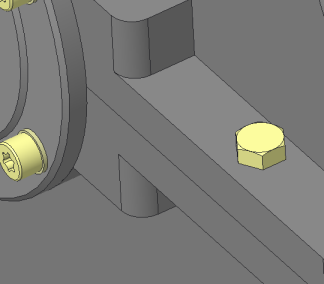Übung 3 – Verbindungselemente ohne externe Referenzen erzeugen
Die Standardeinstellung von Creo Intelligent Fastener ist, externe Referenzen für die Platzierung von Verbindungselementen zu verwenden. Abhängig von den Unternehmensrichtlinien können Sie diese Einstellung ändern und ohne externe Referenzen arbeiten.
1. Setzen Sie in Creo Parametric das Arbeitsverzeichnis auf <Speicherort der heruntergeladenen Dateien>\IFXTraining\IFX_Asm\Exercise3, und öffnen Sie ifx-exercise-3.asm.
2. Klicken Sie auf
Werkzeuge (Tools) >
Intelligent Fastener (Intelligent Fastener) >
 Optionen (Options)
Optionen (Options). Das Dialogfenster
Intelligent Fastener Optionen (Intelligent Fastener Options) wird geöffnet.
3. Setzen Sie den Wert für die Option USE_EXTERNAL_REFERENCES auf NO.
4. Klicken Sie auf OK (OK), um die Änderung zu bestätigen und das Dialogfenster zu schließen.
5. Klicken Sie auf
Ansicht (View) >
 Gespeicherte Orientierungen (Saved Orientations)
Gespeicherte Orientierungen (Saved Orientations), und klicken Sie anschließend auf
GLASS.
6. Klicken Sie auf
Werkzeuge (Tools) >
Schraube (Screw) >
 Auf Referenz einbauen (Assemble on reference)
Auf Referenz einbauen (Assemble on reference). Das Dialogfenster
Referenzen auswählen (Select References) wird angezeigt und das Feld
Positionsreferenz (Position Reference) wird aktiviert.
7. Wählen Sie wie in der folgenden Liste beschrieben Referenzen aus:
a. Wählen Sie Achse AA_2 als Positionsreferenz (Position Reference) aus.
b. Wählen Sie wie in der Abbildung unten dargestellt die Platzierungsflächen für Schraubenkopf (Screw head) und Mutter oder Gewinde (Nut or Thread) aus, und klicken Sie dann auf OK (OK). Das Dialogfenster Definition der Schraubverbindung (Screw Fastener Definition) wird geöffnet.
8. Wählen Sie im Feld Schraube (Screw) die Option "ISO 4014–5.6" (ISO 4014–5.6) aus.
9. Wählen Sie im Feld Gewinde (Thread) die Option "M12" (M12) aus.
10. Klicken Sie auf
 Länge automatisch dauerhaft festlegen (Permanently set length automatically)
Länge automatisch dauerhaft festlegen (Permanently set length automatically).
11. Klicken Sie auf OK (OK), um das Dialogfenster zu schließen. Das Dialogfenster Musteroptionen (Pattern Options) wird angezeigt.
12. Wählen Sie Einzelne Instanz einbauen? (Assemble single instance?) aus, und klicken Sie auf OK (OK).
13. Klicken Sie im Modellbaum mit der rechten Maustaste auf Pattern 1 of AA_1, und klicken Sie auf Editieraktionen (Edit Actions) > Editieren (Edit).
14. Ändern Sie den Wert wie dargestellt auf einen Wert zwischen 60 und 70, und regenerieren Sie das Teil.
|  Aufgrund der Konfigurationsänderung haben die Verbindungselemente keine externen Referenzen. Daher sind die Bohrungen nicht mehr an den Schrauben ausgerichtet. |
15. Klicken Sie auf Werkzeuge (Tools) > Intelligent Fastener (Intelligent Fastener) > Bohrungen aktualisieren (Update holes). Die Bohrungen werden an den Verbindungselementen ausgerichtet, wie Sie im Bild rechts sehen können.
Falsch ausgerichtet | | Ausgerichtet |
| | |
16. Speichern und schließen Sie die Baugruppe.
17. Klicken Sie auf Datei (File) > Sitzung verwalten (Manage Session) > Nicht angezeigte aus der Sitzung löschen (Erase Not Displayed). Das Dialogfenster Nicht angezeigte aus der Sitzung löschen (Erase Not Displayed) wird angezeigt.
18. Klicken Sie auf OK (OK), um alle Dateien aus dem Arbeitsspeicher zu löschen.
 Optionen (Options). Das Dialogfenster Intelligent Fastener Optionen (Intelligent Fastener Options) wird geöffnet.
Optionen (Options). Das Dialogfenster Intelligent Fastener Optionen (Intelligent Fastener Options) wird geöffnet. Optionen (Options). Das Dialogfenster Intelligent Fastener Optionen (Intelligent Fastener Options) wird geöffnet.
Optionen (Options). Das Dialogfenster Intelligent Fastener Optionen (Intelligent Fastener Options) wird geöffnet.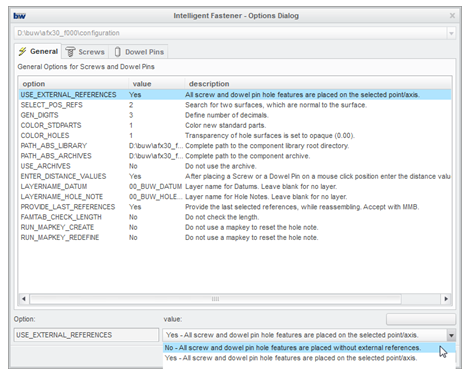
 Gespeicherte Orientierungen (Saved Orientations)
Gespeicherte Orientierungen (Saved Orientations) Auf Referenz einbauen (Assemble on reference)
Auf Referenz einbauen (Assemble on reference)