Mehrphase: Benzintank Übung 8 – Ergebnisse analysieren
Diese Übung beschreibt, wie die Ergebnisse bei und nach der Simulation analysiert werden. Um CAD-Flächen (nicht die Flüssigkeitsdomäne) auszublenden, wechseln Sie in der Gruppe
Anzeigen (Show) zwischen Flussanalyse-Körper (Flow Analysis Bodies)
zwischen Flussanalyse-Körper (Flow Analysis Bodies) und CAD-Körper (CAD Bodies)
und CAD-Körper (CAD Bodies). Klicken Sie auf
 XY-Plot-Bereich (XYPlot Panel)
XY-Plot-Bereich (XYPlot Panel), um den XY-Plot anzuzeigen.
Massenstrom an der Einlass- und Auslassberandung plotten
1. Wählen Sie unter Domänen (Domains) die Option TANK aus.
2. Klicken Sie auf
 XY-Plot (XYPlot)
XY-Plot (XYPlot). Ein neues Element
xyplot1 wird im Flow Analysis Baum unter
Ergebnisse (Results) >
Derived Surfaces >
XY Plots hinzugefügt.
3. Wählen Sie xyplot1 aus.
4. Legen Sie in der Eigenschaftenkonsole auf der Registerkarte Modell (Model) die Option Volume Fraction als Variable (Variable) fest. Der Plot, wie oben dargestellt, zeigt den Volumenanteil des Benzins im Tank an.
Volumenanteil an einem Schnitt plotten
| Volume Fraction:fuel [-] : Component 1.0 0.0 |
1. Klicken Sie im Flow Analysis Baum unter Ergebnisse (Results) auf Derived Surfaces.
2. Wählen Sie Section 01 aus.
3. Legen Sie in der Eigenschaftenkonsole auf der Registerkarte Modell (Model) Werte für die Optionen wie unten aufgelistet fest:
◦ Typ (Type) – Ebene Y (Plane Y)
◦ Position (Position) – -2.615 (minus 2.615)
4. Legen Sie in der Eigenschaftenkonsole auf der Registerkarte Ansicht (View) für Fläche (Surface) Werte für die nachfolgenden Optionen fest:
◦ Fläche (Surface) – Ja (Yes)
◦ Raster (Grid) – Nein (No)
◦ Umriss (Outline) – Ja (Yes)
◦ Variable (Variable) – Volume Fraction:fuel [-] : Component
Isofläche der Punkte mit Geschwindigkeit unter 1 m/s anzeigen
In einer Isofläche werden physisch gleiche Werte dreidimensional in Flächen angezeigt.
1. Klicken Sie in der Gruppe
Post-Processing (Post-processing) auf
 Isofläche (Isosurface)
Isofläche (Isosurface). Im Flow Analysis Baum wird unter
Derived Surfaces ein neues Element
Isosurface 01 angezeigt.
2. Wählen Sie Section 01 aus.
3. Legen Sie in der Eigenschaftenkonsole auf der Registerkarte Ansicht (View) Werte für die Optionen wie unten aufgelistet fest:
◦ Fläche (Surface) – Nein (No)
◦ Raster (Grid) – Nein (No)
◦ Umriss (Outline) – Nein (No)
4. Wählen Sie Isosurface 01 aus.
5. Legen Sie in der Eigenschaftenkonsole auf der Registerkarte Modell (Model) Werte für die Optionen wie unten aufgelistet fest:
◦ Isosurface Variable – Volume Fraction: fuel [-]: Component
◦ Typ (Type) – Above Value
◦ Wert (Value) – 0.5
6. Legen Sie in der Eigenschaftenkonsole auf der Registerkarte Ansicht (View) für Fläche (Surface) eine Farbe Ihrer Wahl und Umriss (Outline) auf Nein (No) fest.
 zwischen Flussanalyse-Körper (Flow Analysis Bodies)
zwischen Flussanalyse-Körper (Flow Analysis Bodies) und CAD-Körper (CAD Bodies). Klicken Sie auf
und CAD-Körper (CAD Bodies). Klicken Sie auf  XY-Plot-Bereich (XYPlot Panel), um den XY-Plot anzuzeigen.
XY-Plot-Bereich (XYPlot Panel), um den XY-Plot anzuzeigen. zwischen Flussanalyse-Körper (Flow Analysis Bodies)
zwischen Flussanalyse-Körper (Flow Analysis Bodies) und CAD-Körper (CAD Bodies). Klicken Sie auf
und CAD-Körper (CAD Bodies). Klicken Sie auf  XY-Plot-Bereich (XYPlot Panel), um den XY-Plot anzuzeigen.
XY-Plot-Bereich (XYPlot Panel), um den XY-Plot anzuzeigen.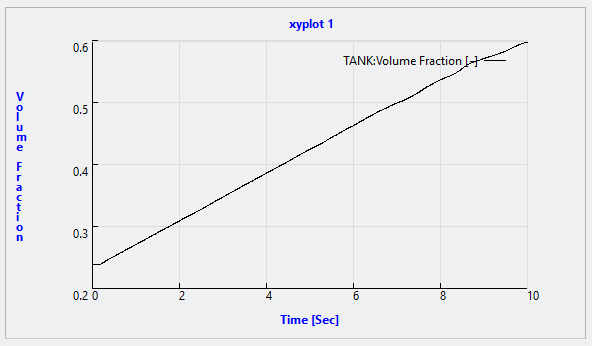
 XY-Plot (XYPlot)
XY-Plot (XYPlot)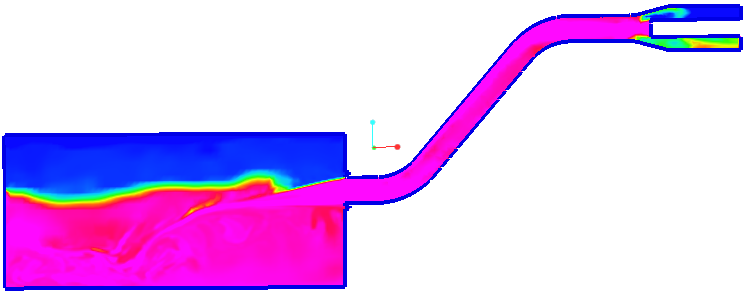
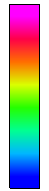
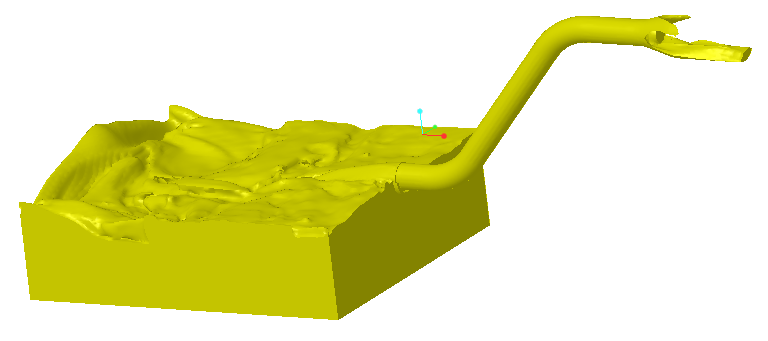
 Isofläche (Isosurface)
Isofläche (Isosurface)